In our daily work, we often use the same programs that we launch every time we turn on the computer. Windows has a powerful tool for automating the launch of such programs. The autoexec.bat file, which was used in earlier versions of the operating system such as MS-DOS, was replaced by an autoload file. It is in it that all programs are registered, the launch of which is required after turning on / restarting the computer. These include antivirus software, instant messengers, favorite browser, and so on. Usually, a lot of the software that gets into startup can be seen in the Windows notification area, located in the lower right corner of the screen.
Часто в автозагрузку программы попадают автоматически, во время их инсталляции, любят так прописываться и вирусы. Существует несколько способов добавления программ в этот список, и все они – неочевидные. Поэтому предлагаем вам небольшой ликбез на эту тему.
Contents
Как смотреть и отключать программы из автозагрузки
Самый простой способ получить доступ к списку автозагрузки в Windows 10 – использовать Параметры (запуск осуществляется через меню «Пуск» или с помощью комбинации Win + I). Кликаем по вкладке «Приложения» и выбираем пункт меню «Автозагрузка».
Высветится список приложений, запускаемых при старте операционной системы. Вы можете проинспектировать его и исключить запуск тех программ, которые считаете ненужными. Если встретите что-то незнакомое, лучше его не трогать, а сначала узнать, что это за программа. Но в общем случае всё, что здесь имеется, не критично для работы операционной системы. Правда, без некоторых утилит могут не работать те или иные функции (в автозагрузку часто попадают, например, менеджеры по работе с монитором), но в любом случае работоспособность Windows утеряна не будет. Другое дело, что исключённые программы придётся запускать вручную.
В предыдущих версиях Windows доступ к автозагрузке можно получить, запустив в панели «Выполнить» утилиту msconfig и выбрав вкладку «Автозагрузка». Как и в предыдущем варианте, можно просматривать список и отключать ненужные строки.
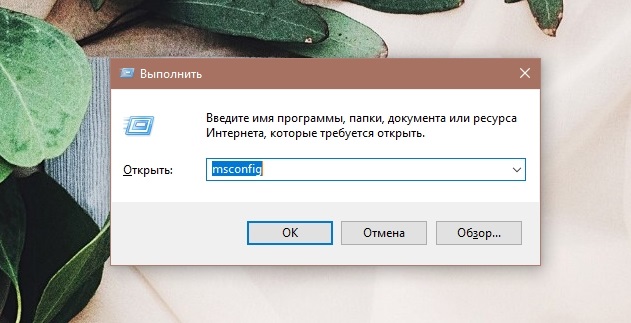
Но добавление программ в автозагрузку таким способом осуществить не получится, для этого существуют другие способы.
Доступ к автозагрузке в Диспетчере задач
Альтернативный способ изучить, какие программы и утилиты присутствуют в автозагрузке, можно через Диспетчер задач. Для его запуска в Windows 10 можно использовать контекстное меню кнопки «Пуск», кликнув по ней ПКМ. Другой способ запуска утилиты – набором команды taskmgr в панели «Выполнить».

После запуска Диспетчера задач жмём расположенную внизу кнопку «Подробнее» и кликаем на вкладке «Автозагрузка».
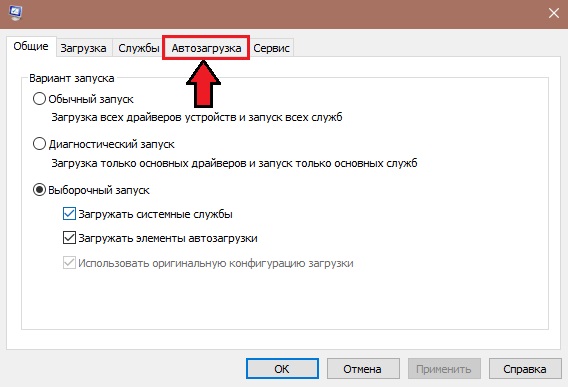
The result will be similar to the previous one – a list of programs will appear that are launched when the operating system starts. To disable / enable any item from the list, you need to click on it, here you can also see where the program is physically located on the disk. In the column “Impact on startup” it is possible to analyze the extent to which the program affects the boot time of the OS. True, you should not particularly trust this information, even if the value of the parameter is indicated as “High”, it is not at all necessary that this particular program greatly slows down your computer.
Again, you won’t be able to add the program to Windows 10 startup via the task manager, this manager only allows you to enable / disable the software. We will consider below how to put a program on this list.
Startup folder
Now let’s look at how to add a program file to Windows startup. In fact, this list in the form of program shortcuts is stored in the StartUp folder. Not everyone knows where it is, so we give the full path:
% user_profile% AppData Roaming Microsoft Windows Main Menu Programs Startup
You can get to this folder through the explorer by copying this line and entering it in the search bar. You can do it differently: call the “Run” console (Win + R combination) and enter the shell: startup command, confirming its launch by pressing OK.
How to add a program to startup using this folder? A common mistake is copying the executable itself. This method will not work – you need to create a shortcut to the desired program in this directory.
Adding items to startup via the registry
The method is reliable, but it requires great care and accuracy, like any other manipulation of the system registry. The registry editor is launched in the standard way in all versions of Windows, through the “Run” console using the regedit command.
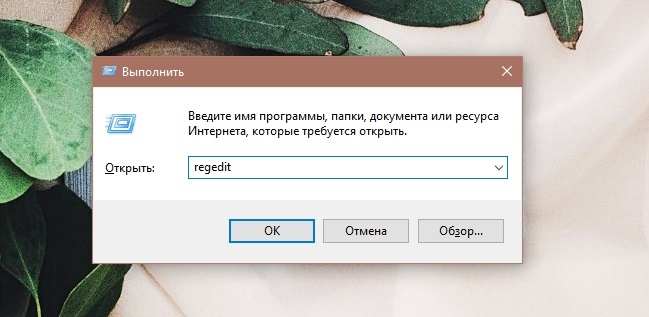
The startup lists are located in the Microsoft Windows CurrentVersion Run branch, which can be accessed in different ways, through the following paths:
- HKEY_CURRENT_USER SOFTWARE ;
- HKEY_LOCAL_MACHINE SOFTWARE ;
- HKEY_CURRENT_USER SOFTWARE Wow6432Node ;
- HKEY_LOCAL_MACHINE SOFTWARE Wow6432Node .
The first path is considered the main one, the last two may not be present in your registry.
Let’s look at how to enable a program to autostart Windows using the Registry Editor. We follow the specified path, we see in the right pane a list of programs launched at system startup, indicating the full path and launch parameters. Deletion of list items is performed by right-clicking on the program name and selecting the “Delete” item from the context menu.
It is also easy to add a new program to autorun: right-click anywhere in the window, except for the name, and select the only item “Create”, and in it – the sub-item “String parameter”. In the “Name” field, enter the name of the program, click OK, double-click on the name and enter the full path to the executable (exe) file of the program in the “Value” field.
Add / remove list items in other registry branches in the same way.
Using Task Scheduler
Windows has another tool that allows you not only to add programs to startup, but also to do it with certain parameters. The Scheduler is launched by typing the “Task Scheduler” line in the Windows search console.
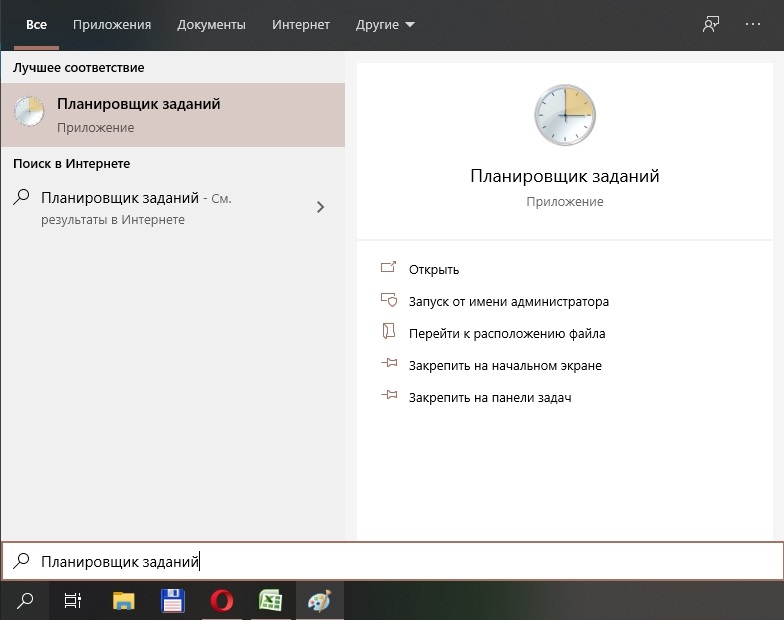
If you click on the item “Scheduler Library” in the left pane, a window will open with a list of programs that are launched when specified events occur or with a certain frequency. Among the triggers, you can also specify the start of the system.
The right pane lists the actions that can be performed on list items. In particular, there are buttons that allow you to disable or remove the selected item, as well as add the program / application to Windows 10/8/7 startup.
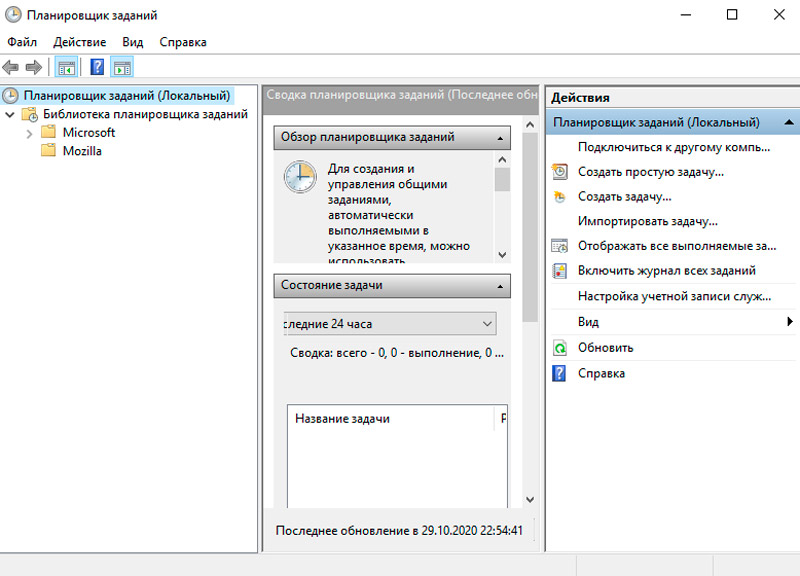
In this case, the task execution parameters are controlled in the lower central window of the utility. In particular, for the program to start when the computer is turned on, in the “Trigger” section, select the “On startup” option.
Windows startup manager utilities
Using the built-in tools of the operating system requires memorizing the parameters of their launch, which, in general, is also not an easy task. It is much easier to run a specialized program installed on a disk, the shortcut of which is always present on the desktop. There are many such utilities. Let’s consider the most famous of them.
AnVir Task Manager
Quite functional, and most importantly – a free tool that allows you not only to put things in order at startup, but also to manage the built-in services and processes of the Windows operating system that are not displayed in the Task Manager. The utility provides all possible assistance in the fight against viruses, monitoring the activities of malicious programs and preventing their attempts to block the operation of the operating system. There are also features to speed up your PC.
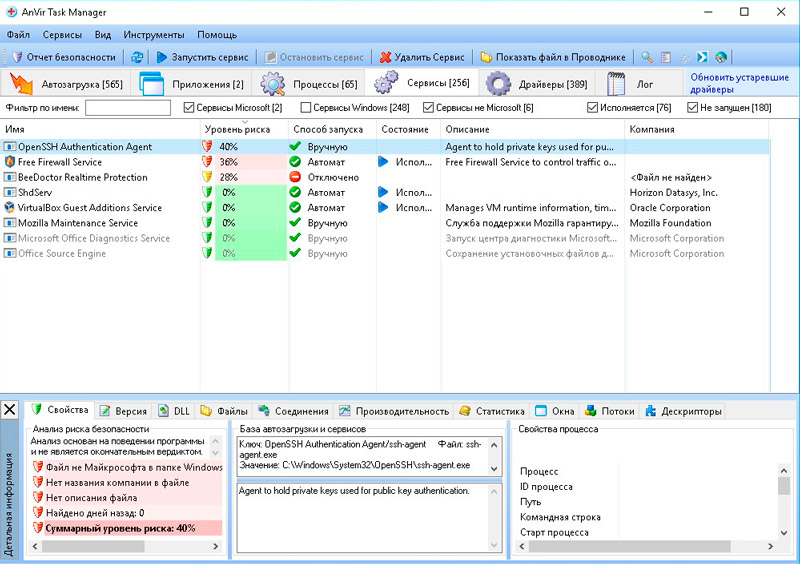
The application is designed for users of primary and intermediate qualifications and does not require in-depth knowledge of Windows system processes.
Since the utility also works with the built-in system services, it must be launched with administrator rights.
When the program starts, there are tabs under the toolbar, of which we are interested in the first one – “Startup”. In the upper left pane there is a tree of paths for the location of startup items, this is the registry with branches, files and the Scheduler.
The upper right window displays the contents of the selected branch, which displays all the elements of the corresponding autorun list with the main parameters:
- the name of the program;
- name of the software manufacturer;
- current state;
- the level of risk in terms of system security.
Of course, the latter score is purely heuristic, and a high percentage value with orange / red highlighting does not necessarily mean that it is a virus or a program containing malicious code. But you should pay attention to the entry, first having studied in the lower panel in the “Properties” tab why AnVir Task Manager assigned the program such a high risk rating.
It often happens that completely harmless system components are included in the list of unreliable components, for example, programs of the built-in Intel video driver. To check for malicious code, select the suspicious program and click the tab with a white arrow on a blue background in the top menu.
Here is a list of actions that can be performed with the startup list:
- disable programs;
- open a folder with their location in the explorer;
- stop the execution of processes, restart them;
- add new programs to autorun;
- edit the registry;
- indicate a delay in starting the program (delayed start) after Windows boots.
The program interface is heavily loaded, this is a consequence of the utility’s functionality, so it will take time to master it.
Startup Delayer
This utility allows you not only to edit the startup list, but also to distribute the launch of programs by time. This is a rather valuable quality, since usually all programs present in the autostart start at the same time as Windows starts up.
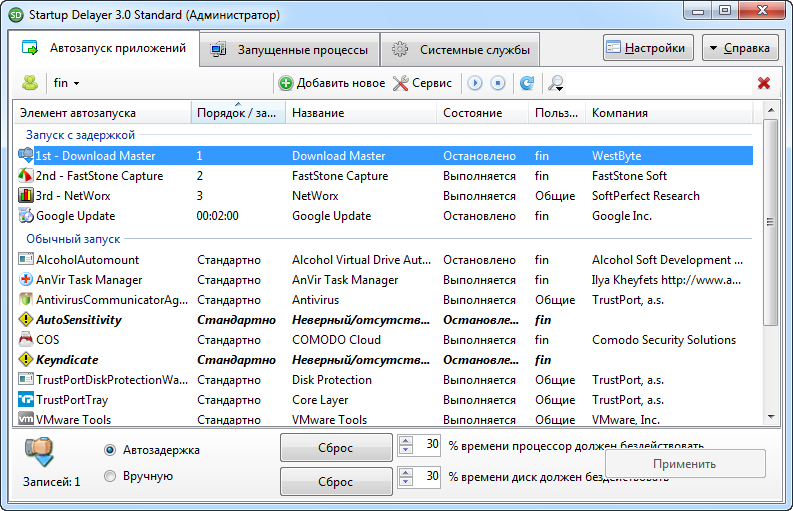
If the computer is not very powerful, system startup slows down a lot, and this cannot but be annoying. Startup Delayer automatically creates time delays, allowing the desktop to appear much faster. This means that the user can start working without waiting for the download of all programs present in Startup to complete.
The interface of the program may also seem complicated at first glance, but an ordinary user will master the utility easily and rather quickly. The Autostart Applications window contains three functions:
- delayed launch of programs (used for resource-intensive applications);
- normal startup;
- prohibition (disable) launch.
After installation and the first launch of the utility, all autorun items will have the status of normal launch. To make the program start with a delay, just drag it from the second block to the first, and when the list is compiled, arrange its elements in the desired order.
To disable the program from autorun, drag it to the lower block.
Another advantage of Startup Delayer is the creation of separate startup profiles for all PC users.
Autoruns
This utility from Sysinternals, a subsidiary of Microsoft, can be called a classic of the genre. This is where you will see the most detailed list of startup items, including system services for all computer accounts. Of course, the program provides the ability to manage these lists – delete unnecessary items, disable / enable them. Autoruns will not be able to add a program to autorun, but there are many very useful options here.
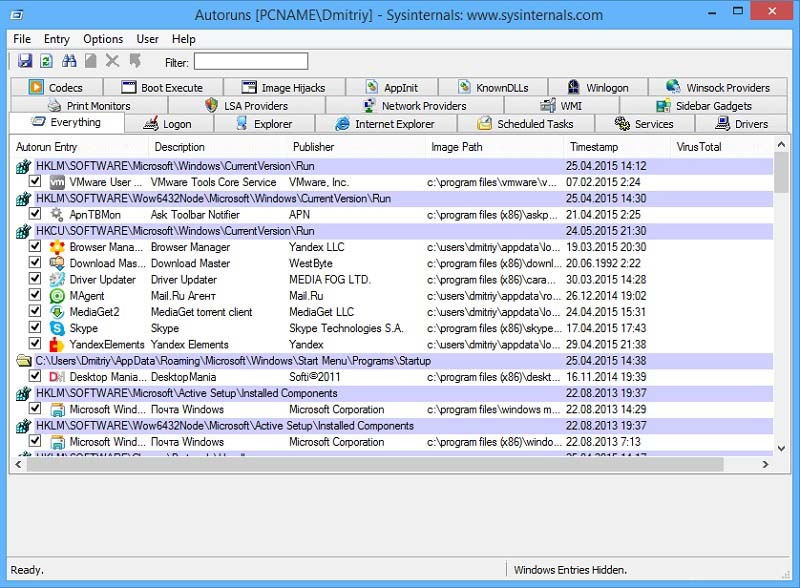
The working window of the program is divided into 20 categories of programs present in autorun, and the last tab contains all the elements of the list.
If you look at the complete list, you will notice that some of the lines are highlighted in a different color. Yellow indicates that the executable file present in the list is not present in the specified location. Programs marked in pink have been classified by Autoruns as suspicious. You can check them for malicious code directly from the utility – it will send the file for verification to the Virustotal service, provided that you are already registered with it.
Click on any line of the list, and below you will see detailed information about the selected file – its name, creator, version and creation date.
To disable an item from autorun, uncheck the box to the left of the entry. You can delete the startup item using the RMB by clicking the Delete item (but remember that you will not be able to restore this item using the utility). Double-clicking on the line, you will be taken to the registry editor, where you can adjust the startup parameters.
Autoruns displays the startup list for the current user, but you can work with similar lists of other users by clicking on the User tab and selecting the desired item.
So, you got acquainted with the main ways of adding / editing programs in startup. How do you solve the problem of adding a new element to the list of programs launched at startup? Share your experience in the comments, it can be very valuable to other users.