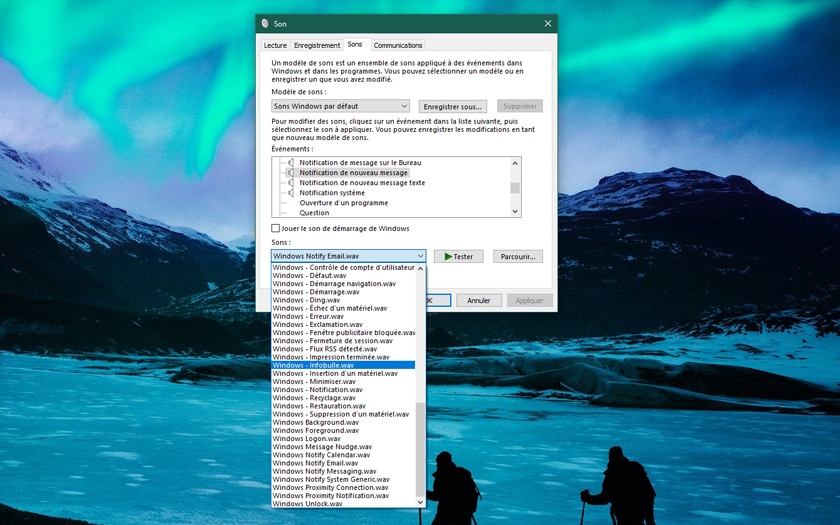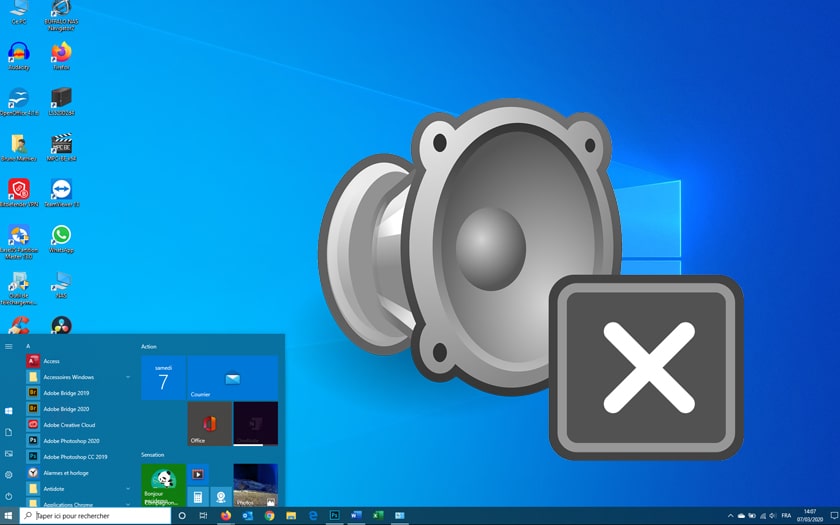You will find Windows 10 and its notifications a little too noisy? No worries, Microsoft has everything planned and allows you to remove the “noise” emitted by the notification center when a new message arrives, when an incident is detected, etc. Here’s how to do it.
Windows 10 has seen the introduction of a new notification method . All alerts are now gathered in a “notification and action center”, the icon of which appears at the bottom right of the taskbar. Whenever a new notification falls, a small window at the bottom right of the screen opens automatically and disappears automatically. By clicking on the icon of the notification and action center, you deploy a pane, which offers you to consult and interact on all the alerts that have occurred in recent times. It can be an update of the system and its drivers, the arrival of new emails, a Skype message, an incident with software, etc.
The problem is that each visual notification is also accompanied by an audible notification . Not always easy to manage when working in Open Space (“Hey, he or she received a new email. Ah well, one more! But it’s not over soon?”). And it can even get annoying for you very quickly if you are constantly using instant messaging software and are often in demand.
Do you have to cut the volume on your PC? It’s not worth it: Windows 10 offers two fairly simple ways to prevent sound notifications , without removing the volume of other events and applications. Here’s how.
How to turn off Windows 10 sound notifications using Settings
- Start by going to the Start button , click on the Settings icon (or press the [Windows] + [I] keys simultaneously .
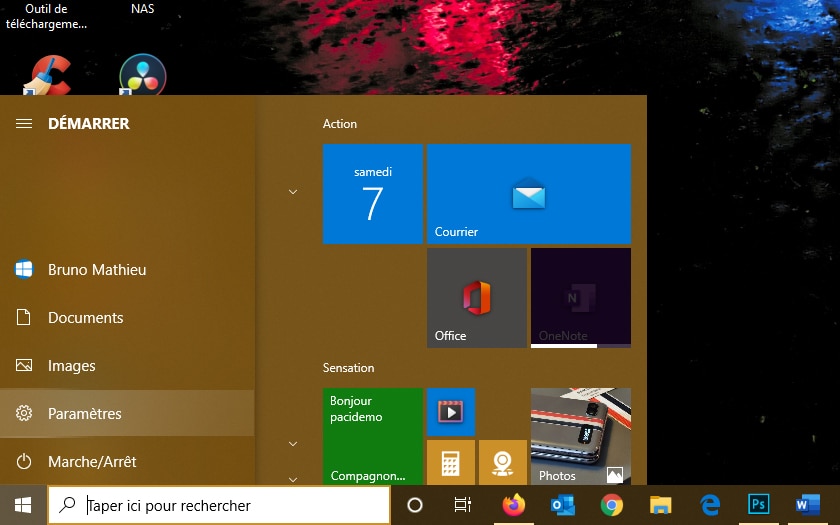
- Then go to System .
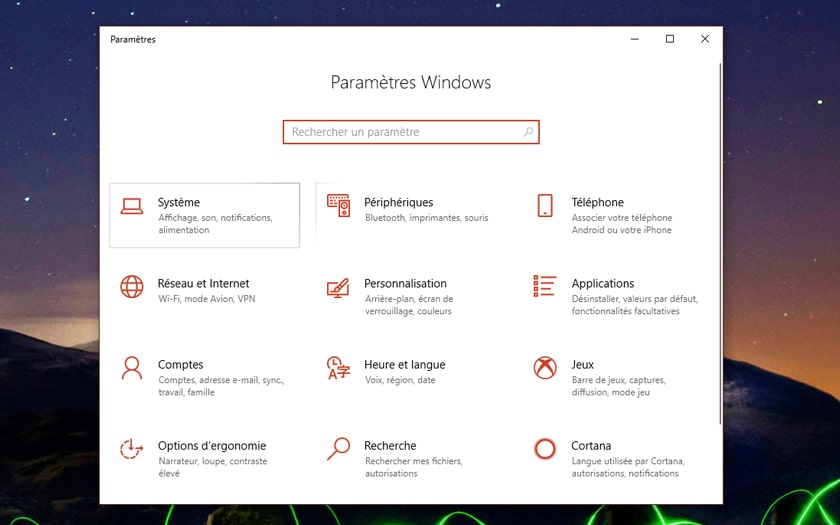
- In the left pane, choose the Notifications and actions function .
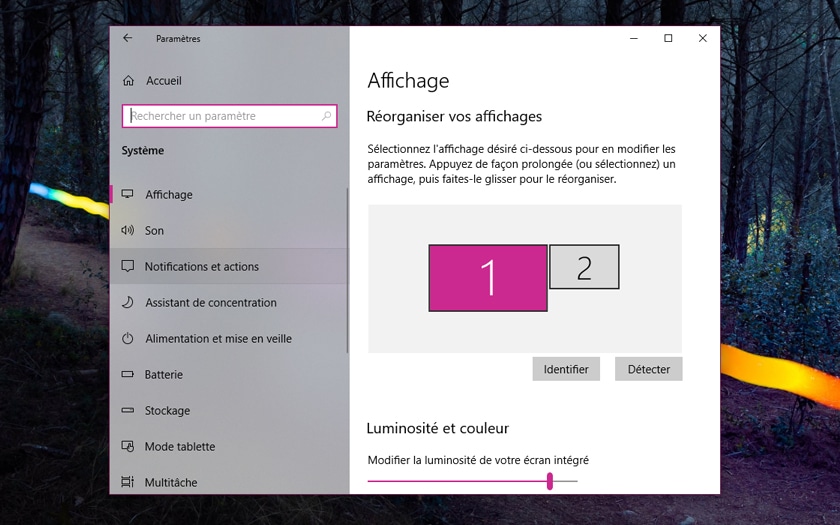
- If you want to mute all notifications, uncheck the Allow notifications to make sounds option .
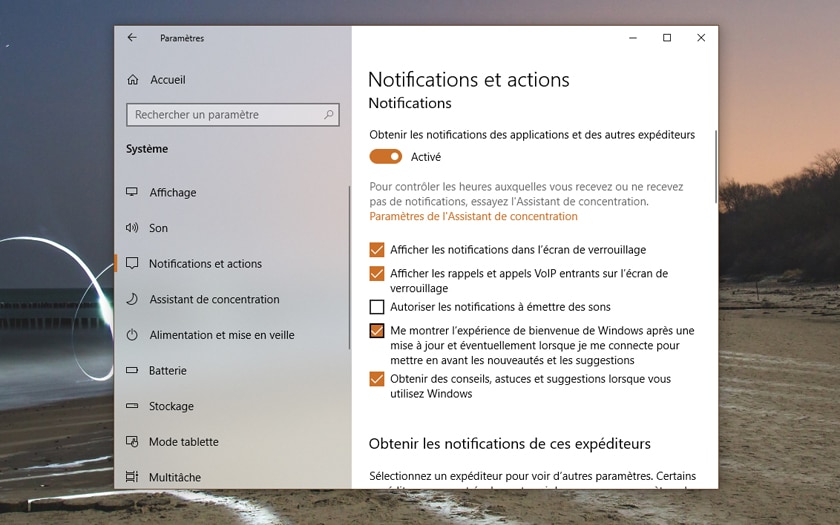
- If you prefer to mute the sound for some applications, but not for others, scroll down the Notifications and Actions window . Click on the application whose sound notification you want to prevent.
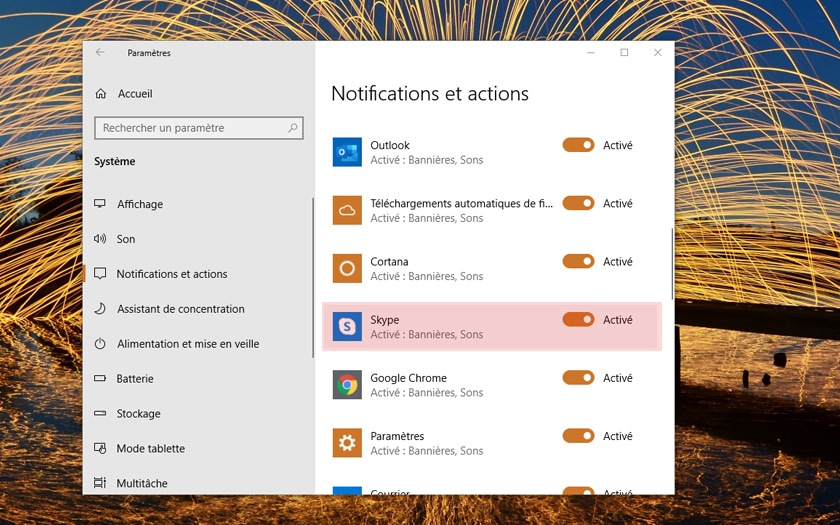
- Finally uncheck the option Play sound on receipt of a notification . Repeat the same operation for all the other applications to which you want to mute the whistle.
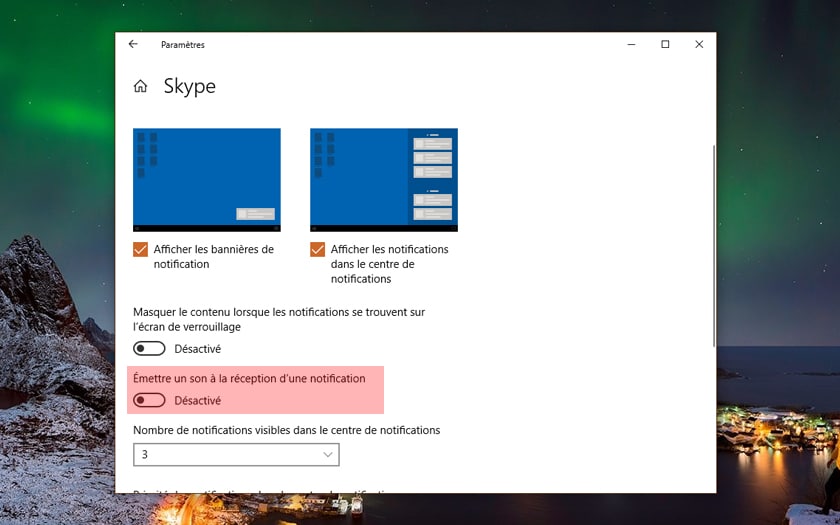
Read also: Windows 10, how to access the BIOS or UEFI of the PC
How to turn off notifications from the Control Panel
- If you are resistant to the Parameters module and prefer to do things “the old way”, it is still possible to use the good old Control Panel . Start by opening it by typing its name in the Windows 10 search field.
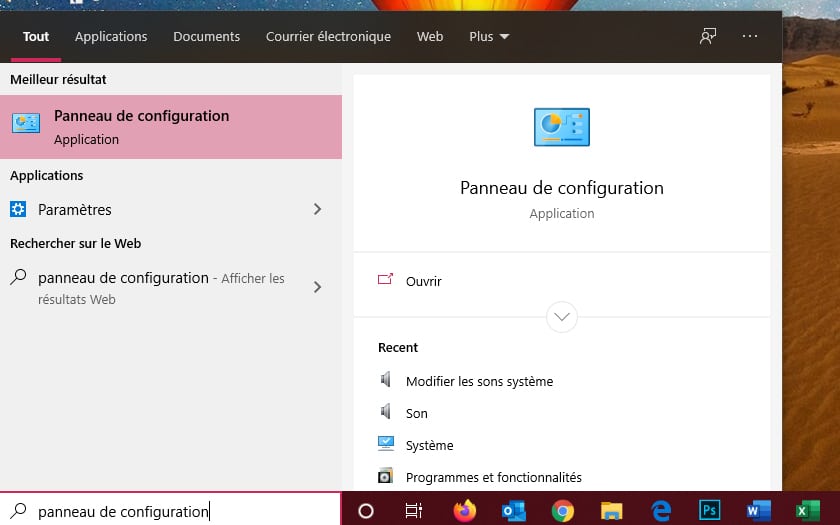
- Then go to the Hardware and audio function .
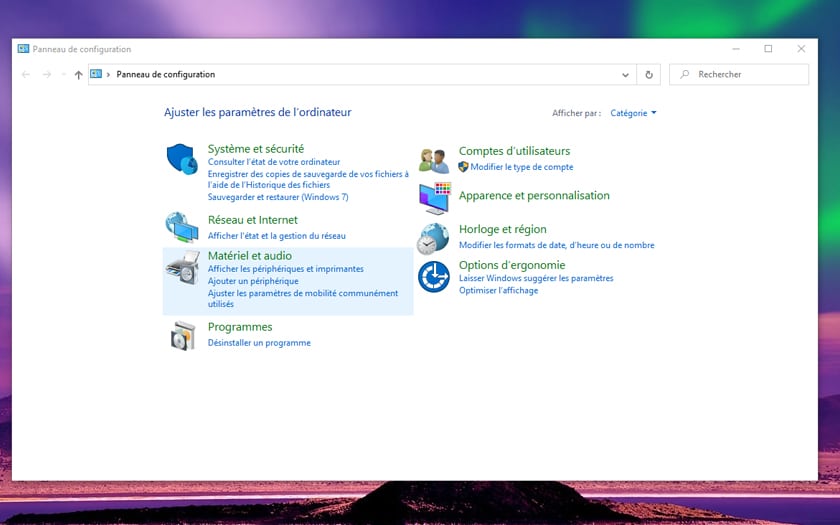
- In the Sound section, click Change system sounds .
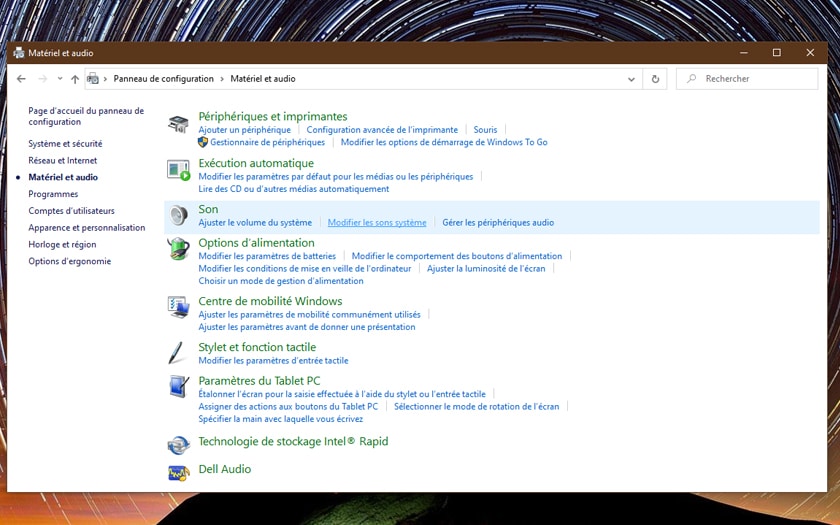
- Scroll through the list of events until you reach the Notification function . The Sounds section (just below) should be set to Windows Notify System Generic.wav . Change this parameter and set to (None) . Finally click on Apply.
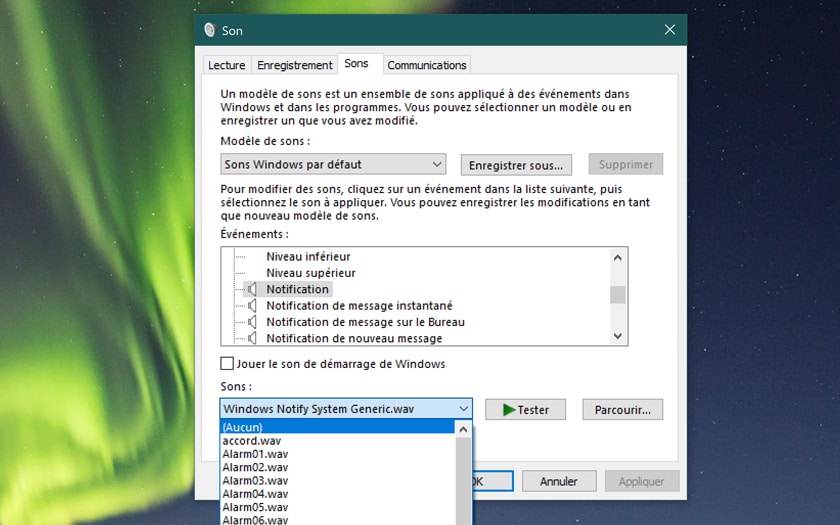
- Note in conclusion that this window offers you to set other events, such as instant message notifications , those related to the system , etc. If you prefer to cut some, but not others, then you can do it here. Finally, you also have the means, always from this same window, of changing the sound of a notification, rather than deleting it. Select one of the sound effects offered in the Sounds section (at the bottom) and listen to it using the Test button . You can even import your own sound effects if those offered by Windows 10 don’t suit you using the Browse button .