You are probably surprised to find that you have Web Companion that you have not installed. It is difficult not to notice it: it disables the Windows system firewall, independently changes the browser home page and performs a number of other actions that are not agreed with the user. In short, it behaves like a typical virus. Let’s find out if this is the case and how to uninstall Web Companion.
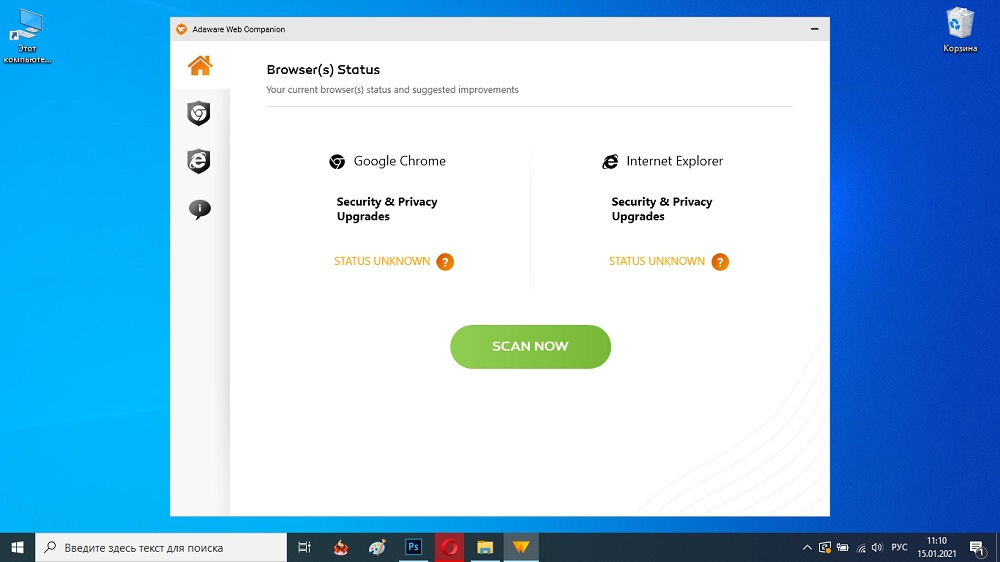
Contents
What is Web Companion Lavasoft
Web Companion is offered as a security guard that monitors the safety of sites and does not allow you to click on dubious links – this is what this program is, according to the statements of the developers.
The initiative was good, but the software turned out to be weak and did not gain popularity. In order not to incur losses, the company added another feature to its product: an ad filter. If you think that Companion has begun to block commercial banners, you are wrong: on the contrary, it began to “select offers based on the interests of the user” so that the user “could find goods and services useful to him.” Naturally, this led to the fact that the program selectively displays certain ads, even the one that the browser itself was trying to remove.
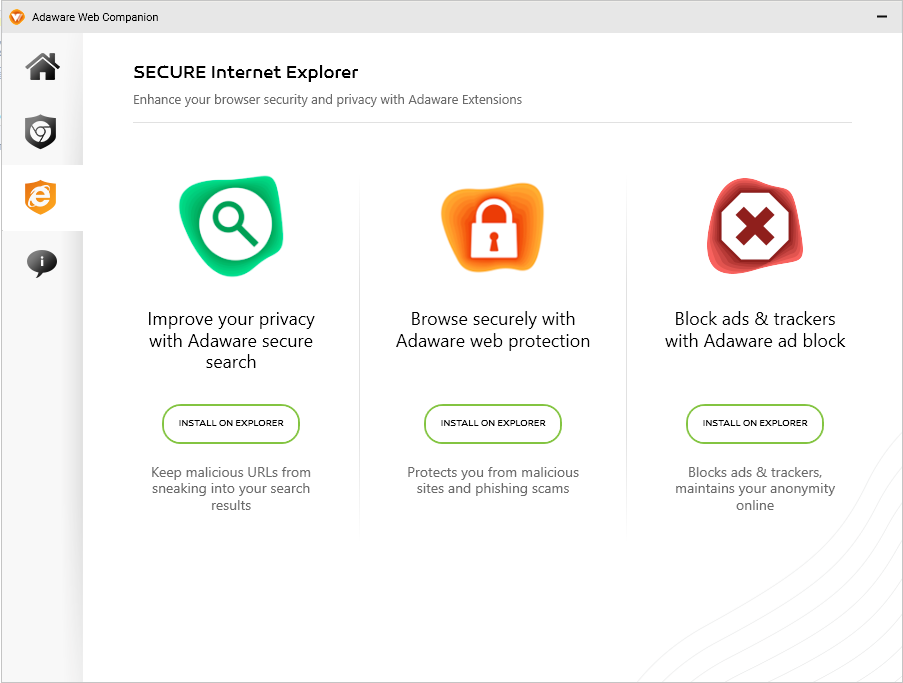
How Web Companion infected your computer
The application is distributed in the most simple and well-known way: “in addition” to other software that people download from questionable sites. Suppose you wanted to install Adobe Photoshop, but the official version seemed too expensive for you, so you found a pirated one. When starting the installer, the following items appear: “Default setting (recommended)” and “Custom”. If you agree to the first, then besides Photoshop, you will get a bunch of other programs that are not always safe.
Most likely, this is exactly what happened in your case. Perhaps you were in a hurry and did not read the text that accompanied each stage of the installation, or did not dare to uncheck the “recommended” item, deciding that this would lead to some kind of malfunction.
After that, the application begins to dispose of the browser as it wants: if you have a Google search engine configured, it switches to Bing or Yahoo, launches its own services and processes, and collects data in order to display “relevant ads”.
Installation and functionality of the program
You can also download Web Companion from the official website. The amazing thing is that as soon as you go to it (without even clicking the Download button), the download of the package begins. Some browsers block downloads and mark the site as fraudulent (for example, this is what Yandex Browser does).
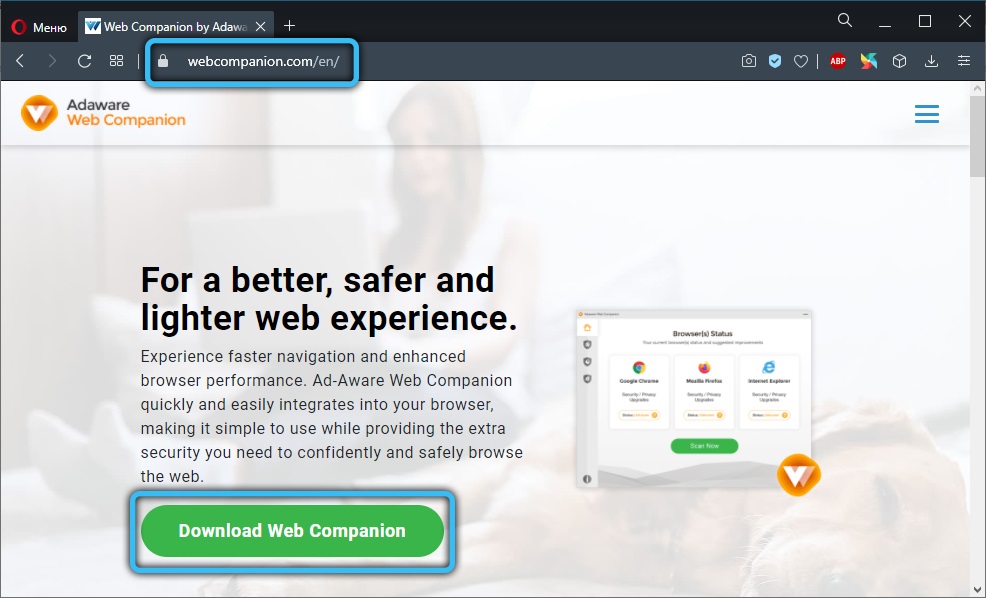
If you did download the program, it unpacks very quickly, asks which language suits you and creates a shortcut, as well as an extension button for the browser. In the “Settings” you can specify the parameters by which the application should filter Internet resources. In fact, you will not find any special options: there are many analogues that do the same task much better.
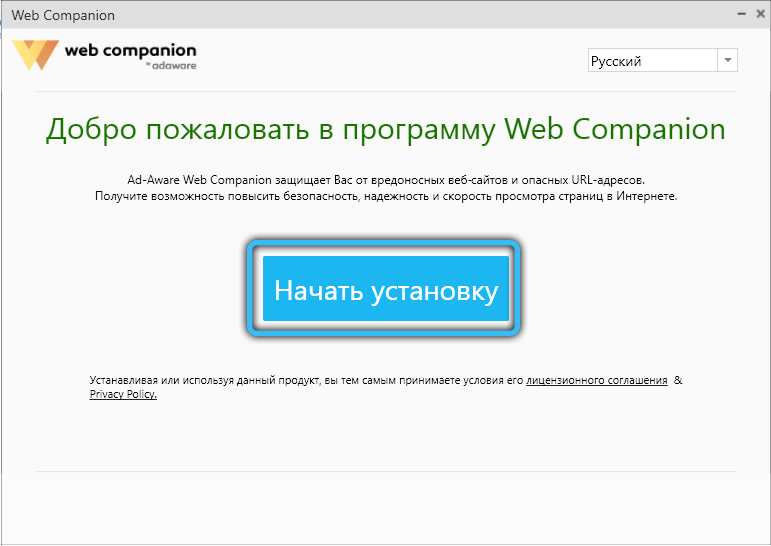
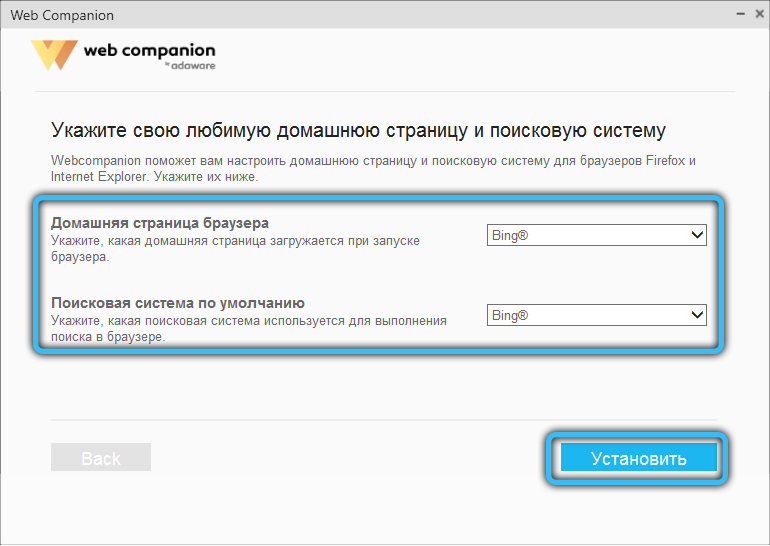
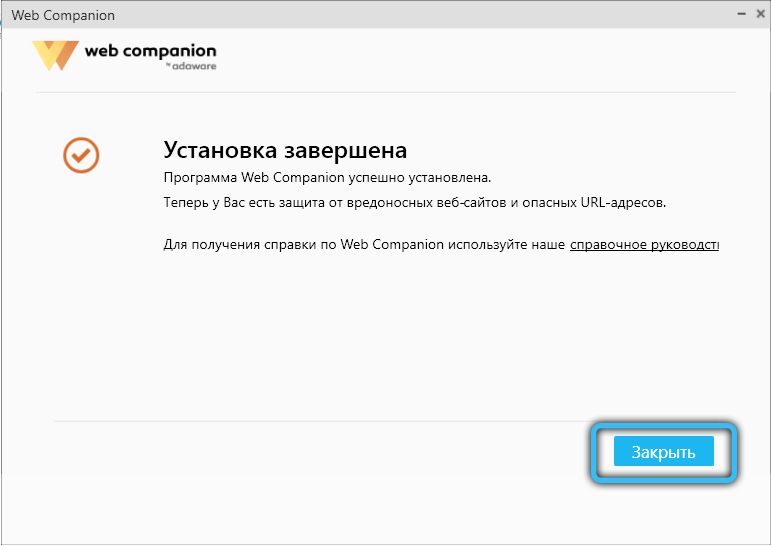
Advantages and disadvantages
If you are hesitant and do not know whether to delete Web Companion or keep it, analyze its positive and negative sides:
| pros | Minuses |
| Free distribution | Installed hidden from the user, without his consent and approval |
| The interface is simple and straightforward | Changes the browser home page and search engine |
| All functions are translated into Russian and provided with explanations | Adds ad units, notifies about discounts and sales of different stores |
| Web Companion Really Keeps Out Dangerous Sites | Sometimes it doesn’t recognize phishing resources |
| Disables the system firewall | |
| Collects data |
Now it will be easier for you to make a decision by weighing all the pros and cons.
How can I uninstall Web Companion
Now is the time to find out how to remove Web Companion from your computer. Let’s start with the easiest way:
- Go to “Start” – “Control Panel” – “Programs” – “Uninstall a program”.
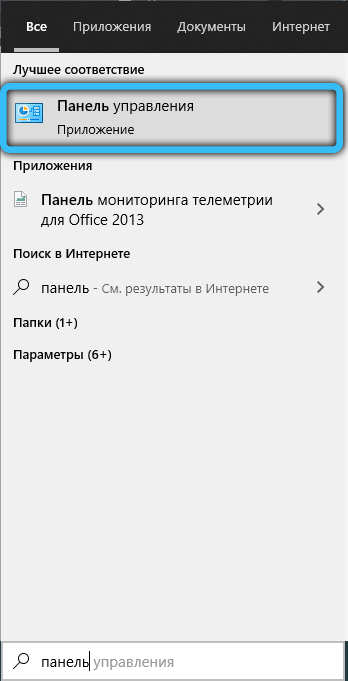
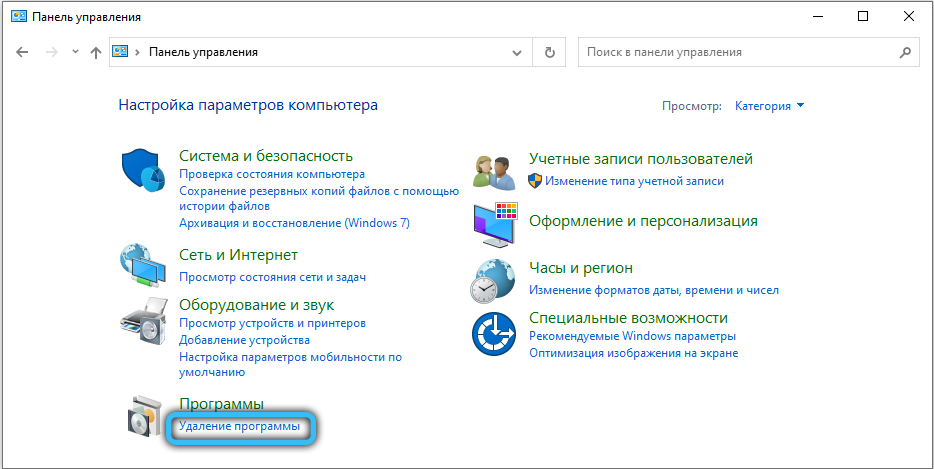
- Find Web Companion in the list, select it with one click and click the “Delete” button at the top.
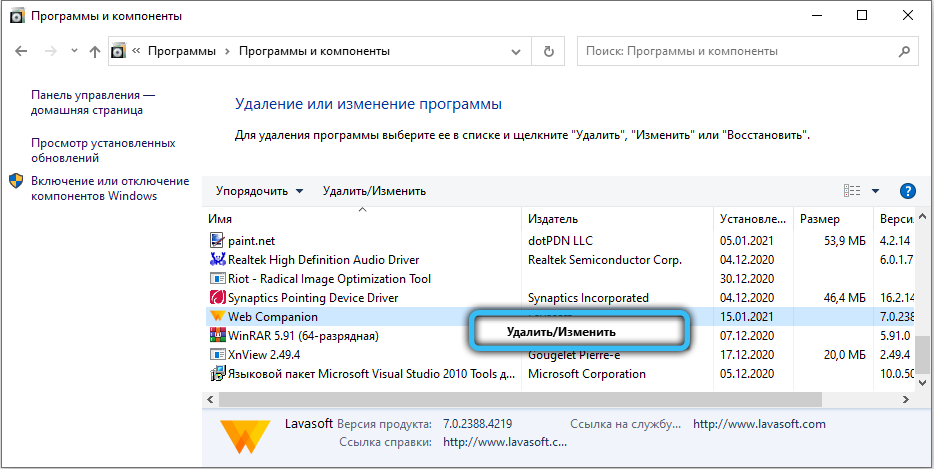
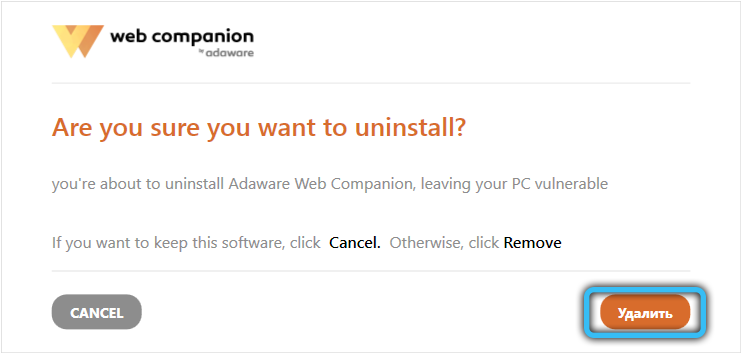
- Reboot your computer.
- Run a cleanup application to clean up the leftover items, such as CCleaner.
It will be very good if everything works out already at this stage. But usually Companion does not want to uninstall, and the system informs you about the lack of rights to delete, then about the application in the background, or about a crash. In case of such an outcome, there is another option:
- Press Ctrl + Alt + Del.
- Select “Task Manager”.
- Right-click on WebCompanion.exe and uncheck this task.
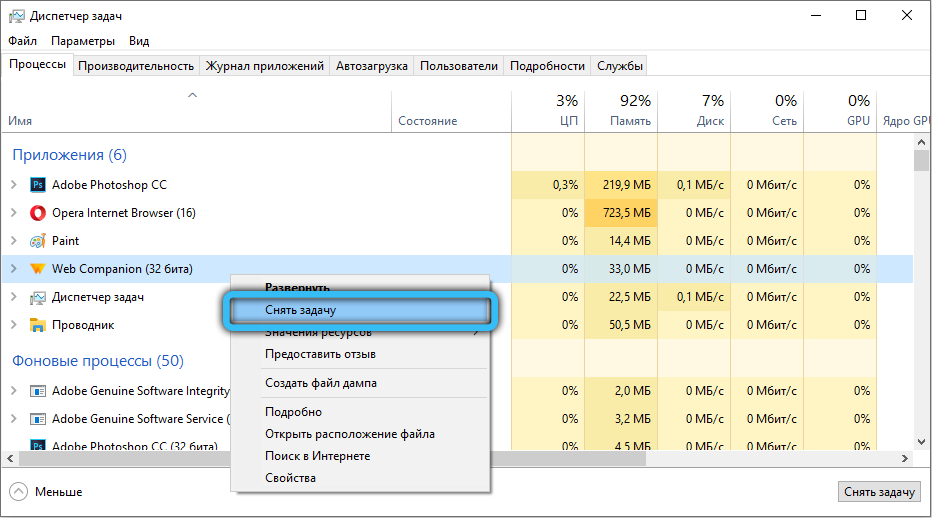
- Turn off and on your computer.
- Quickly and several times press the F8 or F11 or Esc button – it depends on the brand of your PC (it is better to find out in advance which key will open the “Additional menu boot options”).
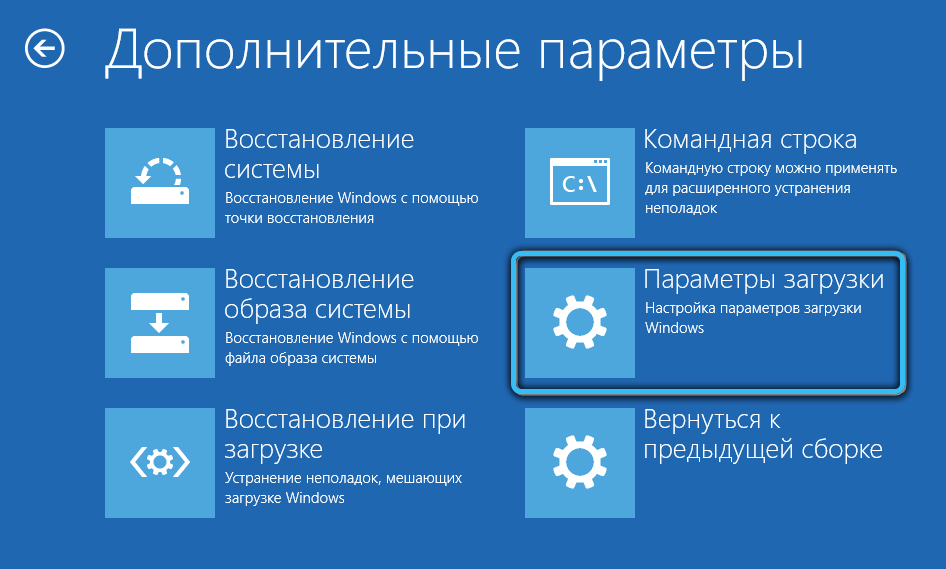
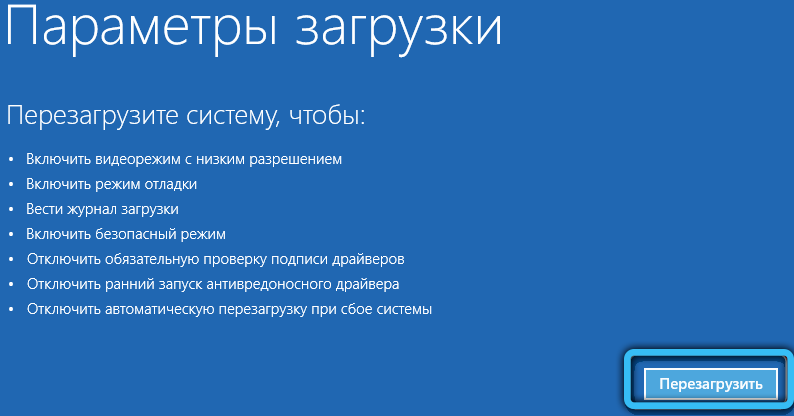
- In the window that appears, select “Safe Mode” and then open the “Control Panel” again and uninstall the program.
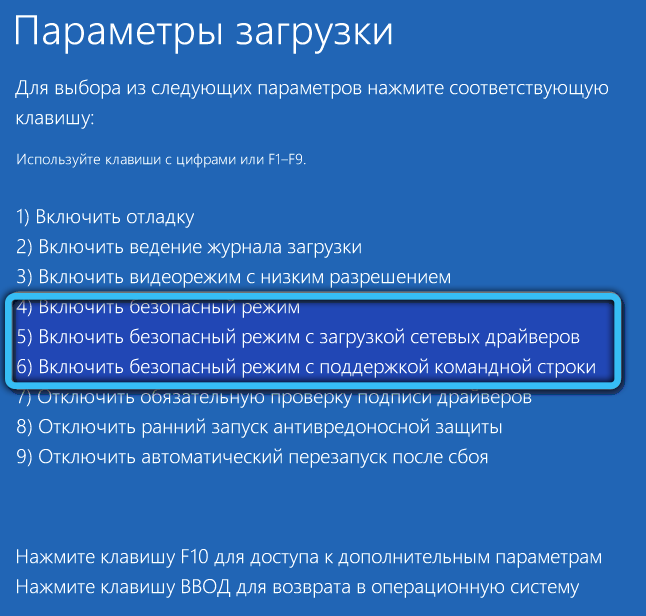
Just in case, then do the following:
- Open Computer – Drive C – Program Files (x86).
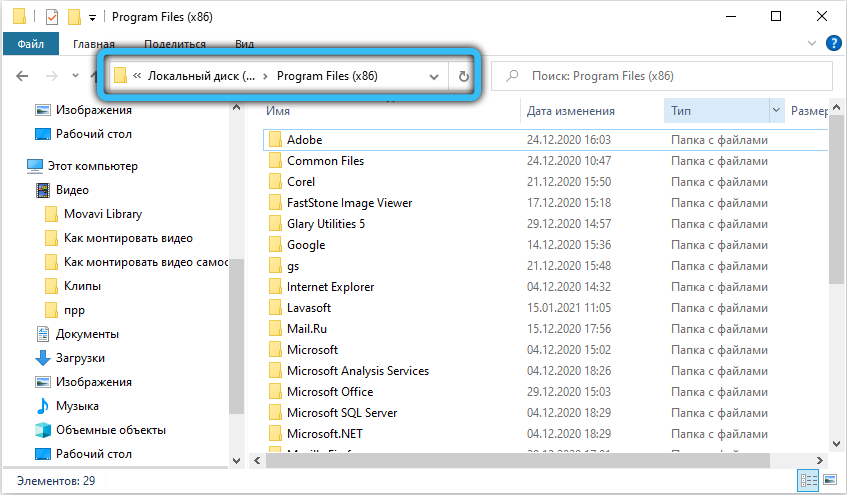
- Check if there are any folders named Lavasoft and Adaware. If so, remove them.
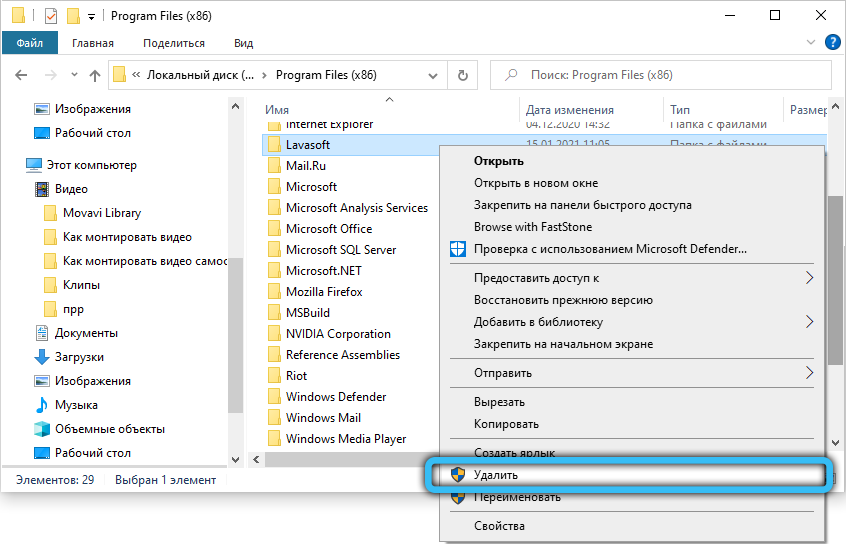
- Then in the system search enter: “Run”, click on the application with an additional button and run it as administrator.
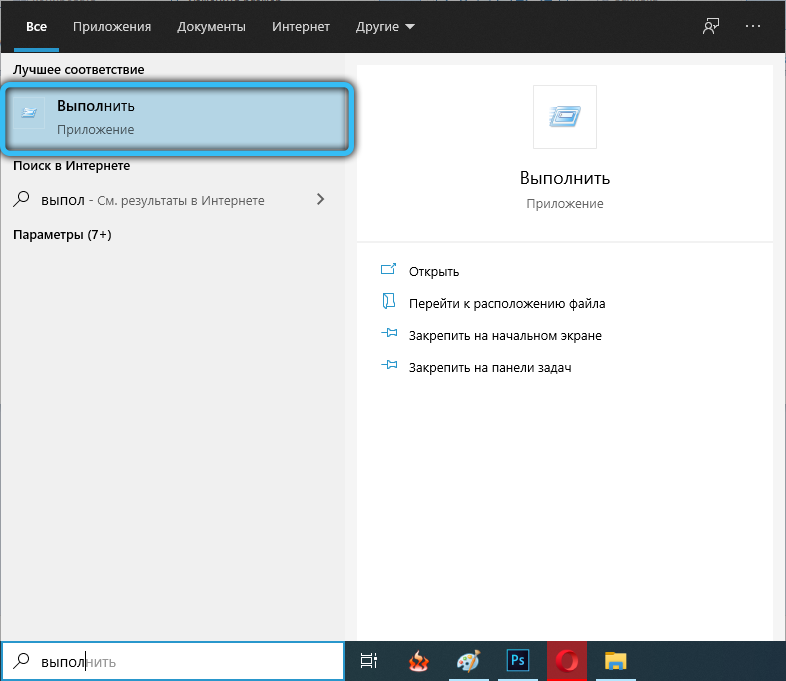
- Type in: regedit, press Enter.
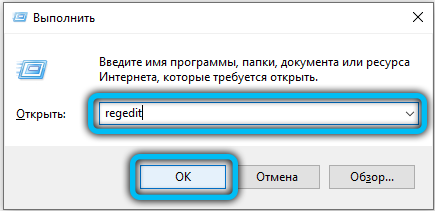
- Open “File” – “Export” and save a copy of the registry.
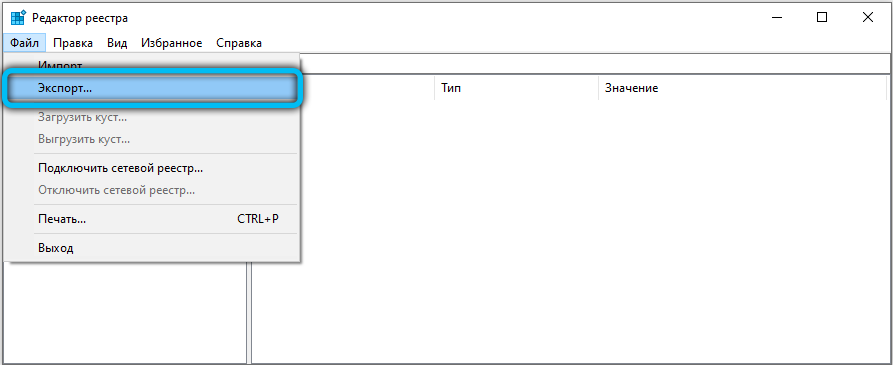
- On the left you see the word “Computer” – click on it once and then press Ctrl + F.
- In the “Find” field, enter: Web Companion, indicate that you need to search everywhere (there are checkboxes for this).
- Click on “Find Next”.
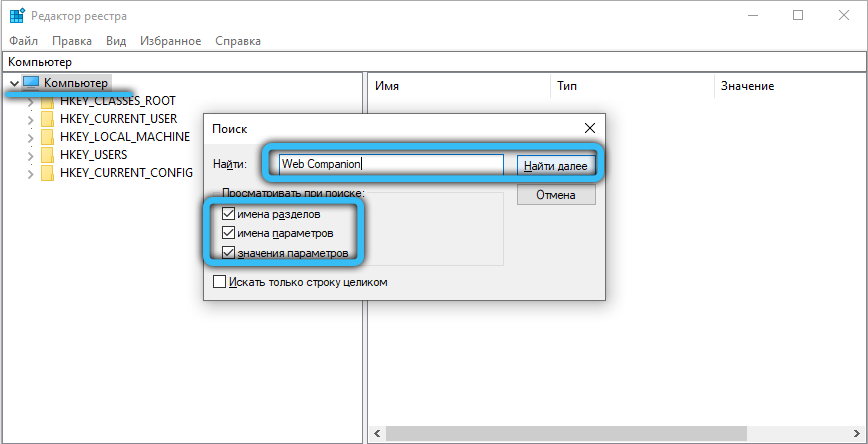
- Delete absolutely everything that is found in the registry using the filter.
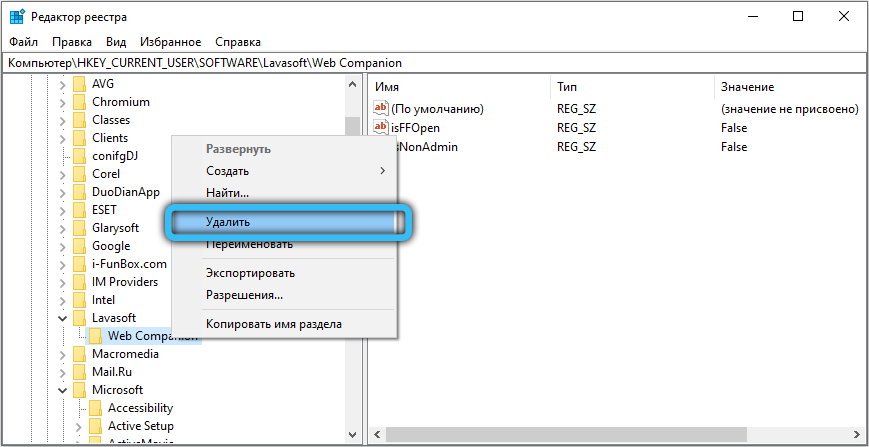
- Repeat the procedure several times until the system stops finding files related to the Companion.
Now let’s move on to browsers, because thanks to Web Companion, they are in total chaos and there are still add-on buttons:
- For Google Chrome. Enter in the search bar: chrome: // extensions. Find the Web Companion icon, highlight and click Remove (trash can icon). Now type in the search: chrome: // settings. Click “Advanced” – “Restore default settings” and the “Reset” button.
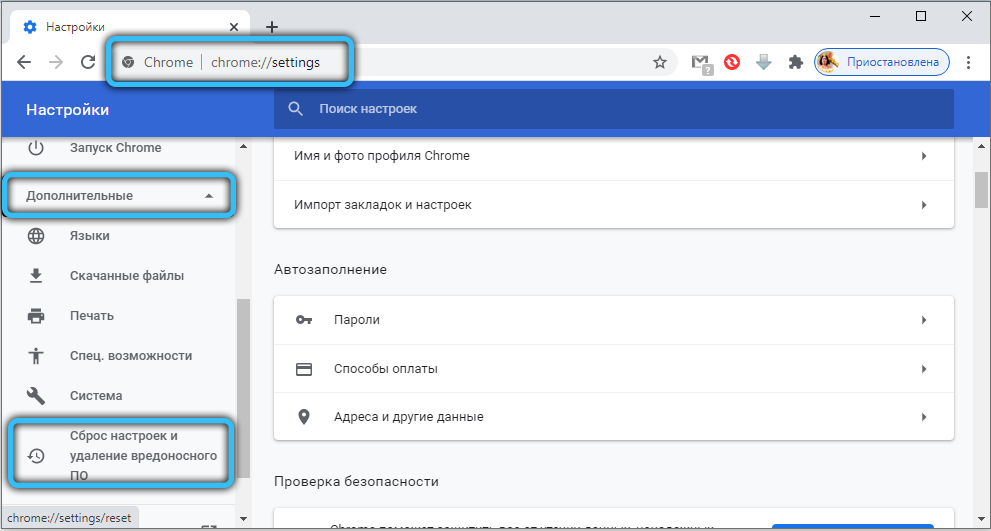
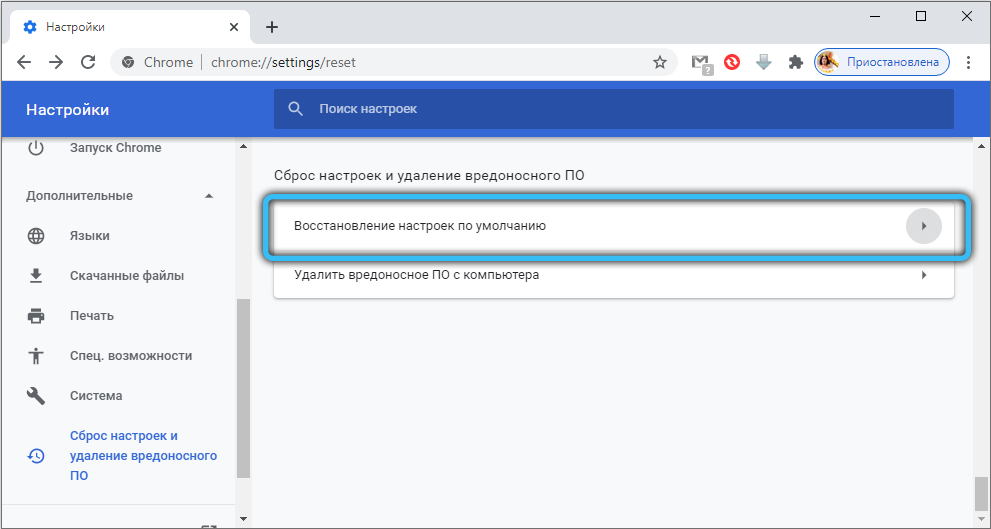
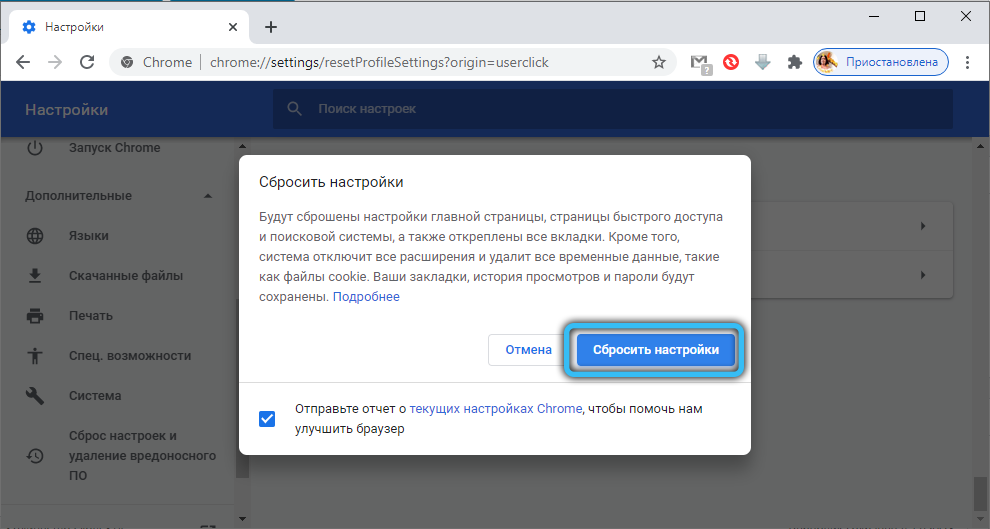
- For Yandex Browser. Go to Settings – Add-ons – Web Companion. Move the slider to the “Disable” position. Then go back to “Settings”, click “System” – “Reset all settings”.
- For Mozilla Firefox. Enter: about: addons in the search bar. Find the app and click Disable. Now in the same line, type in about: support, click “Reset Firefox”.
From this point on, we can assume that you have completely got rid of Companion. Tell us in the comments if you have come across this program, if you find it useful, and how you removed it from your PC.