Modern smart TVs offer users numerous options available with the installation of special software that expands the functionality. One of these useful tools is ForkPlayer for devices with Smart TV function, with the application you will get a lot of advantages by opening access to playlists with various content in high quality for free.
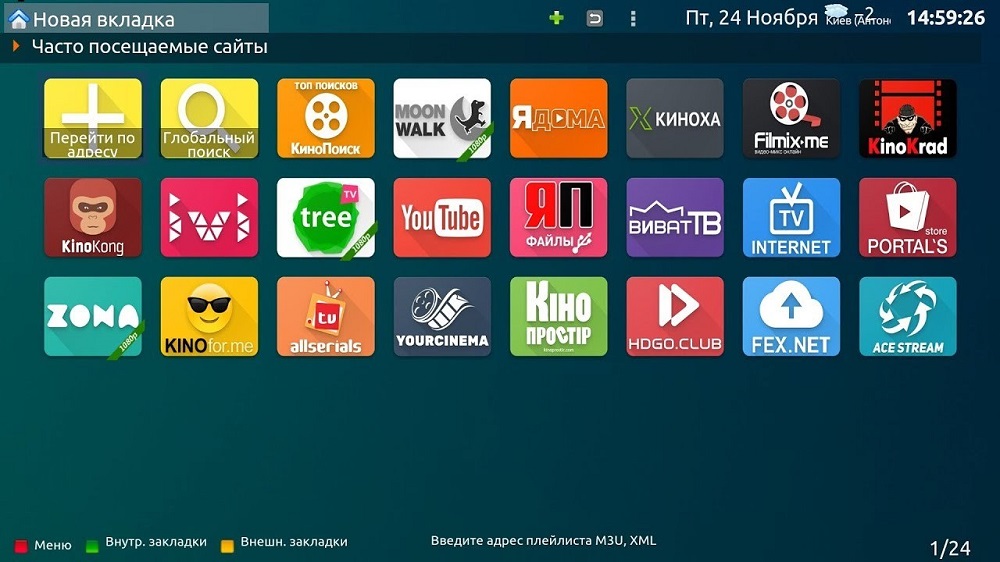
Contents
What is ForkPlayer for Smart TV
ForkPlayer is a browser that adapts to a device with Smart TV functionality, optimizes the page for viewing on the screen and allows you to watch movies, streaming video, view images, listen to music or radio with maximum comfort. The software provides the ability to work with FXML sites and access the necessary content from ready-made or created playlists, setting up software on a TV or computer makes it possible to also share them with other users.
The ForkPlayer browser works on the following principle: it grabs content from the source, converts it to its page format, which is most suitable for the device, and displays it on the screen. Due to optimization and high speed of processes on various devices, loading pages will be fast.
ForkPlayer widget for LG, Samsung, Sony and devices with Smart TV, Android TV provides easy navigation through the pages using a push-button remote control and comfortable viewing of content on the TV. The functionality of the player may differ slightly for each TV receiver model.
ForkPlayer app features
Among the main features available with the installation of the functional ForkPlayer browser:
- convenient search for content on the web;
- fast loading of pages;
- playback from sites or playlists;
- parental control;
- creation of playlists, loading from the application to the hosting;
- bookmarks, favorites;
- picture-in-picture mode;
- recording video from the screen, saving content to memory;
- variations in appearance design;
- scheduling tasks;
- built-in Fork Store Play Market;
- navigation in the social network VKontakte.
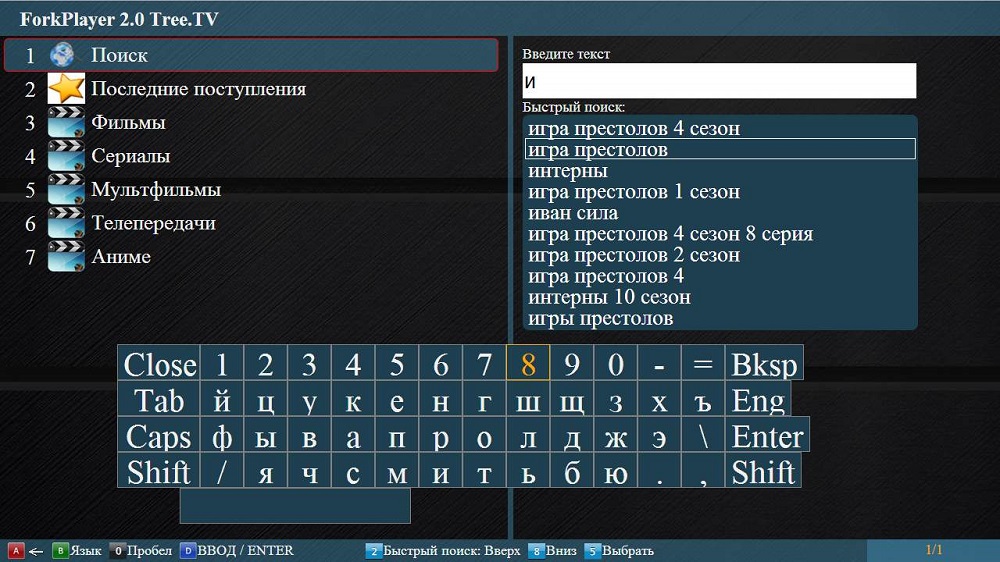
In addition, the browser opens video in various formats (there are built-in codecs and players) and reproduces sound of high quality, if available, adapts the display of sites to your TV receiver model. The software is easy to operate, can be launched from a memory card, is distributed free of charge and is a universal solution for TVs, since it is available on various devices with Smart TV function.
How to install ForkPlayer
The browser is installed as standard, while the instructions differ depending on the TV model, year of manufacture and OS. Let’s consider several ways how to install ForkPlayer using devices from popular manufacturers as an example.
How to install ForkPlayer for Samsung Smart TV
The general algorithm of actions for Samsung 2010-2015 with Maple (Orsay) will be as follows:
- open SmartHub – on Samsung remotes, the “A” button is used, depending on the model of the remote control, it can also be called Menu or SmartHub. In the absence of such, in order to install ForkPlayer in this way, go to the Smart TV menu and look for this section;
- we go into the account, for which we register in the corresponding field for entering the develop login. You do not need to enter the password, it will be entered automatically, but if this did not happen, we drive in manually “111111” or “123456”, click “Login”;
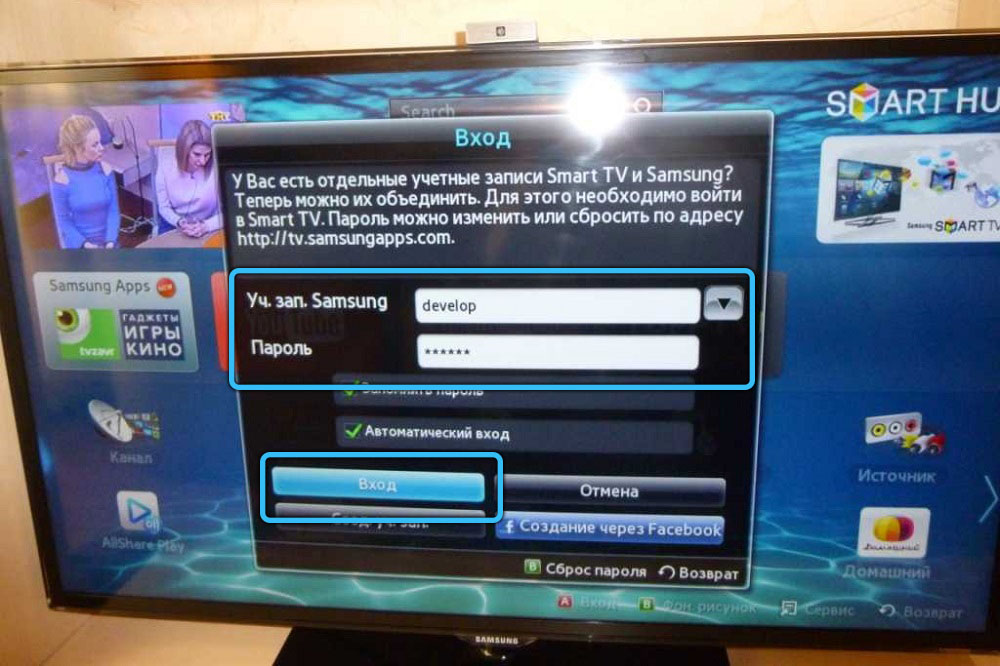
ATTENTION. If you receive a notification about the inability to connect to the server, you will need to reset the device to factory settings. - on the control panel, press the “Tools” button;
- in the settings, go to the “Development” section, and accept the terms of the user agreement (check the box and click “OK”);

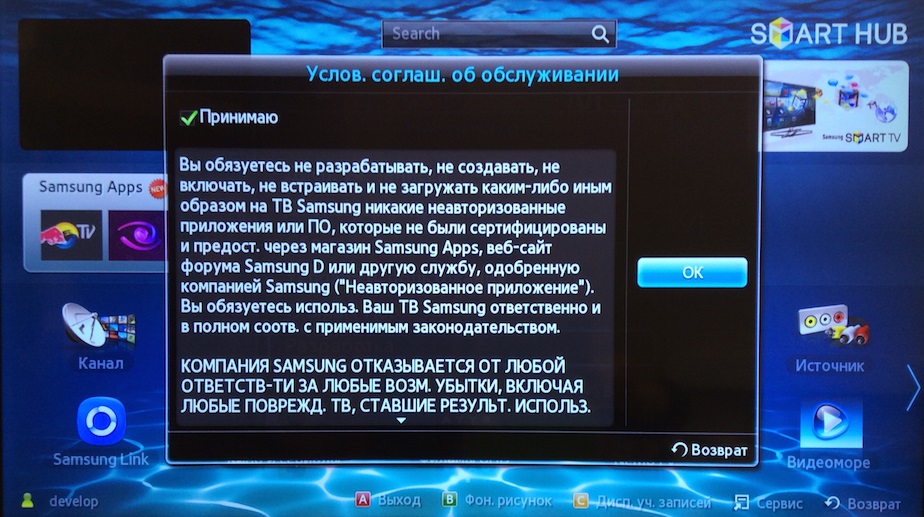
- from the “Development” section we go to setting the IP-address, in this item we register 46.36.222.114 (or 85.17.30.89), click “Ok”;

- now in the “Development” section you will need to find the item responsible for synchronizing custom software and go to it;
- wait for the end of synchronization (progress is monitored), restart Smart TV;
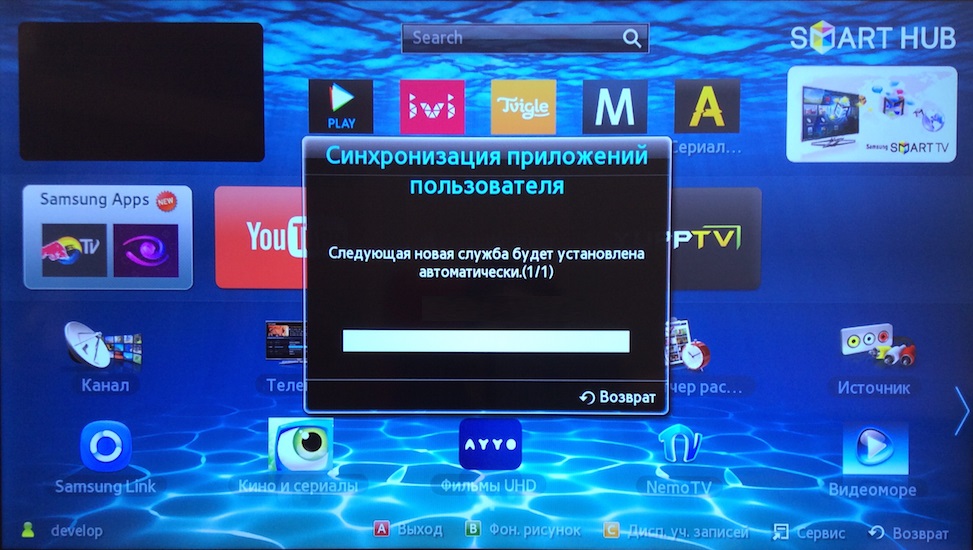
- we go to SmartHub, where now on the screen with widgets you can see the ForkPlayer shortcut.
How to install ForkPlayer from a USB flash drive
Installing ForkPlayer for Samsung from a USB drive (the method is suitable for J series devices) is even easier:
- download the latest software version to your computer (http://forkplayer.tv/apps/tForkPlayer257N_v5n.wgt), format the USB drive;
- create a new folder on the flash drive with the name userwidget, copy the previously downloaded ForkPlayer here;
- put the flash drive into the slot of the TV receiver, click “Install from media” and start the installation with the remote control;

- wait until the installation is complete and restart the device.
How to install ForkPlayer for Samsung by changing DNS
Installation by changing DNS for Samsung with Smart TV OS Tizen (2016-2017, series K, M) is performed as follows:
- go to the settings / network state;
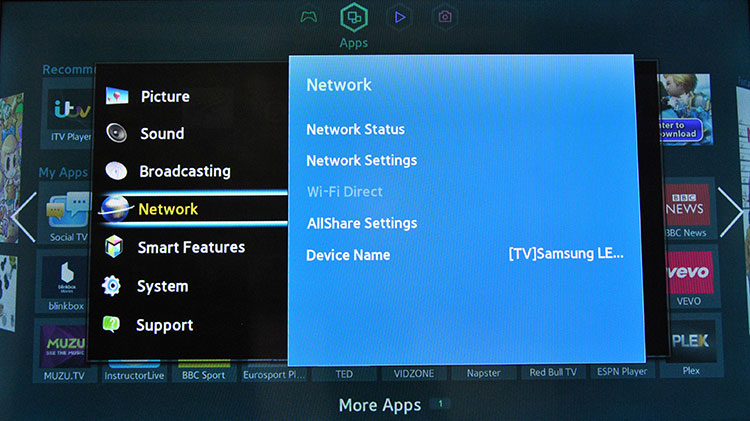
- change the DNS to 54.80.214 (alternative options – 85.17.30.89 or 195.88.208.101);
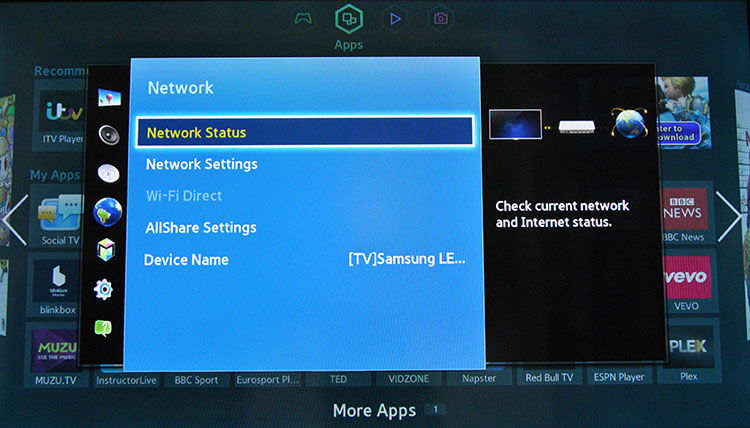
- turn off the TV set, and then turn it on again after a minute;
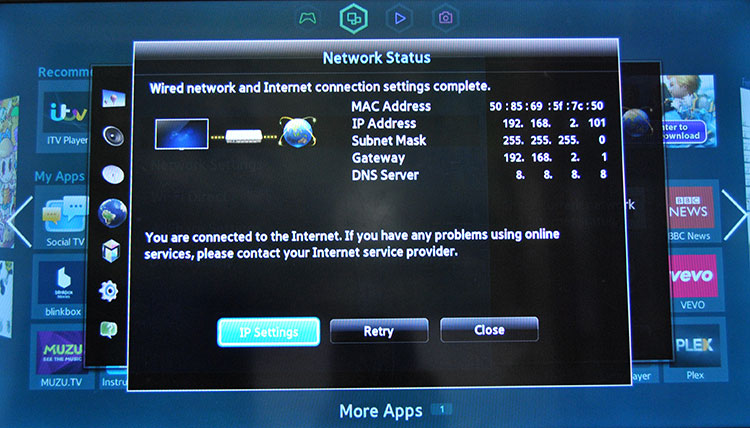
- launch the Divan TV widget.
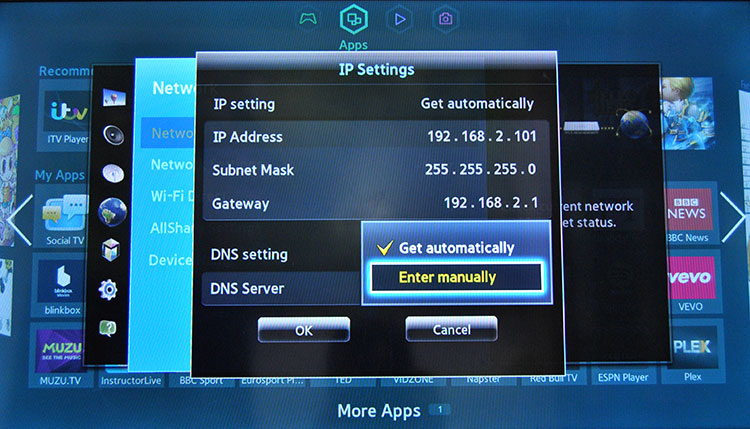
The method is not reliable, DNS addresses may not function when they are blocked by the provider or in the settings of the router.
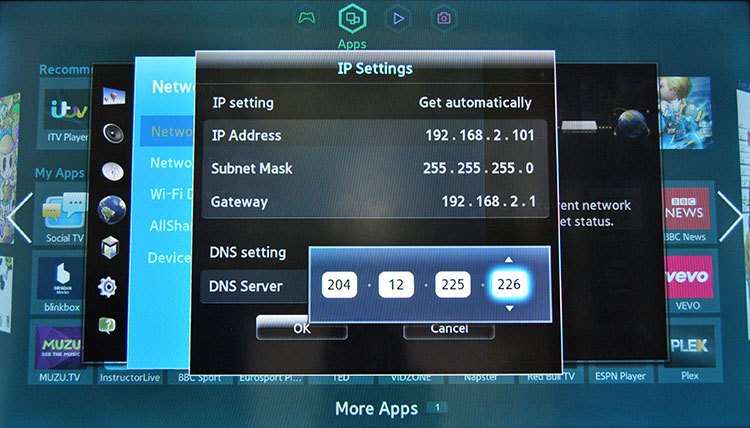
How to install ForkPlayer for Samsung via developer IDE
Recommended, although not the easiest way, requiring additional manipulations and a little more time. At the same time, guided by step-by-step instructions, even not the most advanced user will cope with the task.
The instruction is relevant for Samsung Tizen Smart TVs from 2016:
- download ForkPlayer to your computer (http://forkplayer.tv/apps/tForkPlayer257N_v5n.wgt);
- download and install also Java SE Development Kit (JDK), set up PATH and JAVA_HOME;
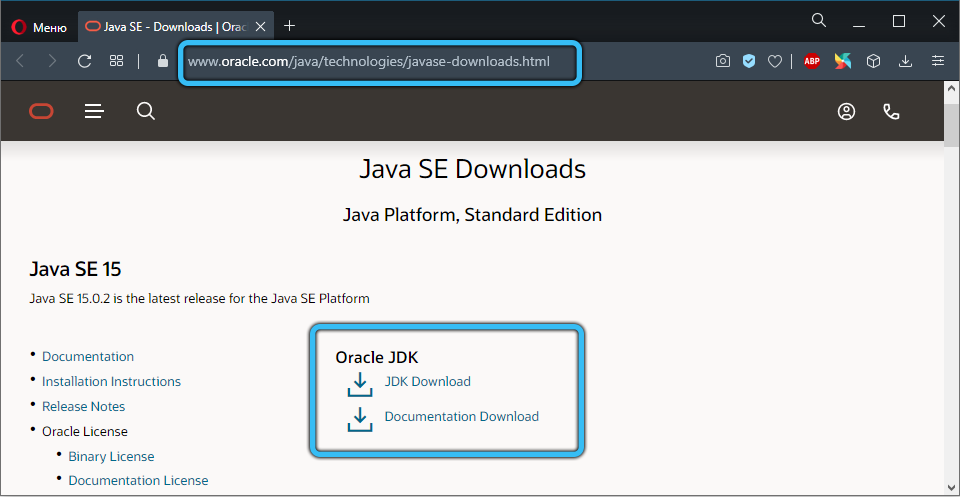
- load Tizen Studio;
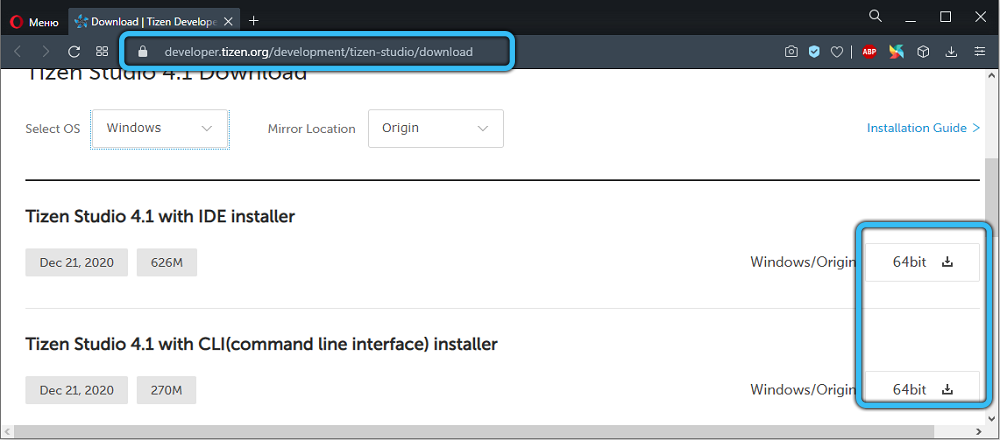 IMPORTANT. If the error “Target directory is not valid” occurs during the installation process, you need to create the C: tizen-studio folder, go to its properties (RMB on the folder), on the “Security” tab, click the “Change” button, in a new window – “Add” , type in the field “All” (with a capital letter) and press the button “Check names”, after which “All” will be underlined, then it remains to press “OK”, mark “Full access” and apply the settings. In the folder, you will also need to create another directory called DATA, then run the Tizen Studio installer again.
IMPORTANT. If the error “Target directory is not valid” occurs during the installation process, you need to create the C: tizen-studio folder, go to its properties (RMB on the folder), on the “Security” tab, click the “Change” button, in a new window – “Add” , type in the field “All” (with a capital letter) and press the button “Check names”, after which “All” will be underlined, then it remains to press “OK”, mark “Full access” and apply the settings. In the folder, you will also need to create another directory called DATA, then run the Tizen Studio installer again. - install Tizen SDK Tools and Extras (if there is an Extension SDK);
- launch Tizen Studio. In the program, click File / Import – Tizen Project, mark Archive File, select the previously downloaded ForkPlayer, then specify Samsung in Profile TV;
- turn on the TV set and go to APPS, on the remote we press the numbers 1, 2, 3, 4, 5 in turn, select ON opposite Developer Mode;
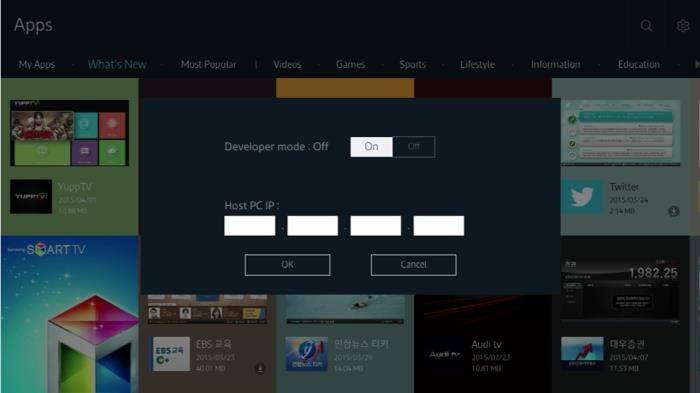
- in the Host PC IP field, write the IP of this computer (on devices running Windows, to find it out, enter the ipconfig command in the command line, after which the required address will be available in the IPv4 line);
- turn off the TV, disconnect it from the power supply for a few seconds, then turn it on;
- in Device Manager select Scan device. When the device is found, press On in Connection, then press RMB on the added device and select Permit install;
- in Tizen Studio, select your TV set and launch the project.
How to install ForkPlayer for LG Smart TV via DNS
It is even easier to install ForkPlayer on an LG TV, while the installation nuances also depend on the model and OS of the device. Let’s consider variations of this method for Netcast and WebOS operating systems.
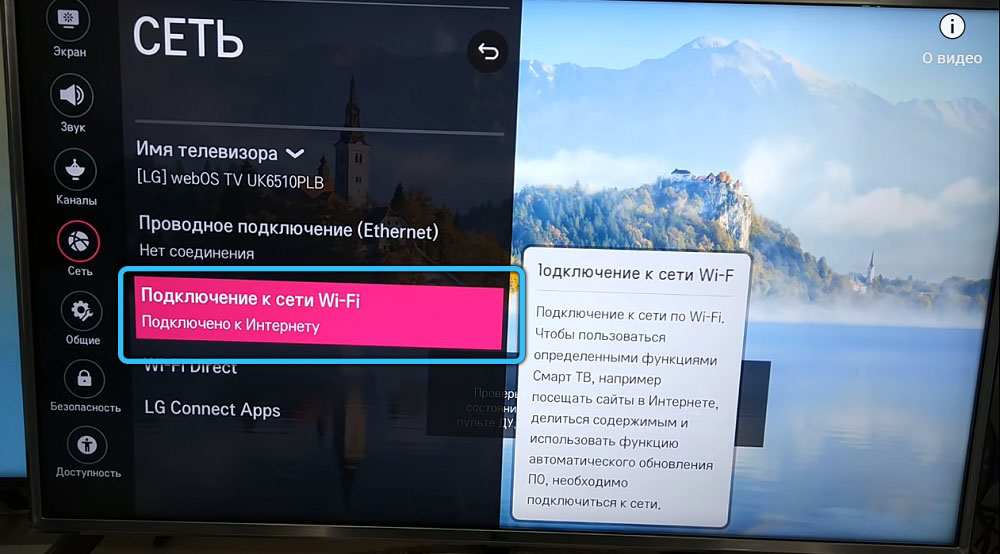
Method 1:
- go to the menu using the control panel;
- go to “Network connection”, find here “DNS server”;
- enter 17.30.89 (program launch) or 217.79.190.156 (store from where to download software);
- in the store, go to the “Premium” section and open Russia Television, First Automobile, Radio or vTuner.
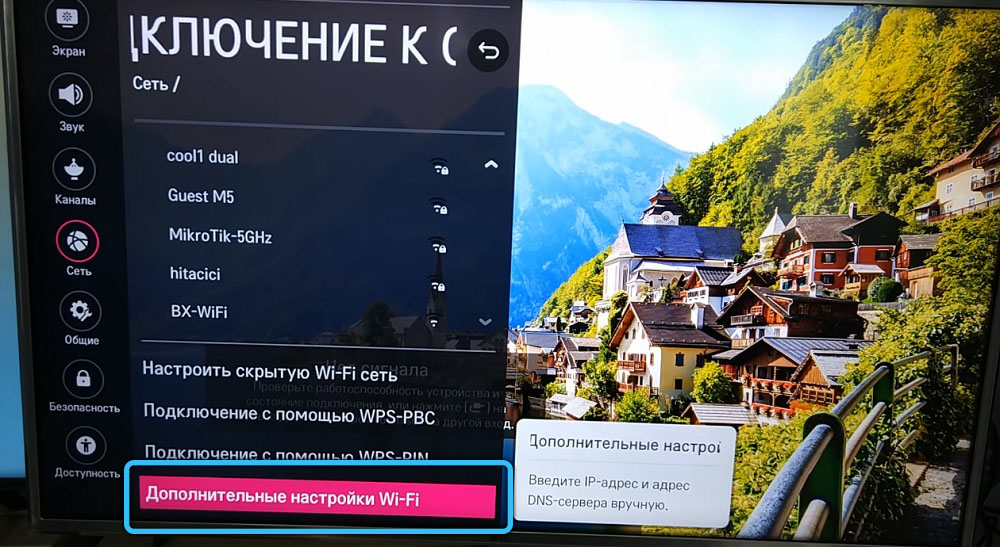
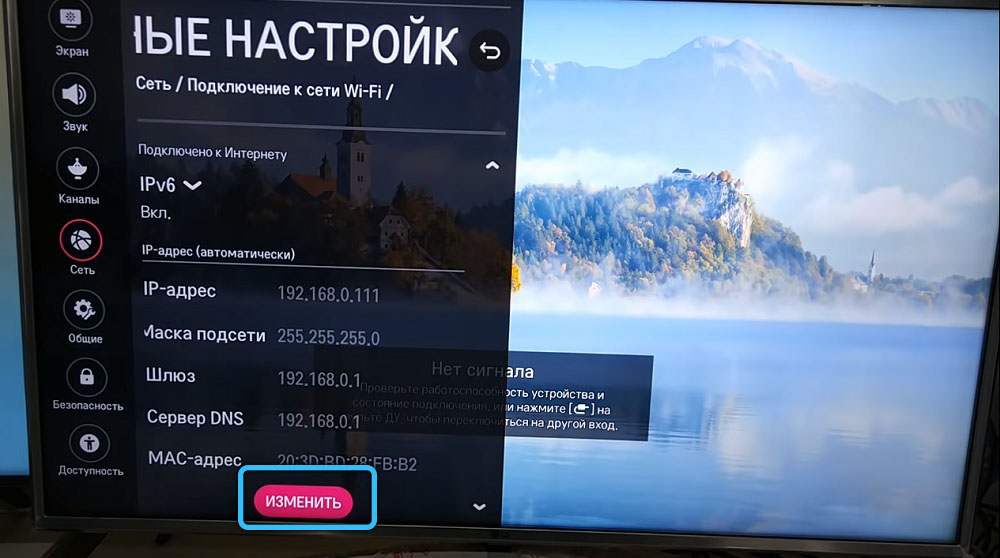
Method 2:
- go to the settings for connecting to the network “Network Connection”, select the established type of connection;
- in the case of a cable connection, confirmation of the connection, selection of access points and networks will be opened;
- go to “Advanced settings”, select manual IP input for DNS;
- we enter 36.222.114;
- with the option of connecting via Wi-fi, go to advanced parameters and manual input of IP and commands;
- if there is a connection error with the server, we wait a couple of minutes, a window for data entry will open. If this does not happen, restart Smart TV and try again;
- click “Finish” and go to the “Premium” tab to select the TV.
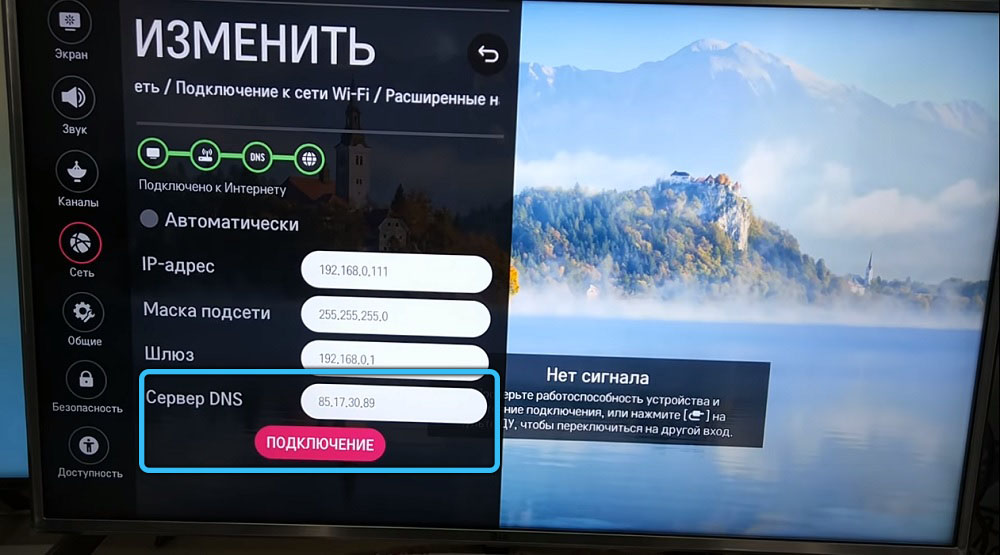
How to install ForkPlayer on LG webOS via developer IDE
Using an adapted development environment is the most efficient method, requiring neither entering a new DNS address nor a USB stick. The procedure is performed as follows:
- load Java for the operating system;
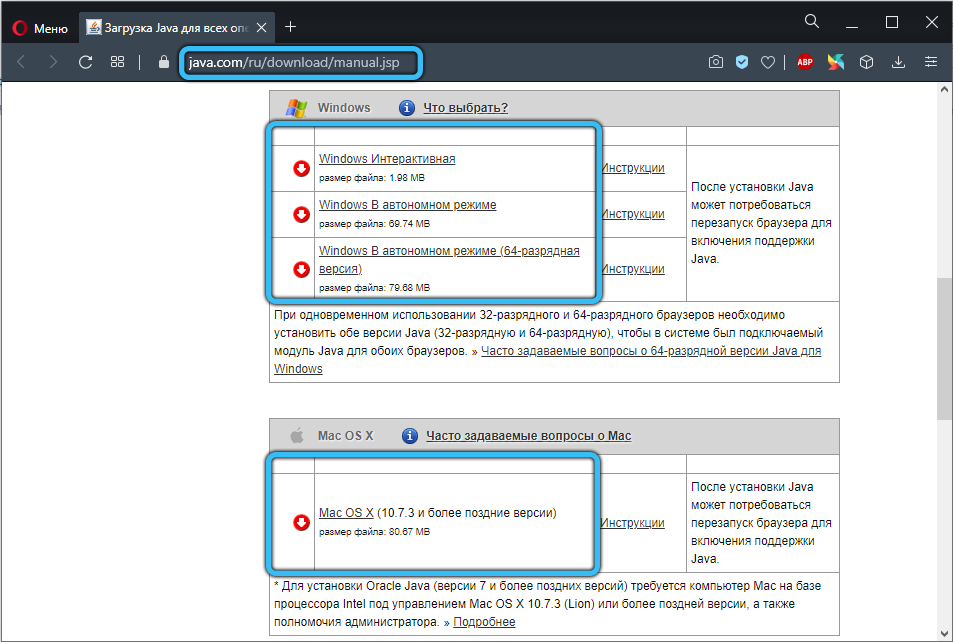
- registering the latest version of the webOS TV SDK;
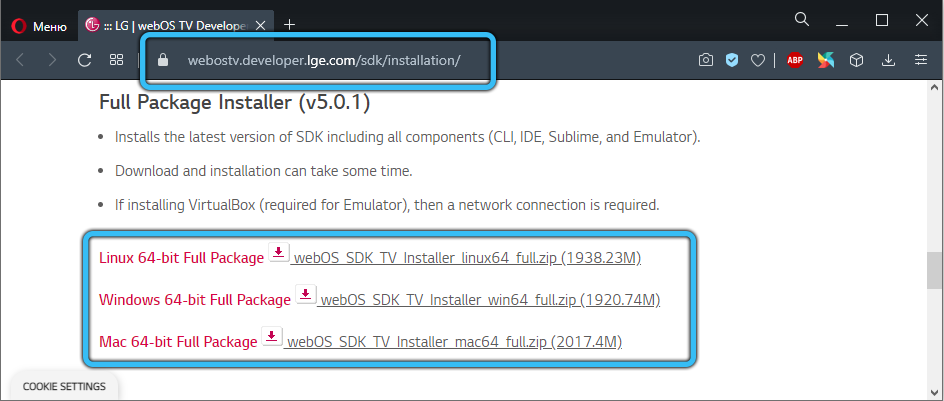
- when a Git error occurs, download fresh software;
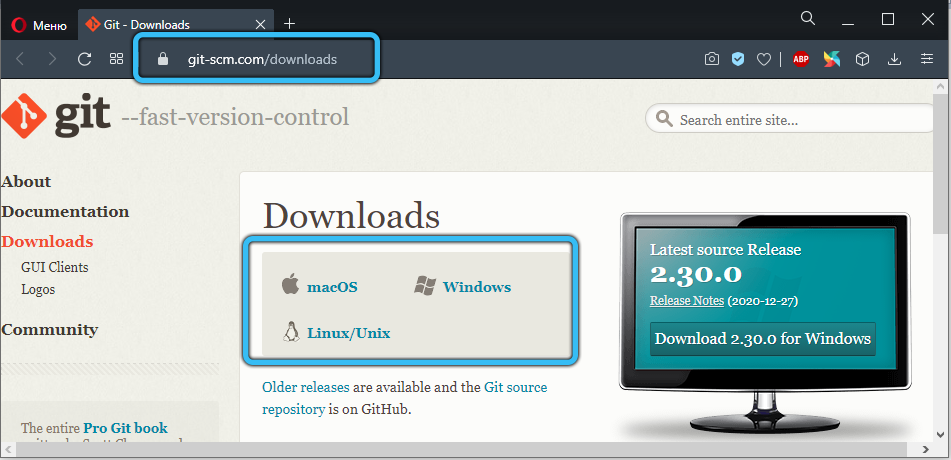
- we go through the authorization process (create an account, if not) on the webOS TV resource;
- the TV set is connected to the same network as the computer.
On TV:
- install Developers Mode through the LG Content Store;
- launch, log in / register in the system;
- activate the DevMode and Key Server options.
Launch webOS TV IDE on the computer and perform the following actions:
- click “New connection” on the “Target configuration” tab,
- in the “Device Type” field, select LG Smart TV, specify the IP from Developers Mode;
- press RMB on the added device and select “Generate Key”;
- in the “Passphrase” field, enter information from the Developers Mode;
- press RMB on the added device and select “Connect”;
- download ForkPlayer here http://forkplayer.tv/apps/tForkPlayer257N_v5n.wgt;
- go to the webOS Menu – Install IPK.
Installing a widget from a USB flash drive to LG (Netcast, WebOS)
On a TV with a webOS operating system, you can put a widget from a USB flash drive:
- download ForkPlayer (http://forkplayer.tv/apps/tForkPlayer257N_v5n.wgt) or its online version (archive) to a USB flash drive, unpack it at the root of the drive;
- go to your account on the TV;
- we connect the USB flash drive to the TV set;

- the widget will appear in the My Apps section (for Netcast) or at the bottom of the home screen after detecting the drive and pressing the Home button on the remote control (for WebOS);
- to visit individual sections, you will need to enable the Remote function in the settings by running the Remote software on your computer or Android device
Universal way for all TVs
This solution is suitable for any TVs that can connect to the network – you can open ForkPlayer in the installed browser. The method does not involve installation, therefore, it is not very convenient for permanent use. Going to ForkPlayer is easy:
- open the regular browser;
- in the address bar, type smart.obovse.ru and go to the page (this is the web version of the ForkStore);
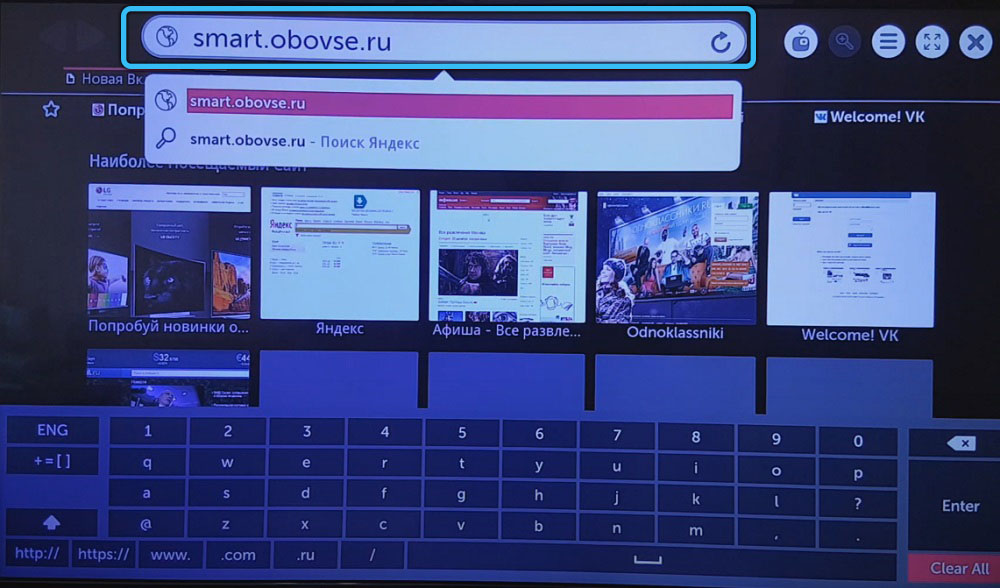
- on the page, click on the widget icon to open ForkPlayer.
Although the functionality is not inferior to the installed application, it is still not as convenient to access the web version every time as to launch the installed software.
Configuring ForkPlayer
Installation and initial configuration of ForkPlayer differs for device models of different manufacturers, series and operating systems. So, in order to access ForkPlayer for Philips Smart TV, in the network connection settings, you need to change the DNS to 046.036.218.194, connect to the network, start the Megogo service (in some cases, a device restart is required), after which it remains to wait for the ForkPlayer to display. On older TVs, where Megogo is not available, you can use a special version from the Tvigle website.
In general, setting ForkPlayer, as for LG, Samsung, Philips or any other TV with the Smart TV function, implies the ability to set certain parameters individually.

In the program parameters (three stripes at the top of the interface), you need to select “Application settings”, after which you will see the configurable options. Let’s take a look at how you can set up ForkPlayer on your TV. In the software settings you should:
- specify the time zone, select the interface language;
- activate live search;
- set video quality to 1080p;
- sort IPTV (for example, from Russian to English);
- allow access to third-party content;
- set “Auto” opposite RemoteFork (required to download files and playlists from a computer or smartphone to TV).

Also, if necessary, you can configure parental controls and other parameters. For the start menu (in the program parameters, you need to select “Start menu settings”), you can select services from the list for quick launch, move the site or widget to your favorites, etc.
To comfortably watch ForkPlayer, on a computer, as well as on a TV, you will need RemoteFork. The program is used to connect Smart TV to network storage and devices within the network. Plugins such as Ace TorrentPlay and Seasonvar will expand the possibilities for viewing content (in the first case, with torrent distributions in streaming mode without downloading, in the second – serials).
How to uninstall an application
Since the software is not preinstalled, you can uninstall ForkPlayer from the TV set in the standard way. Each device model has its own nuances. For example, Samsung Smart TV models from different years of release involve different manipulations during the process.
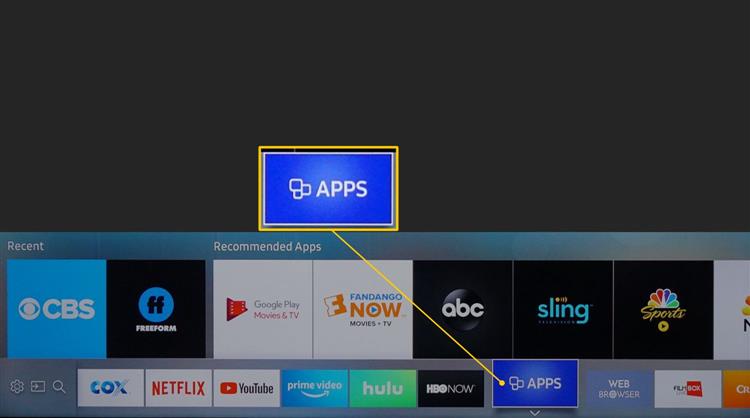
So, for example, on new TVs (2020), to remove it, you need to go to Smart Hub – “Settings” (gear) – item “Support” – “Device care”. Selecting “Manage storage”, you can mark unnecessary applications and remove them by clicking the corresponding button.
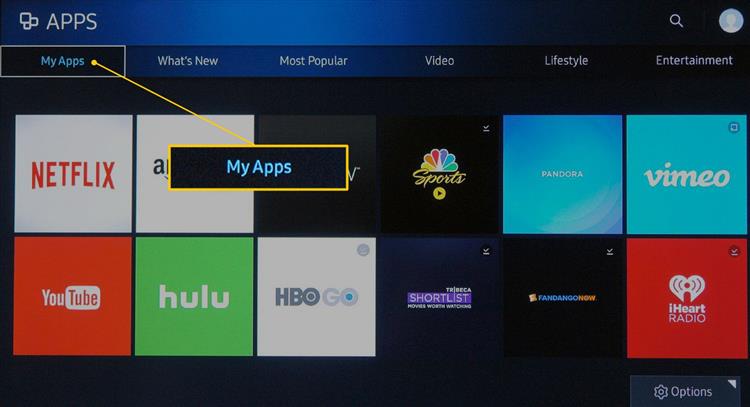
On Samsung TV sets of 2017-2019 models, from the home screen, you will need to go to the “Applications” section, where to visit “Settings” and mark the unnecessary software, and then delete.
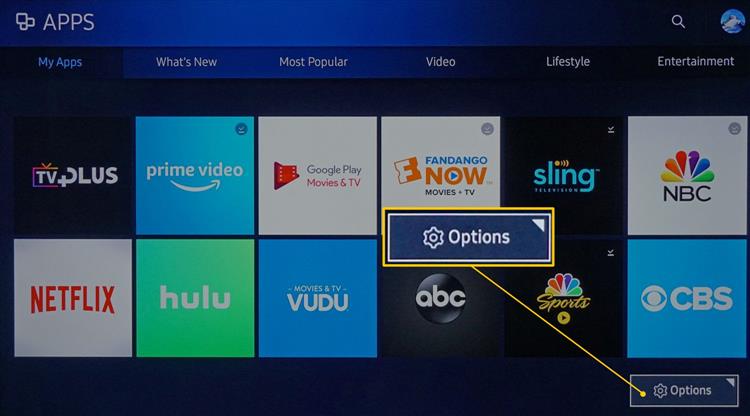
Programs are removed in the same way on other, earlier models (via Smart Hub or the Applications menu section).
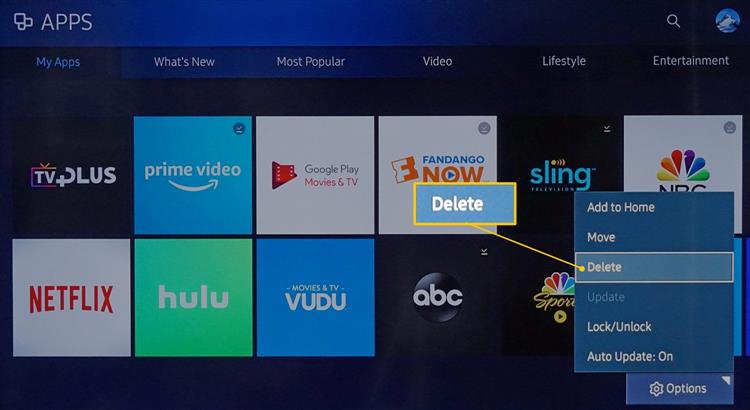
ForkPlayer is easy to get used to and figure out the settings, and if you decide to uninstall the software, it can be easily done taking into account your TV model. Follow these recommendations and there will be no difficulties in working with ForkPlayer.