The main source of new lines appearing in startup is hardware drivers. It doesn’t matter if you installed it manually or the driver was updated automatically. These additional processes that live in RAM can carry different functional loads, be necessary or useless. But you must know all your friends and enemies by sight, even if they lead a secretive lifestyle. The FMAPP.exe process is just one of those concerns – few people know about it until it starts to cause inconvenience.
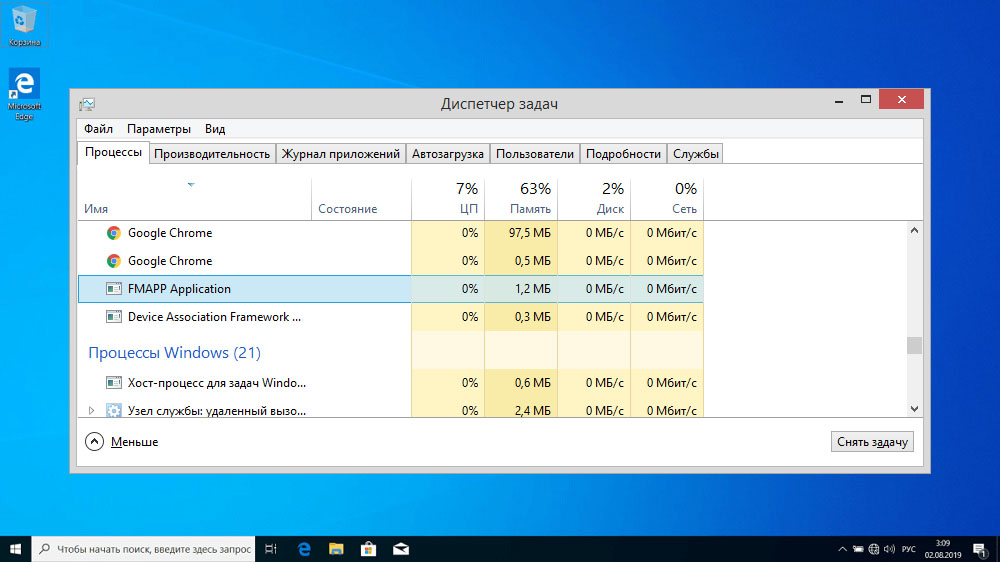
Contents
What is FMAPP.exe
This executable file is a component of the Realtek sound card driver – not the one that is installed in the system during Windows installation, but the proprietary High Definition Audio Driver utility.
If you see the Fmapp application line at startup, do not be surprised, this is normal and means that you have downloaded and installed the above driver, which includes the Fmapp audio processing application (Forte Media Application, from the name of the developer company ForteMedia).
As a rule, FMAPP.exe appears in the system as a result of the program rtlupd.exe – this is the installation file of the Realtek HD Audio driver. The home directory for the utility is <drive name>: Program Files Realtek Audio Drivers, typical size is 33 MB (may vary depending on driver version and operating system type).
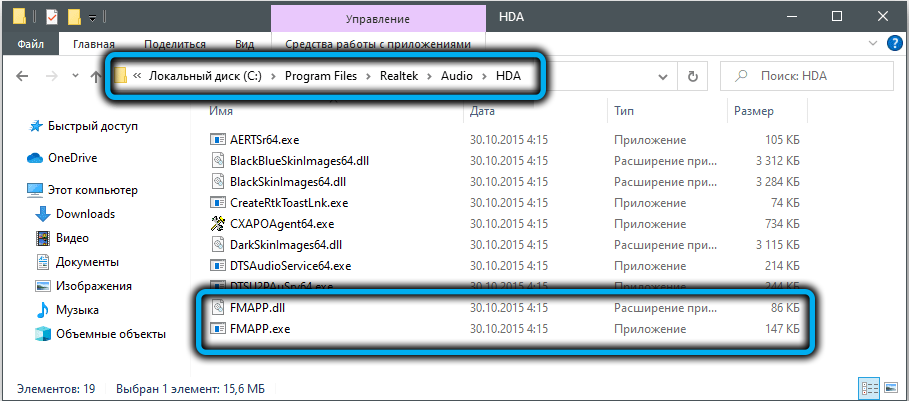
In case of problems with the FMAPP.exe file, do not rush to delete it – this will definitely lead to the loss of the sound driver functionality. First, make sure it is trustworthy and not infected or tampered with by another program.
To do this, make sure that the file is located in the folder described above and has a size comparable to that given, for which launch the “Task Manager”, find the FMAPP.exe process, right-click on it and select the “Properties” item. Make sure that the “Location” line contains exactly the path that we mentioned above.
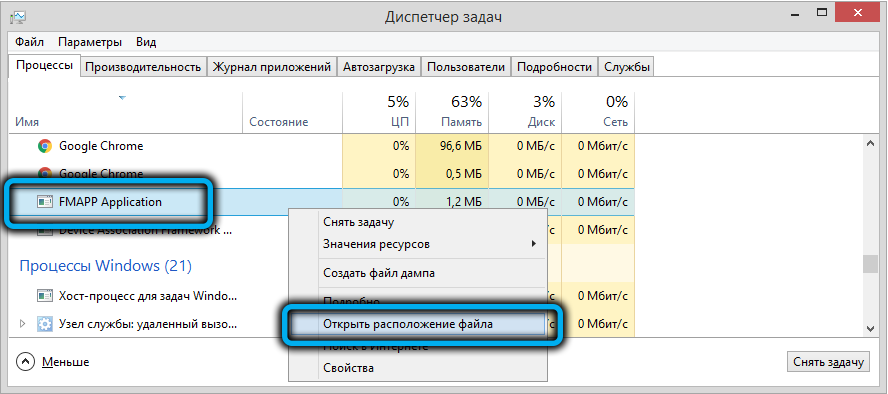
You can also use another specialized tool designed to determine the authenticity of executable files and processes located in the “Task Manager” – Microsoft Process Explorer. The utility does not require installation, just download it from the official website and run it. In the main window, in the main menu, select the Options item and activate the Verify Image Signature option, which will allow us to see if the digital signature of the process is valid.
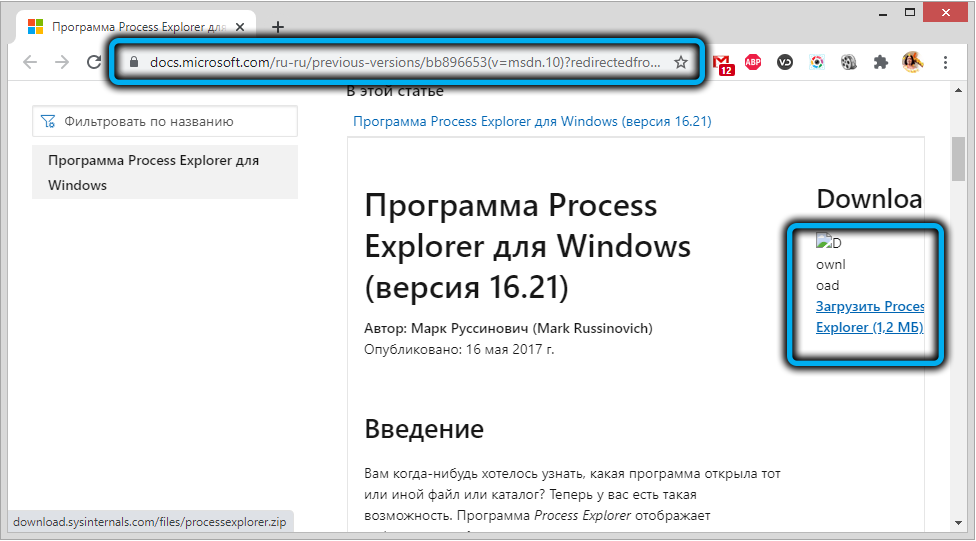
Then go to the View menu item, select the Select Columns parameter, adding “Verified Signer” to the columns.
Now you can keep track of which processes you have signed up and which are not. The latter will have the phrase “Unable to verify” in the Verified Signer column, and then the process needs to be given more attention. Note that the presence of a digital signature is guaranteed to indicate the authenticity of the file, but its absence does not necessarily mean that the process is bad, but it may turn out to be.
The executable file does not need to be infected with a virus in order not to cause problems. Most often these are errors that occur while the program is running, or rather, its High Definition Audio Codec components. Most often, errors occur at the stage of loading the application, less often – directly during operation.
In any case, the appearance of the FMAPP.exe error will most likely lead to an abnormal termination of the process, as a result of which the Realtek High Definition Audio codec will also not load, that is, you will not be able to use many of the functions of the sound parameters control utility.
In most cases, runtime errors occur due to file corruption or its physical absence in the folder where the driver was installed.
If you come across messages that include fmapp.exe, such as “application error”, “invalid application”, “cannot be found”, “unable to start”, “file is missing or damaged”, “wrong path”, “error launching the program “- you need to start finding out the cause of the problem. The file can really be damaged (for example, when unzipping / copying), you can accidentally delete it, it can be infected with a virus. Finally, when installing the driver, entries with errors might have been made to the Windows system registry, or there might be a program in memory that conflicts with FMAPP.exe.
In short, the reasons can be different, and it is important to be able to diagnose them in order to quickly and effectively solve the problem.
What to do if FMAPP.exe does not start or loads the system
Can a program be removed from startup? It is possible, but not desirable, as Realtek software will not function correctly without this utility. It will have to be started manually every time, but there is no point in that. Deleting the file will deprive you of this opportunity, and if you do not need the High Definition Audio Driver functionality, why did you install this driver?
It’s another matter if you want to fix an error, in which case you will need to follow a series of recommendations listed below.
Reinstalling the driver
This is the most common and effective way to restore the functionality of the driver program as a whole:
- click on the “Start” button;
- in the “Search” console, write the text “Delete”;
- in the results window, look for the line “Change or remove programs” or “Add or remove programs”, click on it;
- looking for a line with the name Realtek High Definition Audio Codec, place the mouse cursor on it;
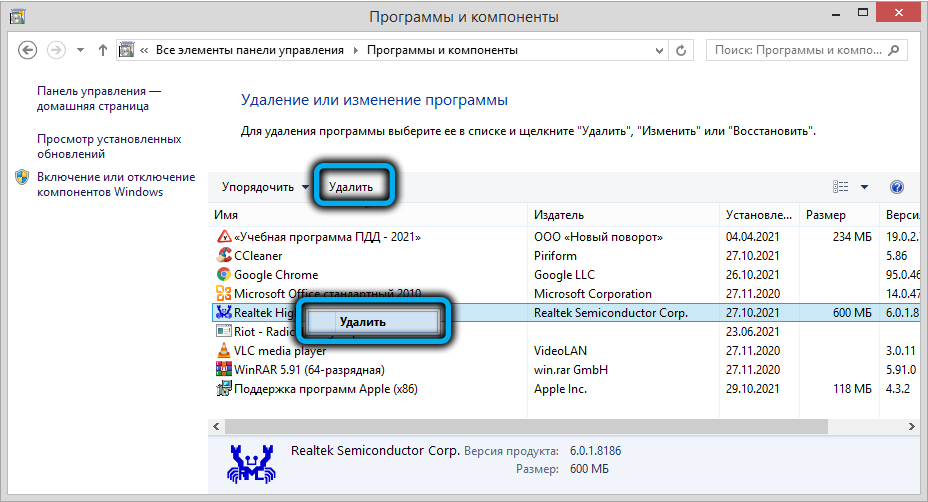
- press the “Delete” button;
- follow the instructions of the uninstaller;
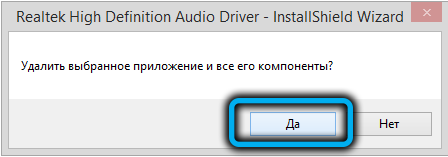
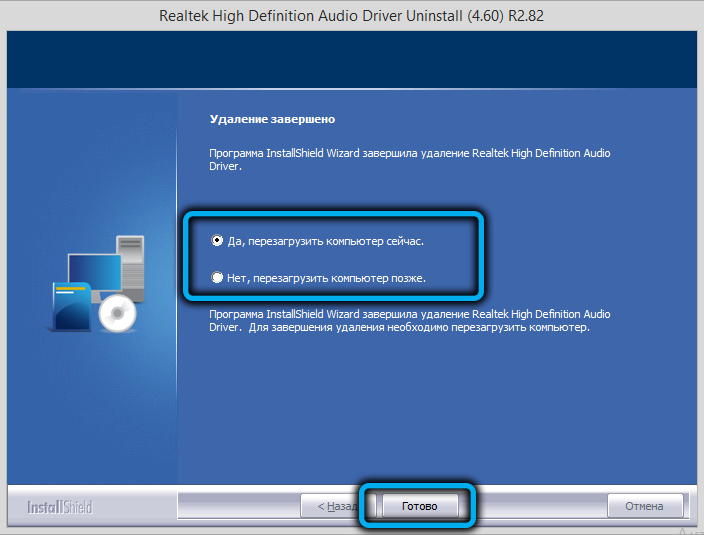
- reboot the PC, install the driver again, after downloading it from the official website.
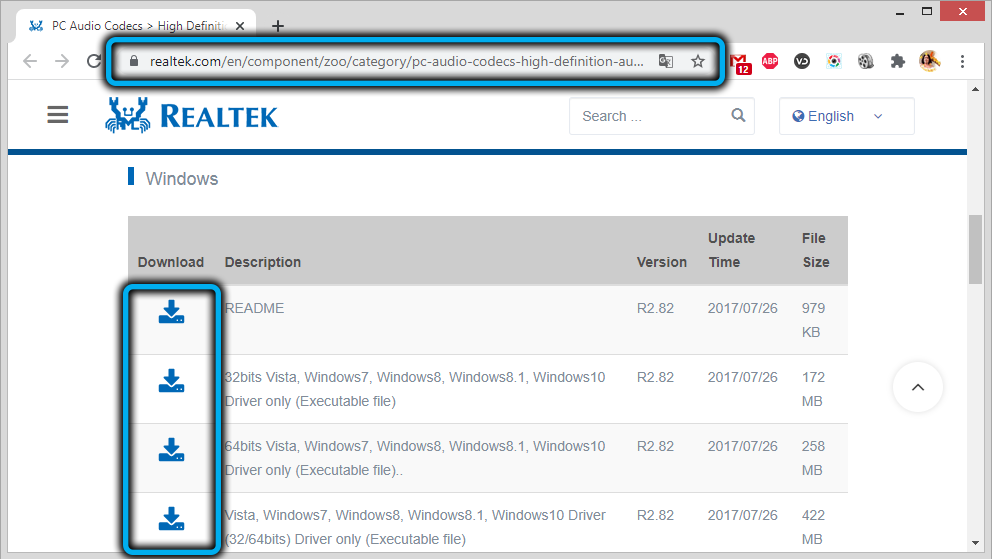
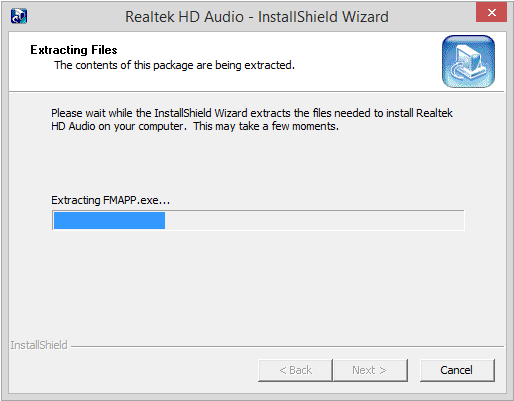
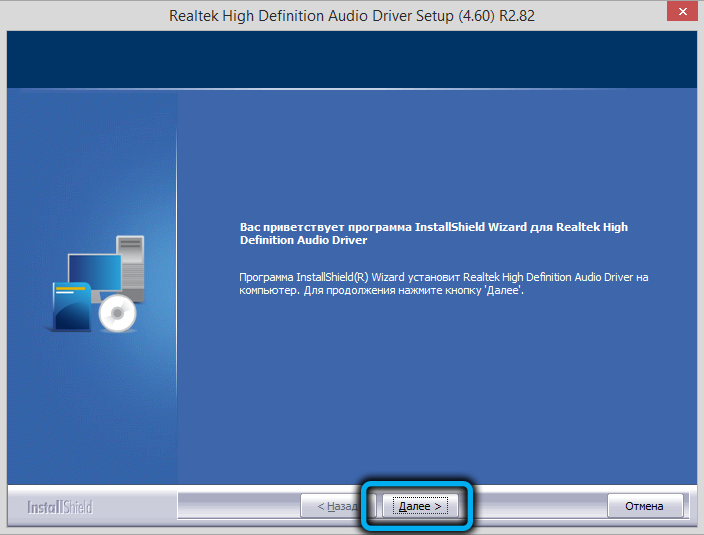
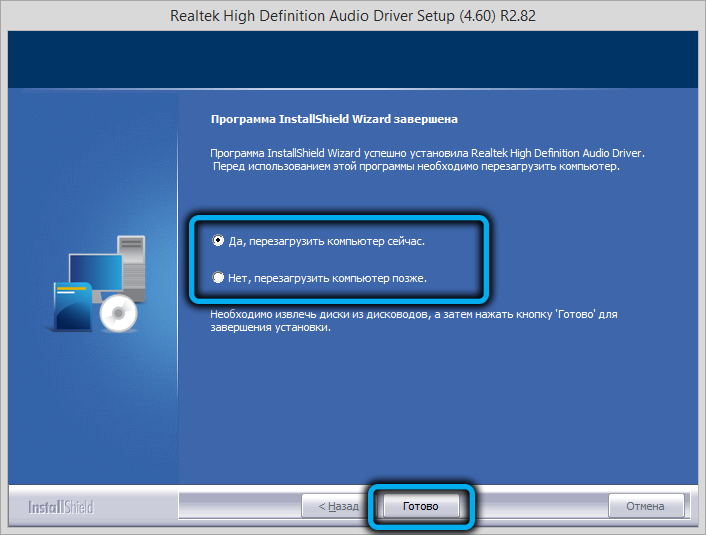
If reinstalling the driver was unsuccessful, proceed to the next step.
Windows Update
It is possible that the latest Realtek audio driver conflicts with other programs, so you need to make sure that you have all operating system updates installed. To do this, we perform the following steps:
- click on the “Start” button;
- in the search console, type the word “Center”;
- in the search results, click on the line “Windows Update”;
- in the left block, select the item “Search for updates”;
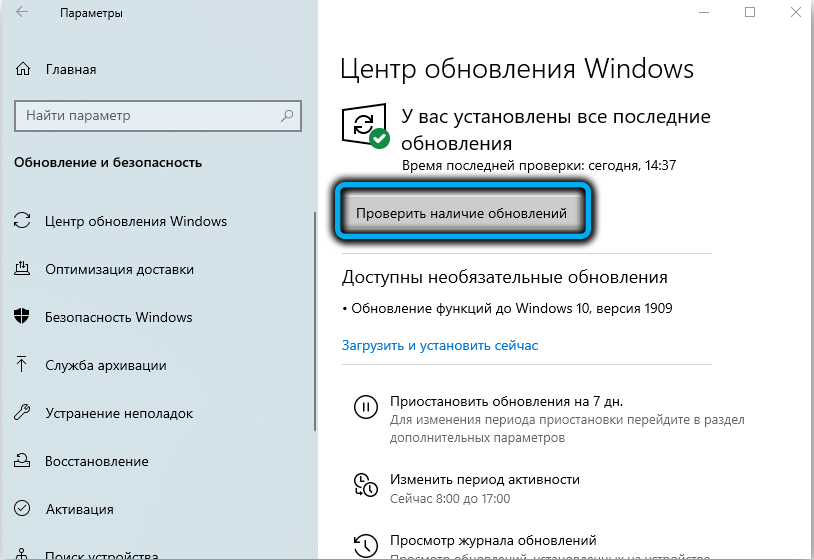
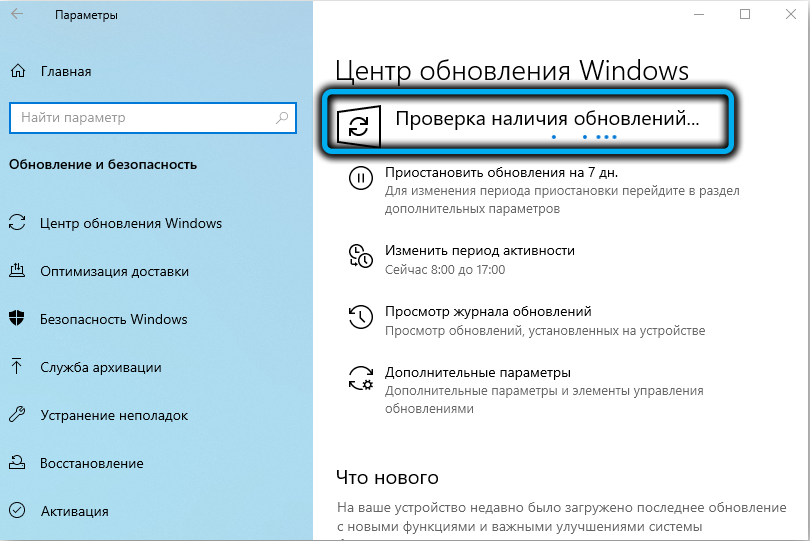
- if the list of available updates is not empty, click on the “Install updates” button;
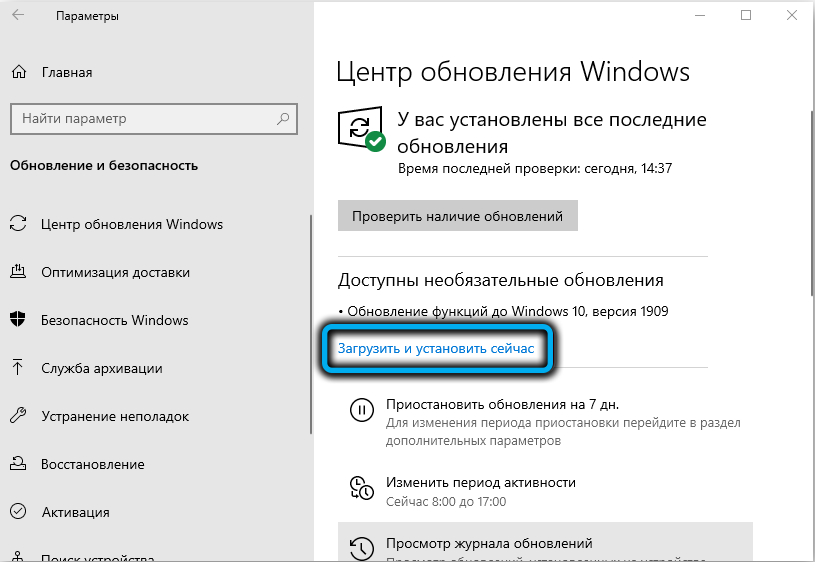
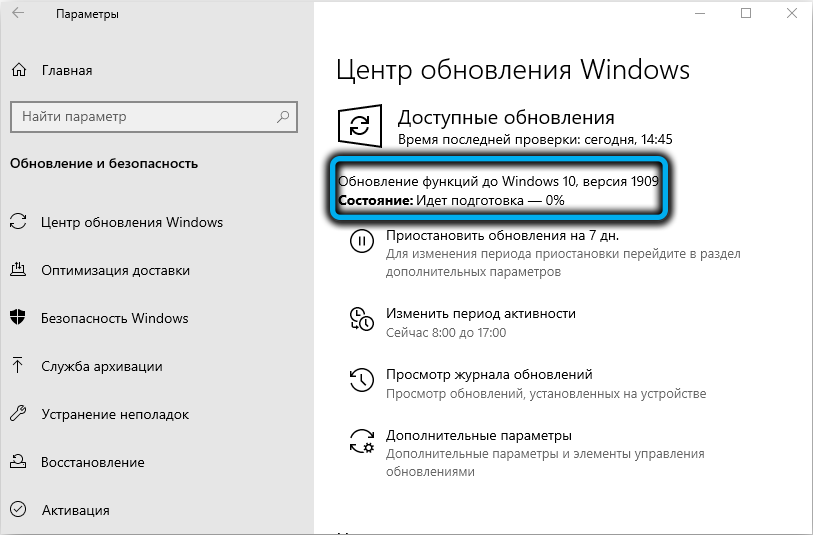
- restart your computer.
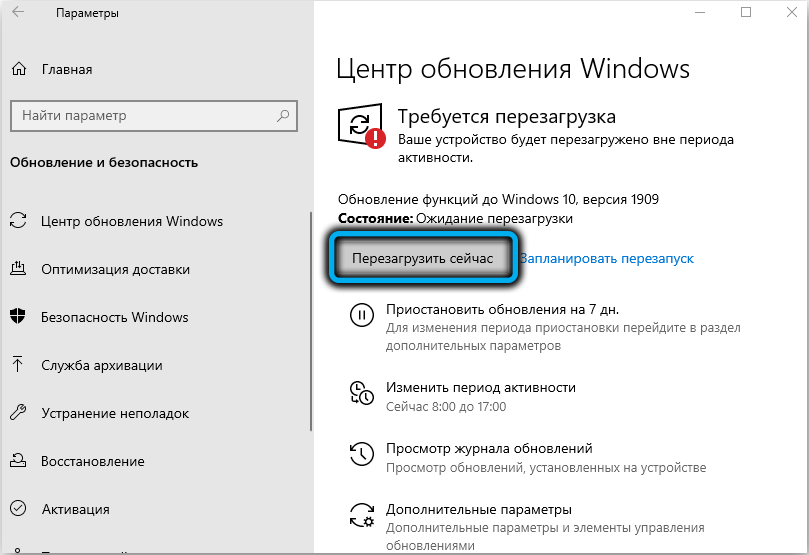
If this step does not lead to the desired result, try to take more drastic measures.
Roll back the computer
Recovering to the state that preceded the occurrence of problems is one of the most effective ways to solve them, including if it is the result of a virus infection. The only important point is that all programs installed after this date will disappear, they will need to be reinstalled:
- use the “Search” panel again by typing the word “Recovery” in it;
- select the line “System Restore”;
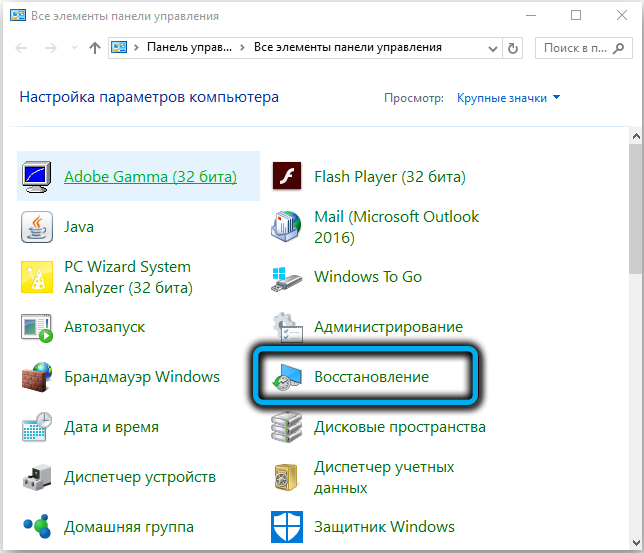
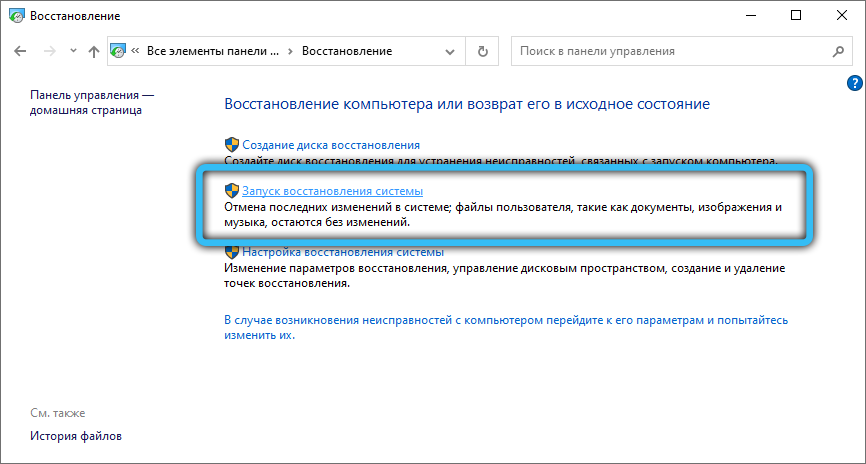
- choose the date that, in your opinion, preceded the appearance of errors;
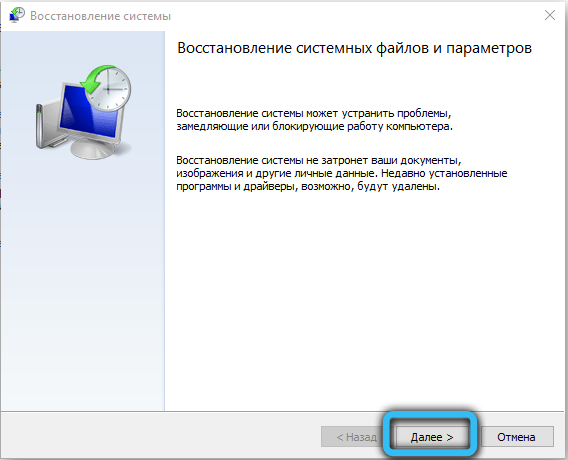
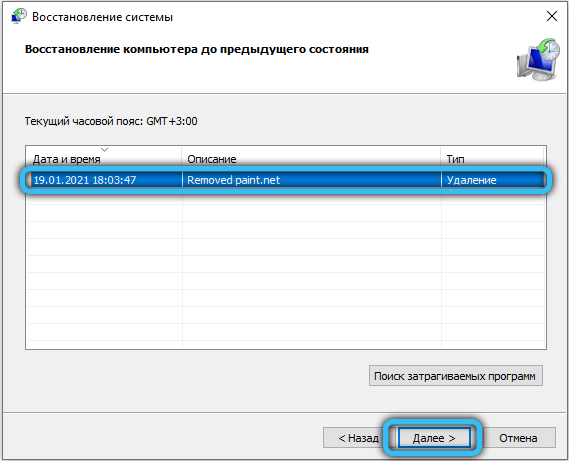
- click the “Next” button, confirm our actions;
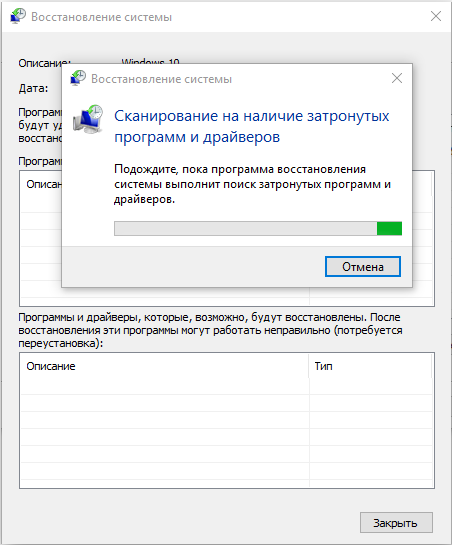
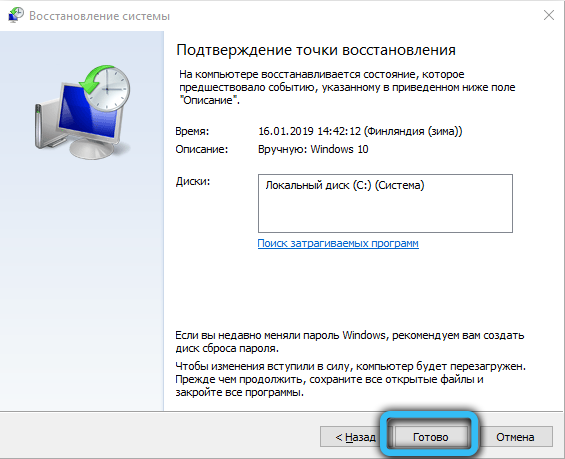
- we are waiting for the end of the procedure, which can take from 10 minutes to half an hour.
If you don’t want to rollback, you can try to replace the FMAPP.exe file itself, but keep in mind that it is not presented as a separate module on the manufacturer’s website, since it is included in the installer. This means that you have to find the required version of the executable file yourself, and this is already quite risky. So you need to search and download from trusted sources so as not to pick up a variant infected with a virus. After downloading the file, delete the old one and copy the new one in its place, and then restart the computer.
The most drastic way to solve the problem with the FMAPP.exe process is to reinstall Windows if none of the above helps. We hope it doesn’t come to that.
Now you know what the FMAPP.exe program is and how to remove it. Share your experience in the comments if you managed to remove this process according to our instructions.