Few of the users imagine controlling a computer without a mouse, and even those who still remember the days of MS-DOS today would hardly agree to abandon a convenient manipulator. Although it is still possible to control a PC or laptop with a single keyboard, it is usually resorted to as a temporary solution in case of problems with the main control device. Most users are more comfortable working with a computer mouse, and they are presented in all their variety on the market. Moreover, in addition to the fact that you can choose the appropriate model for any task, by means of the system or using special software, you can adjust the parameters of the manipulator to your own requirements, thereby ensuring a comfortable and quick performance of routine work. To configure a standard mouse, the capabilities of the operating system are enough,with the help of programs, gaming devices are configured with numerous buttons for which you can assign certain actions.
Let’s look at how to set up a mouse in Windows 10 or 7 using the built-in functions of the OS. Following the instructions, it is not difficult to do this even in the absence of skills.

Contents
How to change mouse settings
Regardless of the version of the operating system, the principle of reconfiguring the manipulator will be the same. Using standard Windows tools, you can increase the sensitivity of the mouse or change other parameters in order to maximize the adaptation of the device to the tasks being performed for the convenience of working at the computer.
Setting up a computer mouse in Windows 7
To configure the mouse, follow these steps:
- launch the “Control Panel” in any convenient way, for example, through “Start” or from the desktop;

- in the section “Hardware and Sound” go to the subsection “Mouse”;
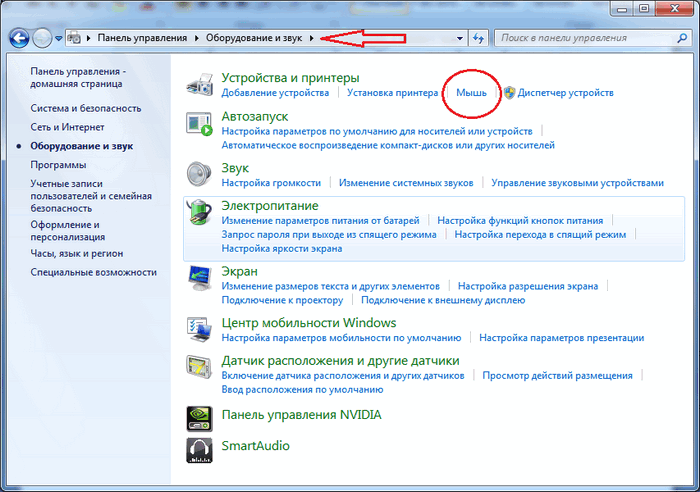
- in the new window, moving through the tabs, you can customize the mouse buttons (for example, set the desired speed, change the button assignment, which is done for convenience when the person is left-handed, etc.), as well as enable sticky keys, change the wheel parameters, set the settings for a pointer, etc .;
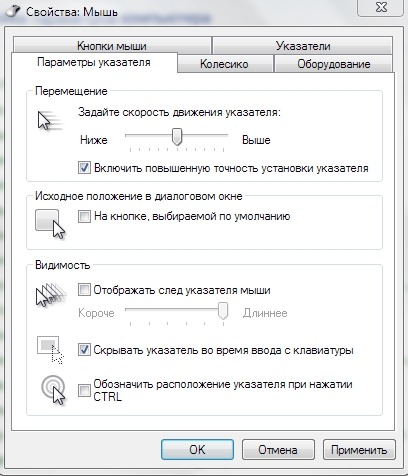
- click “Apply” and then “OK”.
The manipulator is configured in the same way on the “Ten”. The operating system continues to function with the Control Panel, although the operating system includes the Settings snap-in to replace the familiar tool.
Setting up a mouse in Windows 10
In Windows 10 we use “Parameters”:
- open “Parameters” (with the key combination Win + I, through “Start” or others);
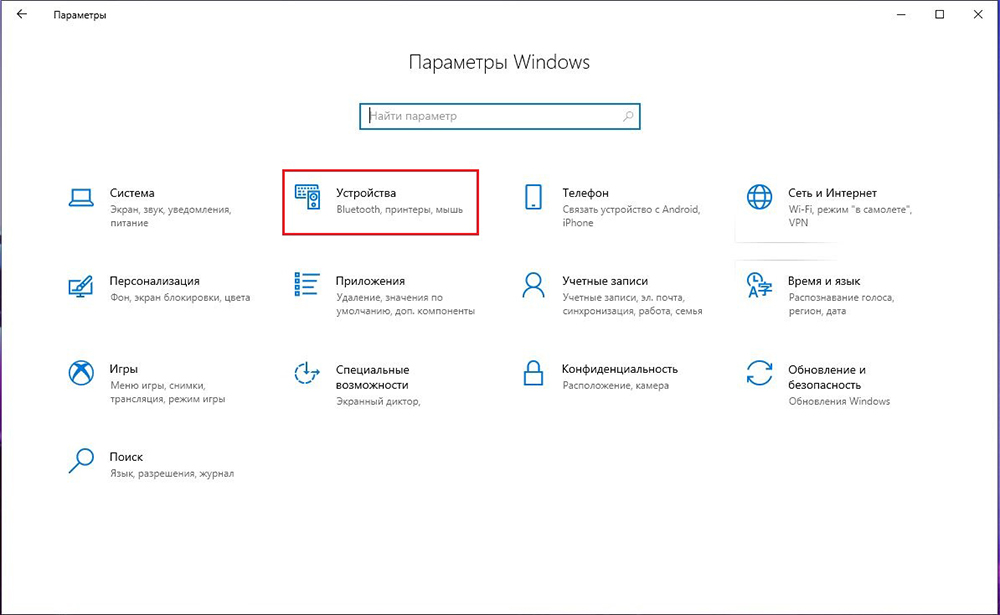
- in the “Devices” section, select “Mouse”;
- settings such as selecting the main button, scrolling with the wheel (to several lines or one screen) and activating the scrolling of inactive windows are available here; in the case of a laptop, you can set a delay for the touch panel to prevent accidental movement of the cursor when typing;
- by clicking on “Additional mouse parameters” you will go to the already familiar window of the mouse properties, where the rest of the changes are made.
Adjusting mouse sensitivity
This parameter is most often important for gamers or those users whose activities require high precision from the manipulator. Adjustment is also necessary if the movement of the pointer causes inconvenience in the work, for example, it is difficult for the cursor to hit the necessary elements. The speed is due, among other things, to the resolution of the sensor (CPI or DPI) and since different mouse models have different DPI values by default (how to set the parameter, we will analyze later), the cursor of a new device may be too fast or slow. On gaming mice there is a special button that allows you to easily change the sensitivity, but in the absence of it, adjustment is also possible.
The issue of adapting the manipulator to one’s own needs is solved by making some changes to its configuration using programs or system tools. To set the mouse speed on Windows 10 or 7, you need to go to the manipulator properties window in any convenient way (you can adjust the sensitivity only within the capabilities of a particular mouse model). Regardless of the version of Windows, the setup instructions are the same.
Let’s take a closer look at how to adjust the mouse sensitivity:
- go to “Control Panel” – “Hardware and Sound” – “Mouse” (Windows 7);
- in Windows 10, open the “Control Panel” – “Mouse” or follow the path “Settings” – “Devices” – “Mouse” – “Additional mouse options”;
- on the “Pointer parameters” tab, the cursor movement speed is adjusted by moving the slider; in addition, to increase the pointer setting accuracy, you can tick the corresponding item;
- save the specified values by clicking “Apply” or “Ok”.
Double click setting
To configure the mouse, both in the case of Windows 7 and the “Ten”, go to the properties window (options are discussed above):
- on the “Mouse buttons” tab, by moving the speed slider, set the interval between the first and second clicks of the left mouse button (depending on the specified settings, you will have to double-click faster or slower);
- we check the specified settings by clicking on the folder next to the slider, if the directory is opened, then the system has counted the execution of a double click, otherwise you need to change the position of the slider again to make the speed comfortable;
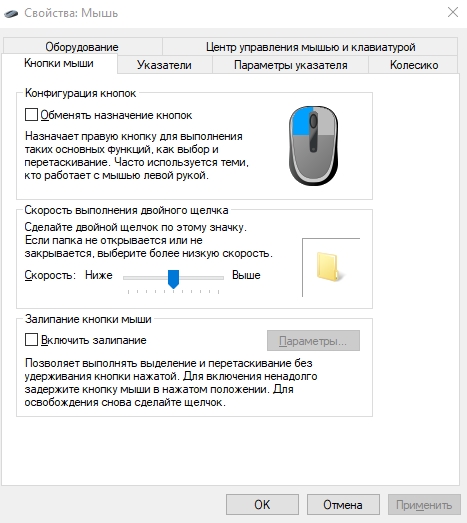
- if everything suits you, apply the changes.
Users who want to change the way they open folders or files (open with one click or double) can set the required settings as follows:
- launch “Explorer” (using the Win + E keyboard shortcut, opening “My Computer” or “This Computer”, depending on the version of Windows, from the “Start” menu or in any other convenient way);
- on the “View” tab, select “Options” – “Change the parameters of folders and search”;
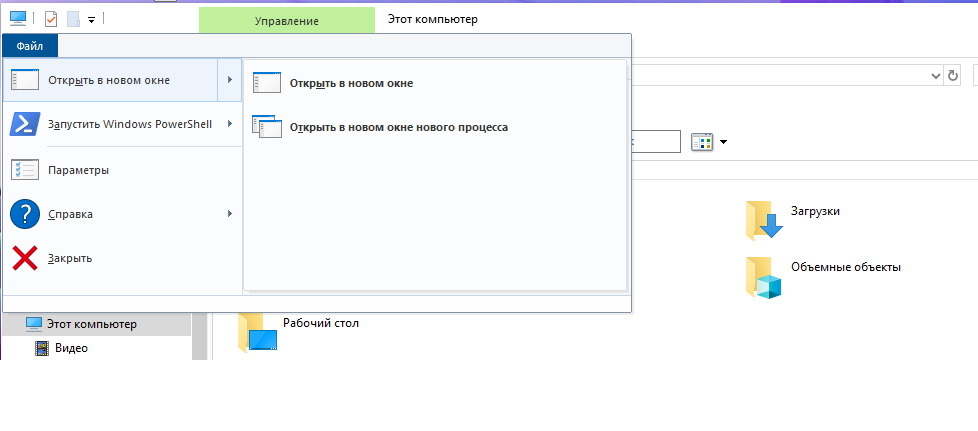
- in the window that opens, on the “General” tab, in the “Mouse clicks” block, you can specify whether to open folders and files with a single mouse click or double click;
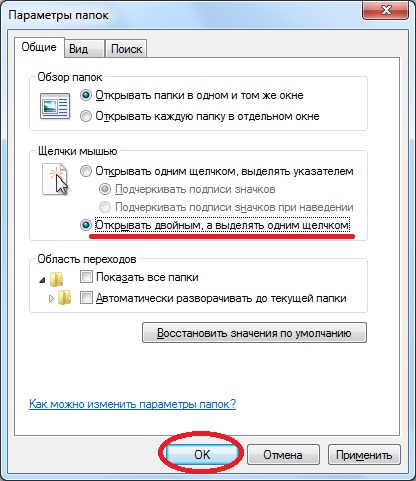
- save the changes after choosing the desired option.
How to adjust the wheel and scroll speed
To customize the mouse wheel on a laptop or desktop computer with Windows 10, you can use both the “Additional mouse options” and the ability to configure on the main page (“Options” – “Devices” – “Mouse”). In Windows 7, go to the properties of the manipulator using the “Control Panel”.
Adjust the wheel and scroll speed on the mouse:
- Go to the “Wheel” tab in the mouse properties.
- There are two main parameters here:

- vertical scrolling allows you to set the number of lines (default 3), flipped over one rotation of the wheel, as well as specify the value “one screen” (the search accuracy will be significantly reduced). When adapting this parameter for yourself, it is important not to be too clever with the setting, otherwise it will not work too comfortably. Sometimes it is better to leave the default value;
- horizontal scrolling is used for device models with a joystick-type wheel to move horizontally. The setting allows you to select the number of characters for scrolling when the wheel is tilted to the side.
- After completing the appropriate settings, click “Apply”.
How to change the mouse pointer
Usually, the cursor in the main mode looks like an arrow and changes its appearance depending on whether we are selecting text, resizing objects, waiting for loading, or performing other actions using the manipulator. If you are not satisfied with the standard settings, the ability to set other pointer parameters is available in Windows 10 and other versions of the system.
To correctly configure the mouse cursor, follow the steps:
- to change the settings, go to the “Pointers” tab;
- in the block “Scheme” in the pop-up menu, other images of the mouse pointer are available, when one of the schemes is selected, the cursors available for it will be shown;
- additionally, it is supposed to be configured for each of the cursors: the “Browse” button opens the list of available cursors, and the “Default” button will return the standard settings;
- if desired, you can activate the shadow of the pointer by ticking the corresponding item below;
- save the set parameters by clicking “Apply”, click “Ok”.
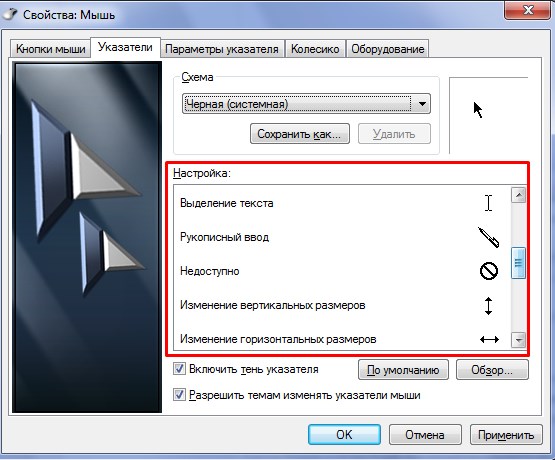
The possibilities of modern advanced manipulators are much wider than a simple office mouse with two buttons and a wheel offers. The presence of numerous keys allows you to bind certain actions to them, replacing key combinations on the keyboard, which allows gamers or users working with special programs to simplify tasks. Some control devices support multi-profile settings, so you can customize different button meanings and quickly switch between them.
In Windows OS it is not possible to set the settings for the additional buttons of the multifunctional manipulator. To configure the side and other mouse buttons, specialized software is used, which allows you to easily assign functions to them. To configure additional mouse buttons, you can download the appropriate device drivers or use a universal program such as X-Mouse Button Control. Although the interface of such applications is different, the principle of operation remains the same. In the options menu, you can assign the desired action for each button, thereby customizing the mouse for yourself.
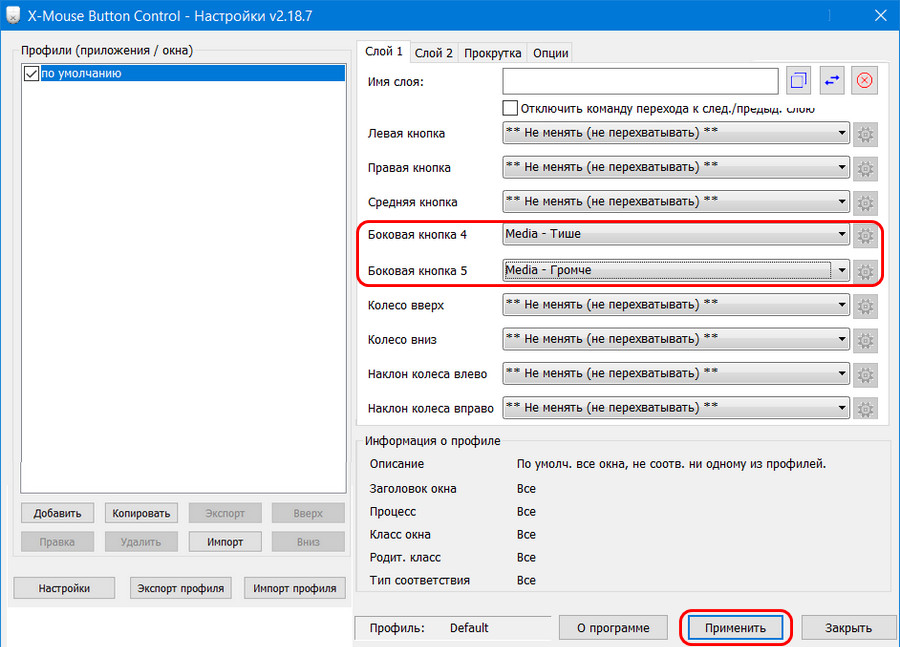
Other settings
When the mouse is configured, in addition to the basic parameters, the user can set additional parameters in the properties window of the control device.
On the first tab “Mouse Buttons” you can exchange the button assignments, which will be useful for users who use a mouse with the left hand. Here you can set the speed of double-clicking using the slider, as well as enable sticking, which will facilitate the process of dragging and dropping items on the desktop or in the explorer.
On the “Hardware” tab, information about the connected devices is indicated, by pressing the “Properties” button, a window opens where not only information is available, but also the ability to update the driver (the same can be done in the “Device Manager”).
When it comes to setting up a multifunctional mouse, it is better to use an application that allows you to completely set all the necessary parameters. In addition to assigning functions to buttons, the drivers can be used to adjust or turn off the backlight of the device. The program for adjusting the mouse illumination will provide the necessary actions with special buttons.