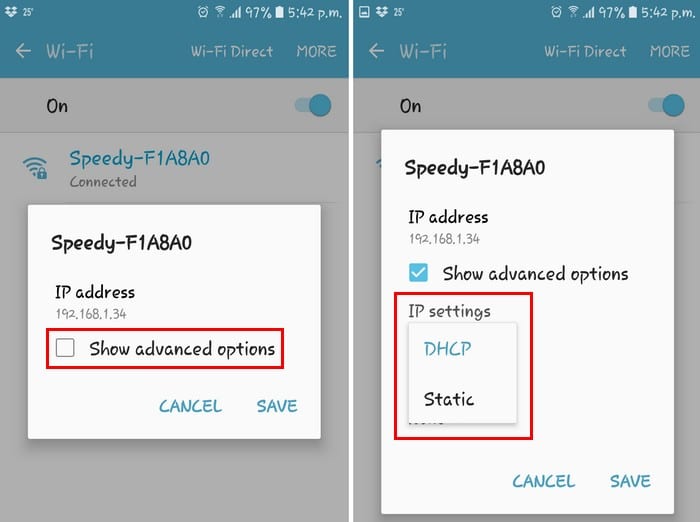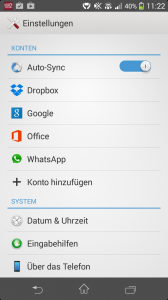Android Robot – Creative Commons 3.0 Attribution License (see below)
What can you do with the message “Automatic login failed – please check your account settings” under Android? From time to time it happens that the same message, sometimes more often, appears on the Android screen. This is usually the case in the upper area, but cannot tap this message.
Below we present several ways in which this error can be triggered and how you can eliminate it. If the problem with the automatic login persists, simply write a comment and we or other Android users can help you with the solution. Accordingly, we are also happy about your solutions with which you have eliminated this error.
Contents
Automatic login failed – it could be because of it
The problem of automatic login failure can arise out of nothing. However, it is usually only a temporary problem that disappears after a while. This may be due to the fact that a server cannot be reached or the login data is incorrect. Sometimes the problem arises only when installing a new app or updating the Android operating system.
Sometimes it can also be because you have rooted your Android device and some settings are not working. In this case, however, you can install the CatLog app (see below). First of all, you should consider whether you have possibly changed the password of a service.
As a note: If you should not have an internet connection, then the error message should not occur. Instead, automatic login failed to indicate that there is no access to any account.
What can I do if the automatic login fails?
But what can you do if the automatic login on Android fails? First, you should check whether all apps that have an account can be updated. This can be Gmail, Dropbox, Facebook or other services that you use on your Android device.
Below we have three options that you should check if the automatic login failed:
- Check account settings
- Review apps that you have allowed to access accounts
- Install the CatLog app (only works with rooted devices)
Below we present these three options in more detail.This could be of interest to you Our smartphone recommendations for Christmas 2019 – Find out more!
Check account settings: This is how you do it
In the screenshot: Check the accounts in the settings – Here: Android 4.3
If the error message “Automatic login failed” appears, you will be asked to check the account settings. Unfortunately, Android does not go directly to these. These are the accounts that you have deposited with Android. This includes, for example, your Google Account, Dropbox, Facebook and so on.
You can find the accounts as usual under your Android settings (you can find these, for example, in the app overview under Settings). Scroll down a bit here and you will find the heading “Accounts”. Android 4.3 is shown in the screenshot, but should look similar for all other versions of Android. Now you can go through the individual accounts and see if the synchronization works.
You can also deactivate synchronization for individual accounts here as a test. If the problem goes away, you’ve found the culprit. Then you should activate the synchronization again in order to always receive the latest mails and messages.
Identify other apps with access
If it’s not your account settings, then another app may want to have access to any account. This could be WhatsApp or another service, for example. Here it becomes more difficult to identify the app. If the problem is new, consider briefly which apps you installed last. Then you can simply uninstall it if you don’t need it and see if the problem persists.
Android device rooted? Then install the CatLog app
If you have rooted your Android device, it can also happen that the automatic login fails as described above. Then you can install the CatLog app. You start this and you have to hope that the error message continues to appear. In this case, the CatLog app registers this and shows you what caused the error. Was it a lack of an internet connection or a problem with a server? This will then be shown to you.