Even the most dedicated fans of Windows OS understand that the release of each new version is associated not so much with taking care of users as with getting more profit. And the company copes with this task successfully, showing more and more ingenuity in getting as many users as possible to switch to the latest version of Windows. In our case, the top ten. And while the number of people installing Windows 10 is growing, many people don’t like the new interface at all. Microsoft is gradually getting rid of obvious bugs, releasing all new updates, but new ones appear, and some are so tenacious that they are not afraid of any updates. Among these is the appearance of a window when the operating system boots up, in which you are persistently persuaded to create an account.
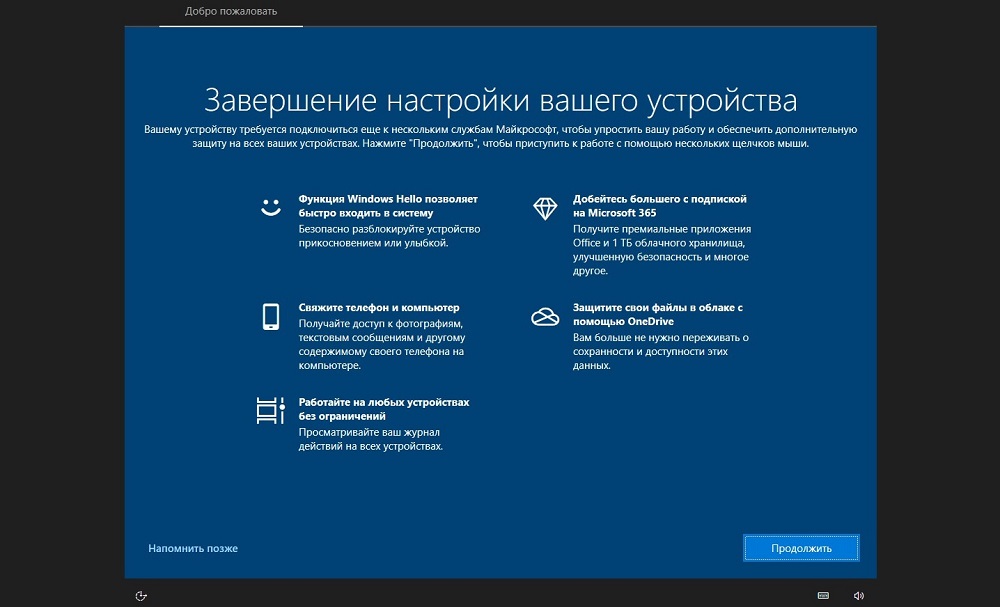
That is, every time you turn on your computer, you are persistently offered to connect to other services of the company in order to get new benefits, additionally protect your computer and make your hard work easier.
Let’s figure out what these “chips” are:
- Windows Hello function. An analogue of face control in smartphones, it allows you to unlock the computer “with a smile or a simple touch.” A dubious joy even for a laptop, and even more so for a desktop PC;
- link your phone to your computer. Perhaps the only really useful feature on this list;
- work without restrictions on any devices. How to view incomprehensible logs? And what do all devices mean, and what does “no limit” mean?
- do more by subscribing to Microsoft Cloud – a useful thing, but in the case of Microsoft it is just an additional stream of spam;
- Protect your files in the cloud. Well, we overclocked …
A little time will pass, and the “Skip for now” button will be replaced with “Remind me in 3 days”.
Is it possible to legally get rid of this reminder and suggestion? It turns out, yes, in several ways.
Contents
How to clear the “Finish setting up your device” reminder using Windows 10
So, what we do first to turn off the “Complete your device setup” reminder:
- press the combination WIN + R and in the “Run” field enter the line ms-settings: notifications;
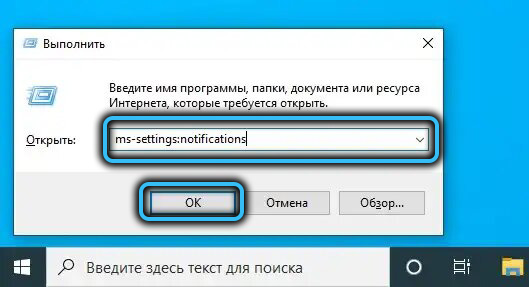
- the “Notification and Action Center” will be launched with a rather large list of parameters;
- uncheck all checkboxes. By and large, all of them are not needed, but just in case, carefully re-read what each of the items on the list is responsible for;
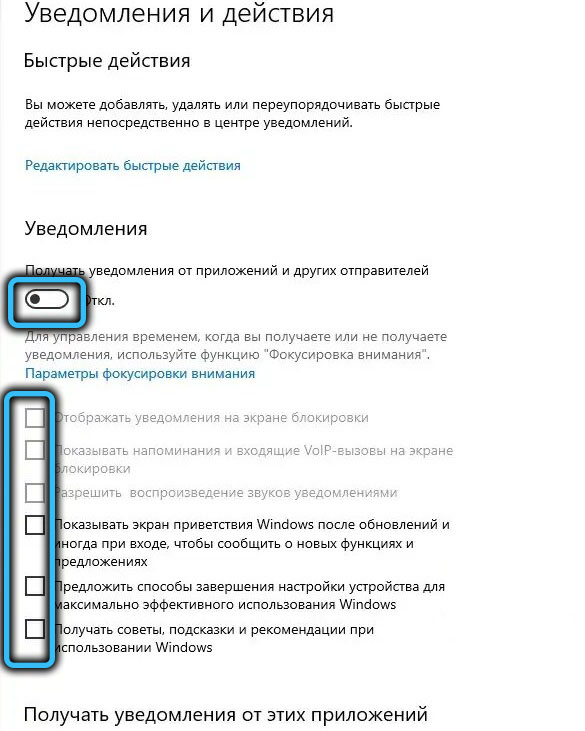
- the parameter responsible for the reminder “Completing the setup of your device” is also available here. It is called tricky: “Suggest ways to complete the PC setup for more efficient use of Windows.”
As you can see, nothing complicated, and at the same time we will get rid of other messages, warnings and reminders.
How to disable “Complete your device setup” via the Windows 10 registry
This method is considered more complex and less secure, so we recommend it to advanced users.
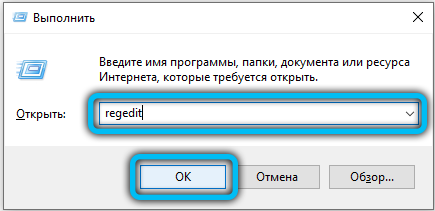
So, press WIN + R and type regedit. When the registry editor starts, look for the required parameter in the HKEY_CURRENT_USER SOFTWARE Microsoft Windows CurrentVersion UserProfileEngagement branch. Found it? There should be a DWORD parameter coobeSystemSettingEnabled. If there is 1, the notification will be shown. 0 – will not, so feel free to correct one to zero. It is not worth deleting the parameter completely in order to avoid incorrect operation of Windows.
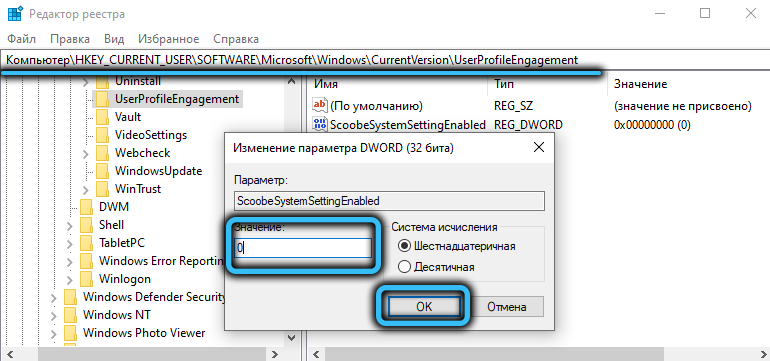
Disable Notification Using the Group Policy Editor
There is also a third way to get rid of the “Completing your device setup” window at startup. But it is only suitable for the professional version of Windows 10 Pro, since there is no Group Policy service in the Home editions.
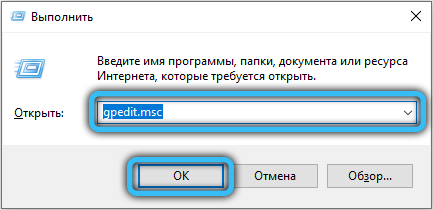
So, again goes to the Run window and type gpedit.msc. We find the topmost one in the highlighted list of relevant results (it is called that, gpedit.msc) and launch the local group policy editor.
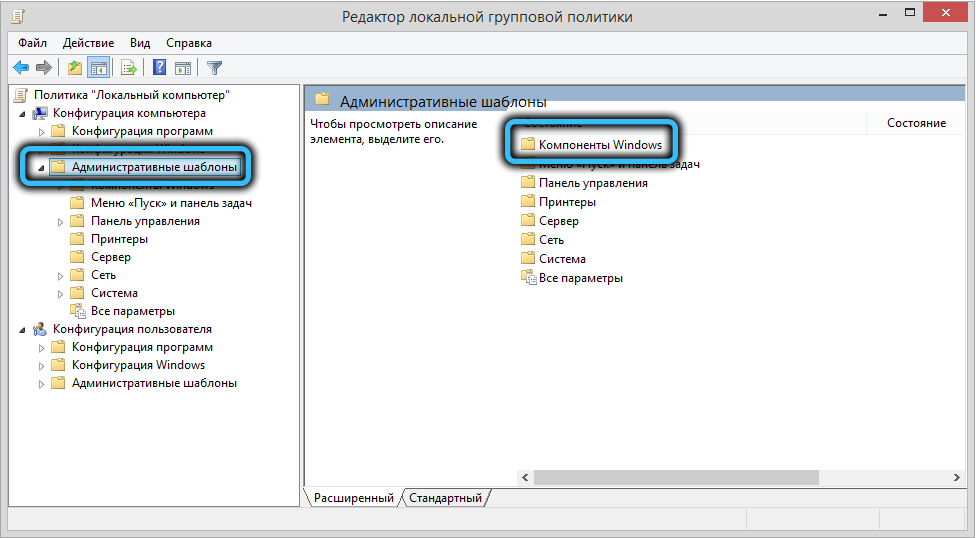
Click on the “Computer Configuration” tab, go to the “Administrative Templates” item, then select “Windows Components”. Our goal is Windows Update. Quickly double-click here on the link “Disable automatic start notifications to install updates.” To disable the reminder, select “Enabled”.
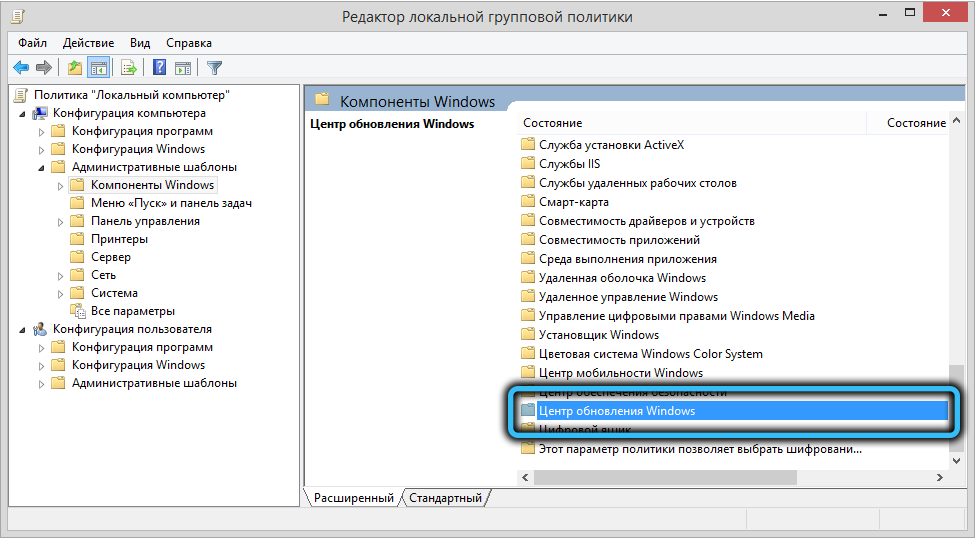
Note that after a reboot, the annoying notification will not be shown, as well as a window asking you to reboot after the update.
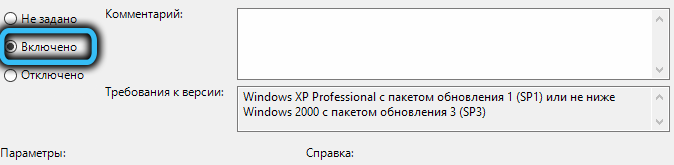
If you want to revert everything back, just select the value of the option “Off”.
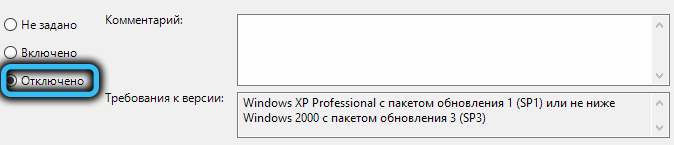
Conclusion
As we have already noted, any of these methods are effective. But any Windows 10 cumulative update could cause the reminder to appear again. However, sometimes it will appear just like that, about once every 3-6 months. And here any changes to the registry are powerless.