The error ” the application does not respond you want to close it ” on WhatsApp, Facebook or any other is quite common on Android. Often it’s just a software problem that is fixed by restarting the app or device.
Contents
Why does an application fail
It is difficult to determine why an Android application stops, does not respond or fails unexpectedly. The most common thing is that your data is corrupt, there are some bugs or errors in your code (especially if it is an app in «Beta» or test phase), in the Android system code or both. You could also have touched something you shouldn’t have, such as disabling a dependent or related application.
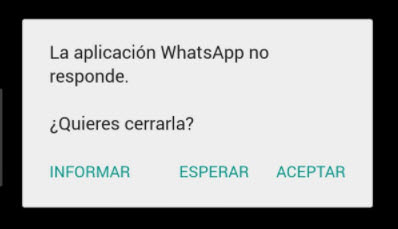
If this error appears sporadically, you shouldn’t worry because every app is susceptible to fail sometimes. If it’s frequent then the solutions below should work in most cases, unless you’ve tapped where you shouldn’t in the Android software, in which case you’ll need to remember what you did recently and reverse it.
Restart the mobile
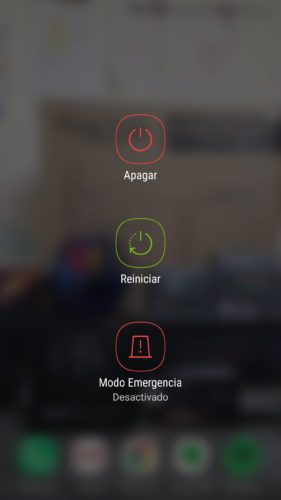
It is something elementary that the average user forgets to do first of all and that in many cases, without exaggeration, solves the problem. Turn off and on your mobile. If you can remove the battery and disconnect the equipment completely for five minutes it will be even better.
Force stop, clear cache and data

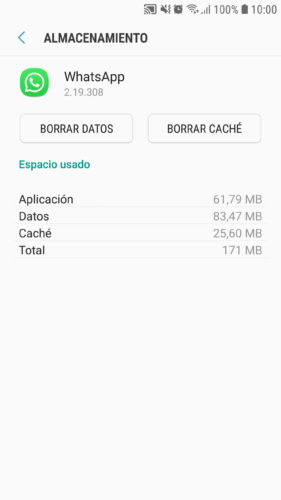
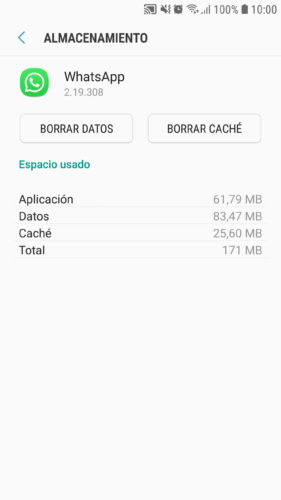
Force stop : This simply closes the application.
Clear cache : Android offers each application a small portion of memory called “cache” to store frequently used data. These serve to make the application work faster. An example of this data is the image thumbnails that appear when you open the Gallery application. If deleted, this data is regenerated after using the app again.
Clear data : Used to restart an application. In other words, leave it as it was right after installing it. Clear all your settings, settings, and local data (including the old cache).
To find these options go to Android Settings> Applications> Application name (Storage, in some cases).
These options are safe to apply. Just be aware that using them can cause you to lose settings, customizations and local data, such as progress in a game, especially when deleting data. Stopping and clearing cache can only cause you to lose recent or last session data.
To update
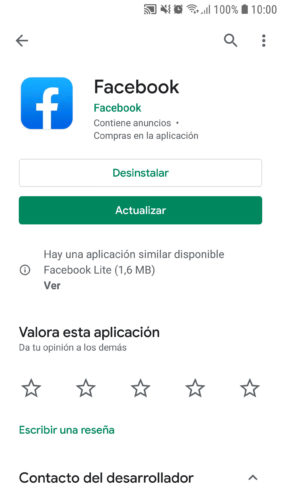
By default, Android apps update automatically, but just in case look for the problematic app in the Play Store and check if the “Update” button is available. By means of updates, developers are always patching defects in their applications, which can be the cause of problems such as unexpected stopping.
Uninstall and reinstall
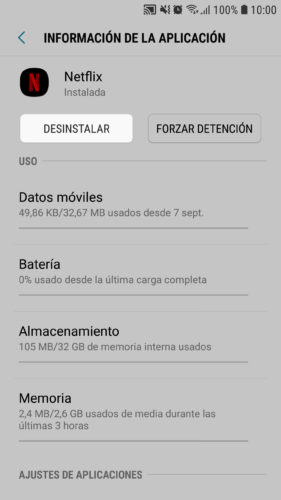


Go to Android Settings> Applications> Application name> Uninstall. Then go to the Play Store, search for the app and install it again. Yes, sometimes this solves what data deletion cannot.



Another option that has worked for me is to downgrade. That is, downloading an earlier version than the one currently installed, as well as updates fix things, they can also bring errors. For this go to Settings> Applications> Application name and at the top or bottom you should see the current version. Then look in APKMirror for the APK of a previous version and install it, but first uninstall the current version.
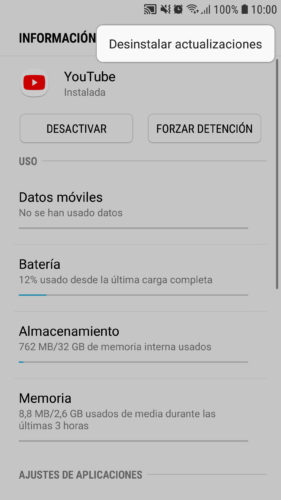
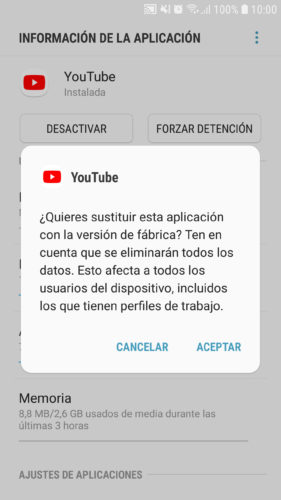
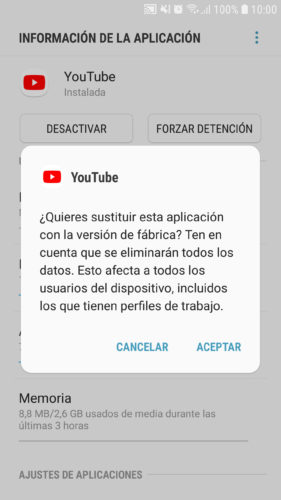
If it is a factory application that you cannot uninstall, on the same administration screen (Settings> Applications> Application name) look for the option “Uninstall updates”. There may be a menu button at the top.
In order for the downgrade to persist, make sure to disable automatic updates in the Play Store (as well as other updates) by going to your Settings> Update apps automatically and check “No”.
Receive updates: SUBSCRIBE by email and join 10,000+ readers. Follow this blog on Facebook and Twitter.