Google Chrome is one of the best browsers and it has enormous potential that you surely have not fully discovered. Maybe you already know some basic gestures in its mobile version, such as swiping on the address bar to switch between pages, or keeping your finger on each tab of the tab manager for a preview. However, you may still be missing certain interesting “flags”, functions to improve your productivity between mobile and PC, among other things.
Don’t upload images (or something like that)
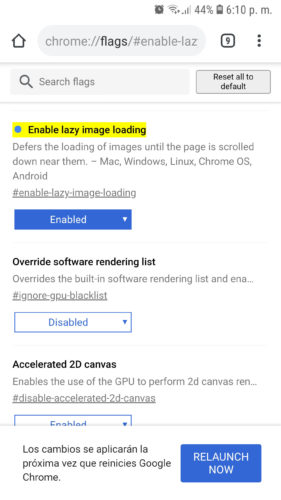
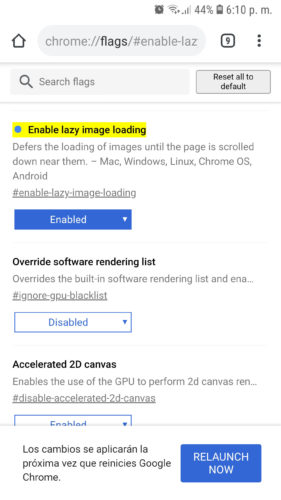
Google Chrome has secret settings or settings, which you can access by entering the URL chrome://flags . One of the most interesting is Lazy Loading or lazy loading, which loads the images as you scroll through the page (not all at once, as would normally happen). The idea is to save mobile data and load pages faster (especially if you have a slow connection).
To activate this option, go to chrome: // flags and search for lazy loading, or directly enter the URL chrome: // flags / # enable-lazy-image-loading. Leave the “Enabled” option selected in the lower box and restart the browser.
You can also activate the chrome flag : // flags / # enable-lazy-frame-loading , which does the same thing but with web page frames.
I don’t know how long this flag stays on. New ones are always appearing and old ones being removed. Previously, there was a specific flag for not loading images in Chrome for Android (version 43, June 2015 if I remember correctly). It was called “Reduce data in low-fidelity mode.” Also another recent chrome: // flags / enable-client-lo-fi , which showed low quality images on slow connections. They both disappeared.
Send tabs between cell phone and PC
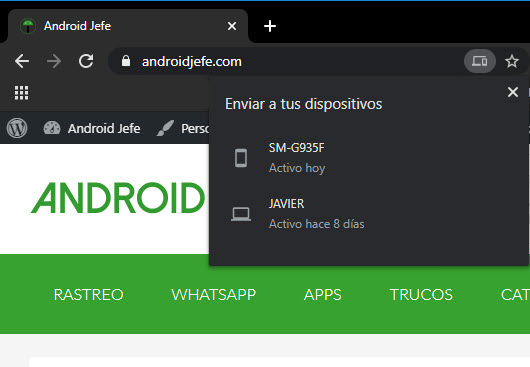
If you use the desktop version of Chrome on your PC and have the same Google account associated with it on your phone, you simply have to click the “Send” button to send that tab to your phone or another device in your Google account.
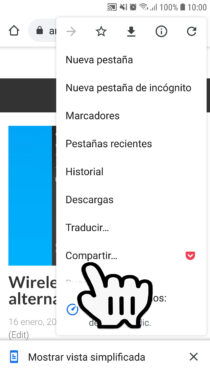
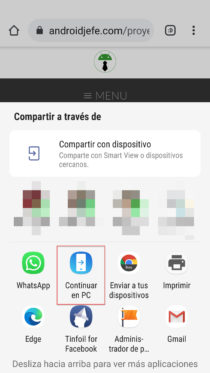
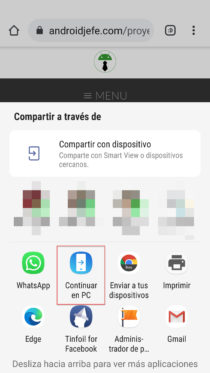
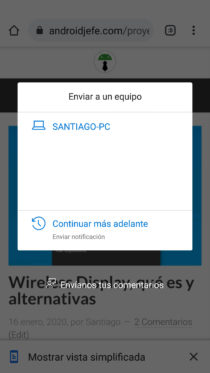
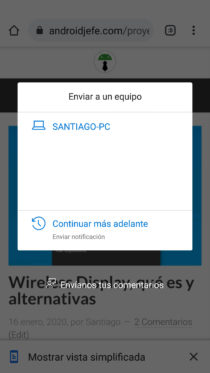
If you want to send a phone tab to your Windows 10 PC, the most practical thing is to use the Companion application on your phone. You will have to configure the application with the same Microsoft account on your PC. To send an Android tab, open the Chrome menu, tap “Share”, choose the “Continue on PC” option and select your PC. The Android browser Microsoft Edge also includes this useful option by default.
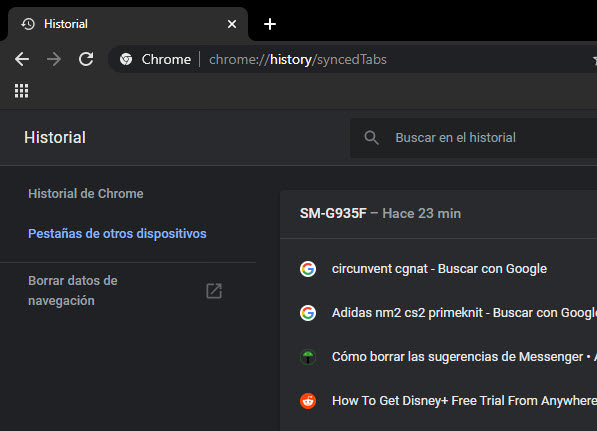
In case you do not have Windows 10 or do not want to install these applications, you can open the URL chrome: // history in the Chrome of the PC and click on “Tabs of other devices” to obtain the tab of the cell phone that interests you. Swipe to the bottom of the screen to see the latest tabs.
Turn off simplified view
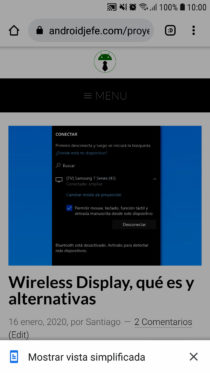
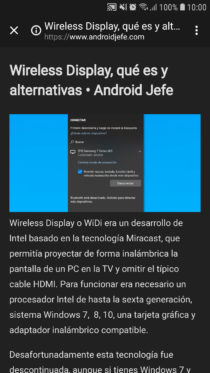
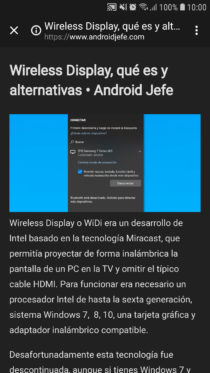
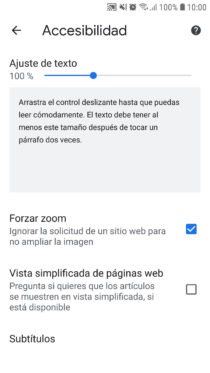
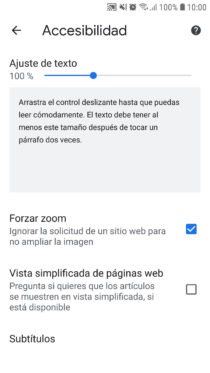
You probably resent seeing the “Show Simplified View” notice on the pages you visit. This option transforms the pages into “reading mode”, eliminating all distractions, but also images, links and other types of blocks that you may want to see.
To disable this simplified view go to Chrome settings (from the three dots button at the top), Accessibility and uncheck the Simplified view of web pages box.
file: /// sdcard /, or how to view and open your files in the browser
7 tricks to use Google Chrome as an Android expert
The BEST browser for Android
Receive updates: SUBSCRIBE by email and join 10,000+ readers. Follow this blog on Facebook and Twitter.