Discerning users often find service directories that are automatically created by the operating system to ensure optimal performance. ProgramData is just one of them. To protect against accidental deletions, movements or renaming, it is hidden by default. However, in order to satisfy the curiosity of our readers, we will open the veil of secrecy and answer the main questions: what is this folder for, where to find it and how to interact with it.
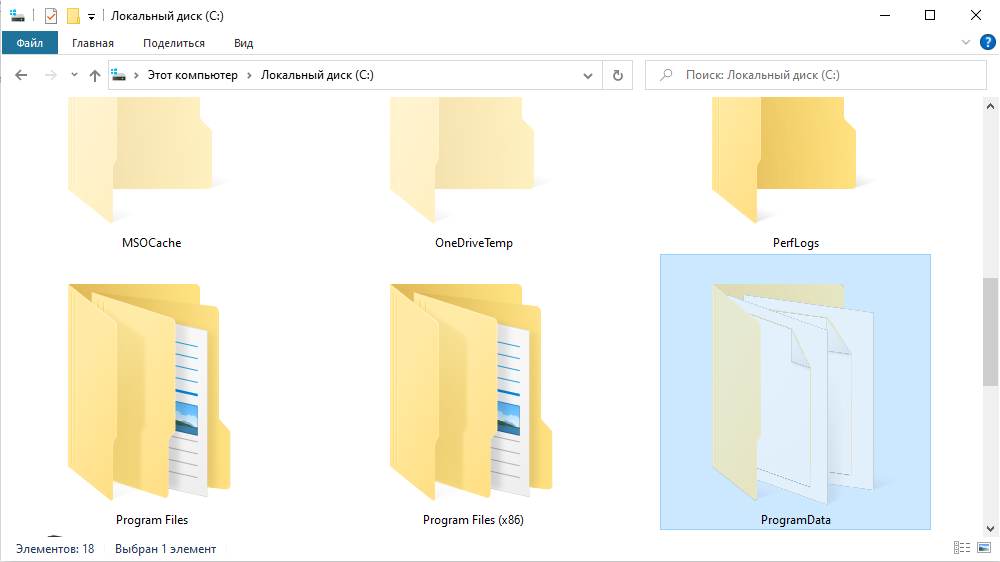
Contents
What is the ProgramData folder and why is it needed
The ProgramData folder in Windows 10 (and earlier) is a repository of general data, settings, and backups that is available to all PC users. In other words, you do not need administrator rights to use the information stored in it. For example, it will be a great option for storing templates or ready-made presets for various video and photo editing applications.
Prior to its introduction into the operating system by Microsoft, all shared files were located at C: Users username AppData, as well as in personal documents and the registry. In addition, the settings of installed applications are partially saved in the system folder “Program Files”, but since such an overwrite is not safe for the system, most modern programs try to avoid this.
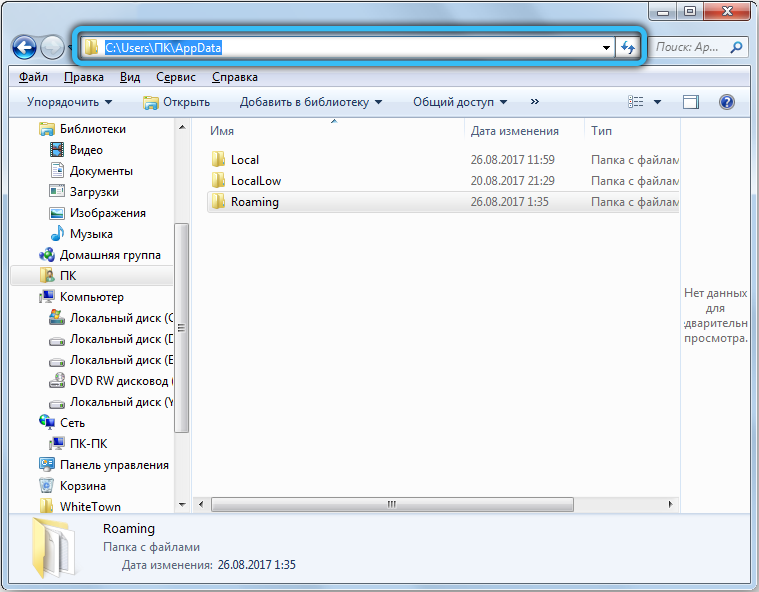
Only after the transition from Windows XP to more recent versions did all of the above data migrate to a new address. Before that, their location was different – “C: Users All Users “. Moreover, if you paste this location into an explorer field, you will be automatically redirected to the current ProgramData section.
Where is it and how to find
In Windows 7 – Windows 10, the ProgramData folder is located at the root of the system drive, usually the “C” drive. By default, it is hidden, so to display it, you need to first perform a few simple manipulations. We bring to your attention a detailed algorithm – how to find a folder in different OS versions, starting with an earlier one.
Windows 7
In order to go to the required directory, double-click on the “My Computer” shortcut on your desktop, or open the same section through the explorer using the appropriate icon or hot keys “Win + E”. From the available disks, you must open the one where the operating system is installed. As already mentioned, most often this volume has the letter “C”. If you did not find the item you are looking for in the list that appears, then you need to make small changes to the display settings. To remedy the situation, you should do the following:
- Click on the “Start” icon, and then in the pop-up menu in the column on the right, click on “Control Panel”. In the new window in the upper right corner, change the display format to Category. Then select “Appearance and Personalization” → “Folder Options”.
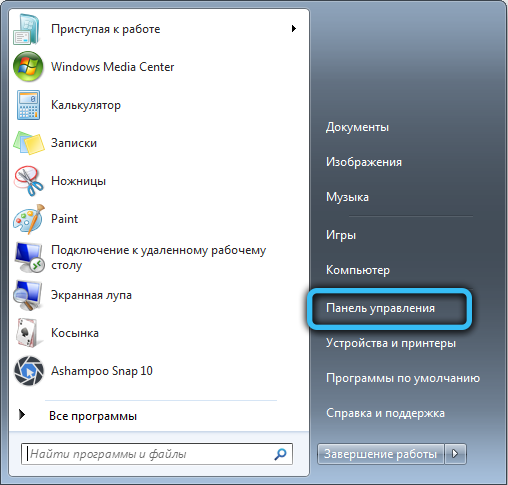
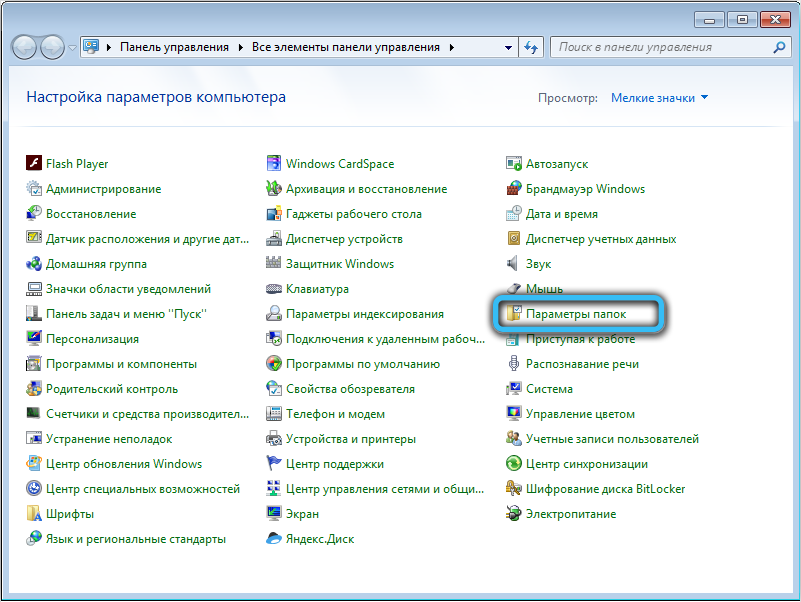
- A small window will appear in front of you, in which you need to go to the “View” section.
- In the “Advanced options” area, scroll the slider to the very bottom and next to “Hidden files and folders” set the mode that makes them visible.
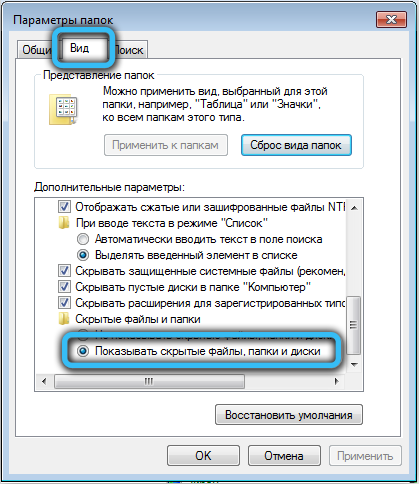
- Complete the procedure with the “Apply” and “OK” buttons.
The mentioned object should now be in place.
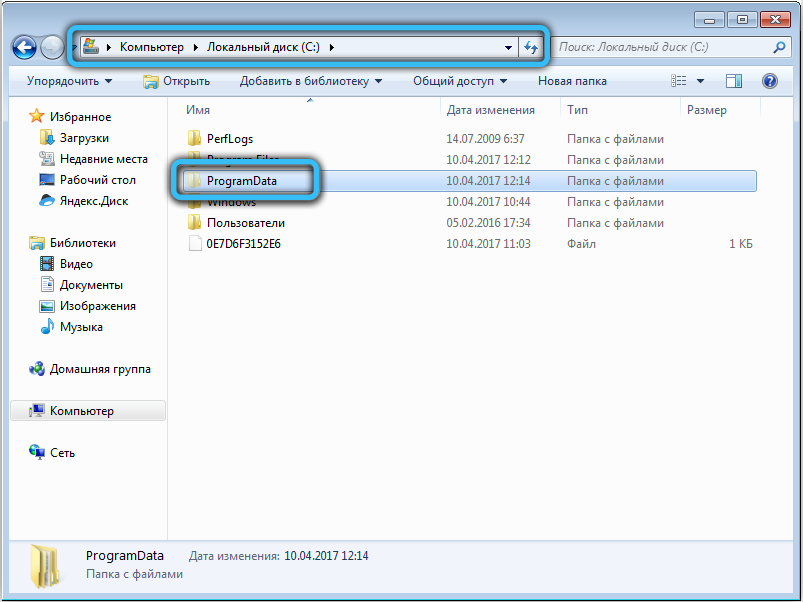
Another way that works in all Windows versions is to enter the line “% ProgramData%” in the address field and press the “Enter” key.
Windows 8, 8.1 and Windows 10
Now is the time to deal with more recent versions of the OS. An important point – for Windows 8 and 10, the instructions are identical. The location of the folder, as in the previous case, is drive “C”, however, first of all, we need to enable the visibility of hidden objects. This is done very simply:
- Open the explorer (the combination of buttons “Win + E”) and on the top panel click on the “View” tab.
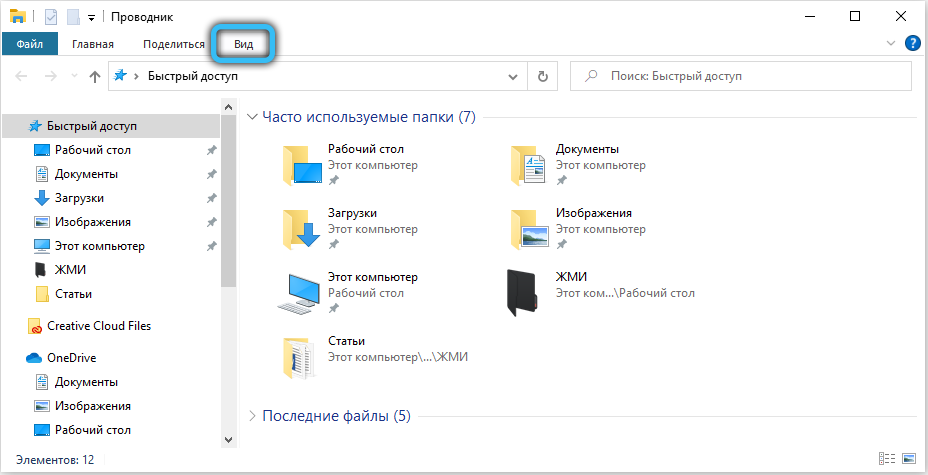
- Then click on the “Show or hide” block and put a checkmark in front of the “Hidden items” item.
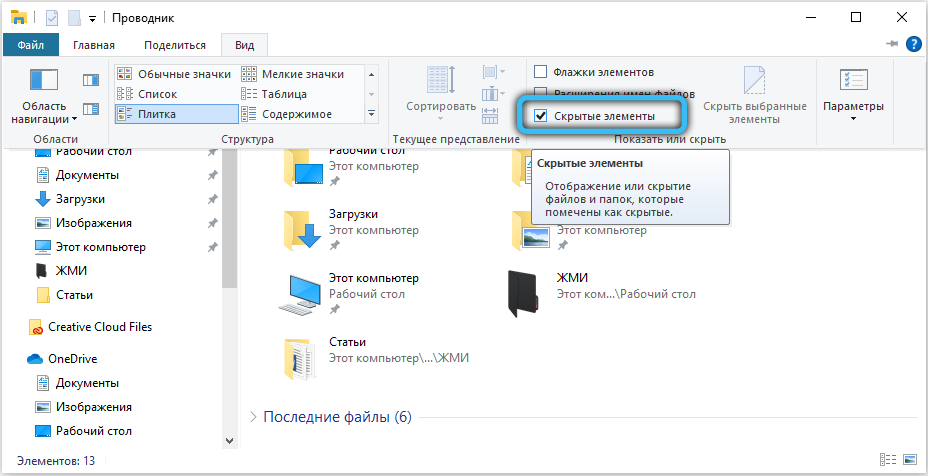
- Ready. Now you can view hidden data without any problems.
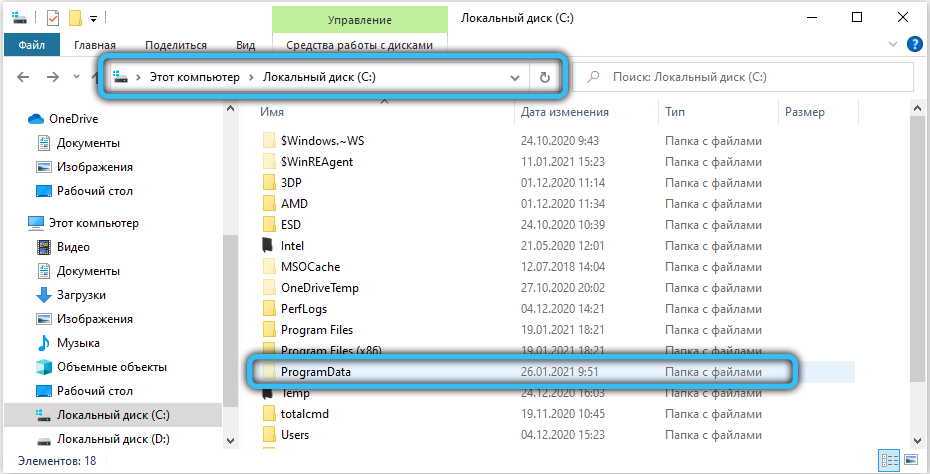
You can also use the alternative, discussed in the previous subparagraph, namely, the control panel. The actions are almost the same, the only thing – you need to designate the view mode as “Icons” and select “Explorer Options”. Otherwise, the instruction is repeated.
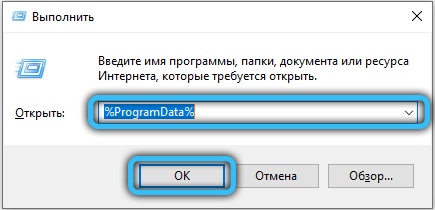
How to access ProgramData
Many users cannot enter and familiarize themselves with the contents of this folder due to its absence. There are only three circumstances that affect access to ProgramData.
- Its absence may indicate that the operating system was installed quite recently. Probably none of the programs have yet managed to save any general information about their use.
- The option to show hidden folders is disabled in the explorer options. How to fix this, read above.
- The computer is running Windows XP.
There is no need to create the directory yourself. If all conditions are met, it will automatically appear in the required section.
How to transfer the ProgramData folder
Moving the ProgramData directory to another drive is highly discouraged as this item was created to maintain system stability. Changing its position can cause a number of problems, software errors or failures in the operation of service processes and various OS components.
One of the most common complaints that comes after a system object has been moved to, say, the D drive, is the inability to install the latest Windows updates. In order to avoid unpleasant consequences, we advise you to keep the standard layout.
Is it possible to delete the content
Under no circumstances should you delete the ProgramData folder. If you completely delete this directory, then all your saved data from applications will be lost forever. For example, the progress of passing a game or an already created profile for working with the program will disappear.
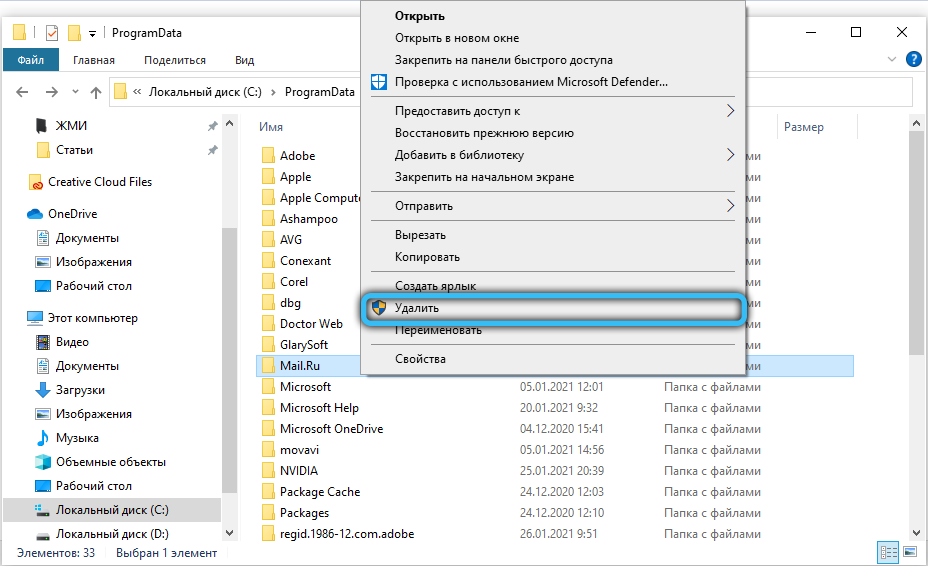
On the other hand, you can start cleaning up its contents. To do this, you should look into ProgramData and check for the presence of “tails” of those programs that have not been on your computer for a long time. It often happens that some files remain from unused or deleted applications, in which case the deletion can be done safely, without fear of anything. If you are concerned about the free space occupied by temporary files and installation copies, then you can also send them to the trash can without hesitation.
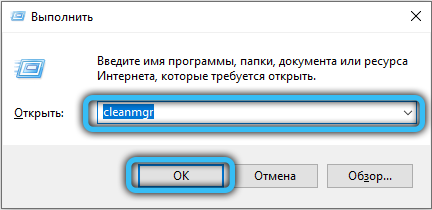
One way or another, it is better to use a standard Windows tool or special utilities to clean up the disk. So, in order to call the corresponding function in Windows 10, press the combination “Win + R” and enter the command “cleanmgr”. After starting it will scan the system and display a list, deleting any position from which is absolutely safe.
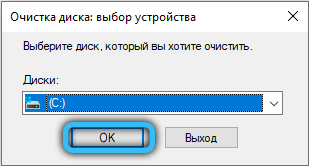
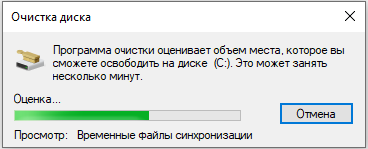

Conclusion
This article provides comprehensive information about the ProgramData directory. Despite the fact that most users do not face the need to interact with it in any way, some users are showing interest in its account. If you stumble upon this folder and do not know what to do – nothing, just ignore it. It has no negative effect on system performance and takes up a minimum of disk space. Moreover, it is she who contributes to a more convenient and comfortable use of various applications.
Write in the comments if you have any questions on the topic considered. Have you cleaned up the contents of ProgramData? Did you face any difficulties in the process? If there are additions, share, we will be very happy. What other objects of the conductor cause you misunderstanding or suspicion? We will consider and answer each request.