There are few serious gamers who do not have games developed with Steam in their library. This means that there is a client for this gaming platform on your computer. And although in comparison with the games themselves, it is not so gluttonous in terms of computer resources, it still includes many components, each of which eats up these very resources – either memory or CPU.
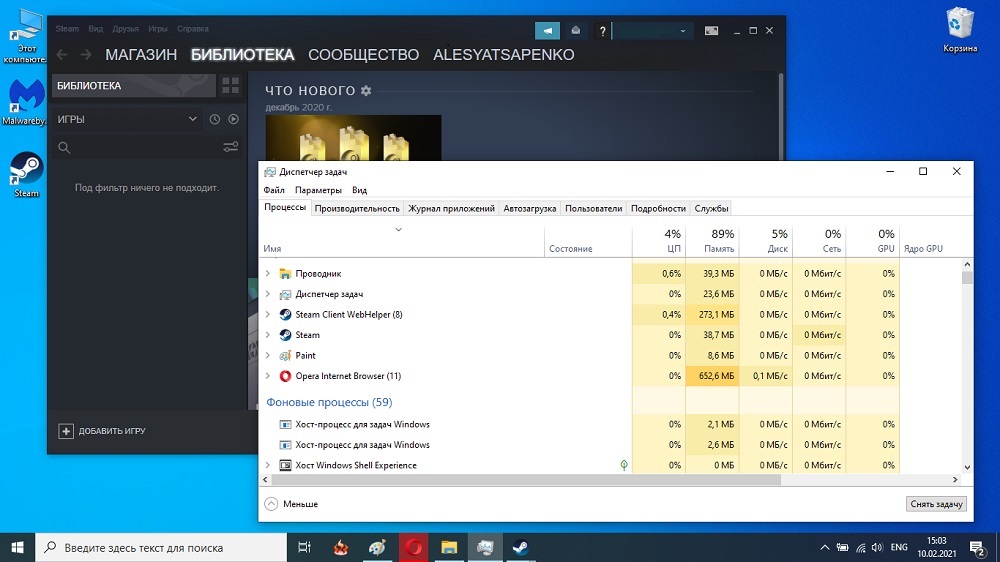
In some cases, this load becomes quite serious, interfering with the gameplay, or even leading to terrible system brakes. And the culprit for such freezes may be the SteamClientWebhelper browser, which is an integral part of the game client.
What the process does
Steamwebhelper is Steam’s built-in web browser that is responsible for the gamer’s profile settings in the client. Moreover, all the numerous Steam windows (store, libraries, etc.) work through a browser, and each running component has its own steamwebhelper.exe process. Users of the Chrome browser, at least occasionally looking into the Task Manager, know firsthand how many processes such browsers can spawn.
It probably doesn’t make sense to list games using the Steam engine, among the most famous are Call of Duty, Terraria, The Witcher, World at War, Fallout, Sid Meier’s Civilization, Counter-Strike and many others.
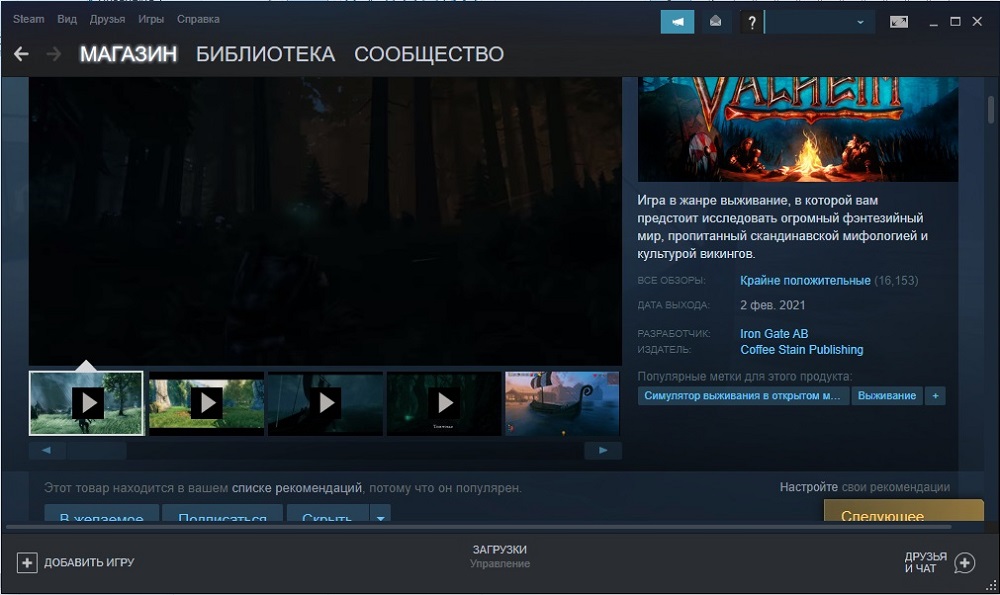
However, the process has nothing to do with Windows, and its removal will not affect the performance of the operating system in any way, which cannot be said about the Steam client.
Normally, it works in the background and rarely becomes the culprit of problems. The file can be installed in different folders, depending on how you once configured Steam during installation – sometimes it is the root of the Program Files directory, sometimes it is Steam subdirectories. The file size can also be different, depending on the version of the client, most often it is 3,688 MB, often the size is 1,941 MB, but you should not be guided by these numbers.
The process does not have its own visible window.
Why Steamwebhelper can load the system
Everything is quite simple – despite the small size, there can be a dozen or even more copies of the process in the RAM. If the computer is powerful, this will have little effect on its performance. But on old PCs with a small amount of RAM and an insufficiently powerful processor, already 10% of the CPU resources used by the browser will be enough for periodic brakes and freezes.
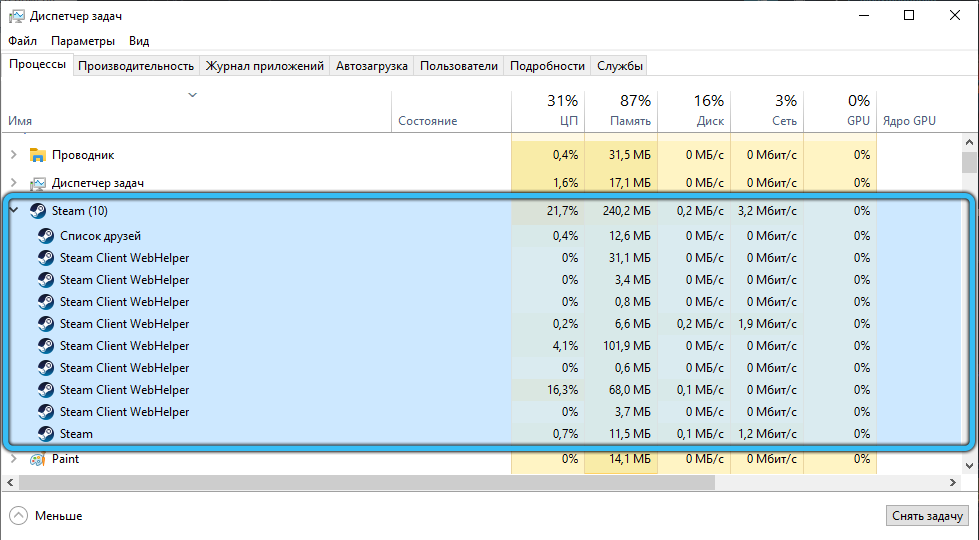
What to do in such cases, given that this is an important component of Steam?
Can I uninstall the program
Physically, yes, of course. The name of the file, if you know where it is located, is also not a problem to find out. Another thing is that with a new start of the client, the process will appear again. And if you remove it from the “Task Manager” – it will immediately rise from the ashes, without waiting for any re-launches of Steam.
What happens if the client works without a browser? The server will immediately find out from this, and sanctions may follow – for example, freezing access for a while, so that you will be left without access to the store and the Steam community. However, such measures will be temporary.
Attempts to use very old versions of the client will also turn out to be ineffectual, the developers have taken care of compatibility in both directions.
However, this does not mean that Steamwebhelper cannot be disabled at all. But be prepared for the procedural restrictions described above, which, however, can be skillfully circumvented using any regular browser and your Steam account data.
So, here is an algorithm on how to disable the steamwebhelper.exe browser:
- call the “Run” console by pressing the combination Win + R;
- we type the following command:
<полный путь к файлу>steam.exe" -no-browser +open steam://open/minigameslist (вместо скобок может стоять, например, C:Program_FilesSteam).
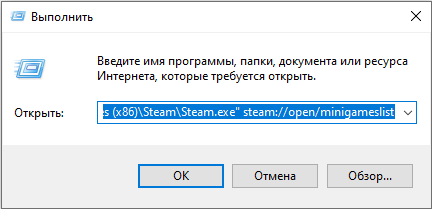
The same result can be obtained using a different method. To do this, you need to find the steamwebhelper.exe file on the disk – usually it is located in the Steam installation folder, in the bin / cef / cef.win7 / subdirectories. While in the explorer, click on the RMB file and select the “Properties” item. In the second left tab “Security” the button “Change” will appear, click on it. In a new window, in the “Groups and users” block, select the last item (“Users”), and in the permissions block, put a check mark in all lines of the “Deny” column. Confirm by clicking “Apply” and then OK. We pass to the item “System” and do a similar operation.
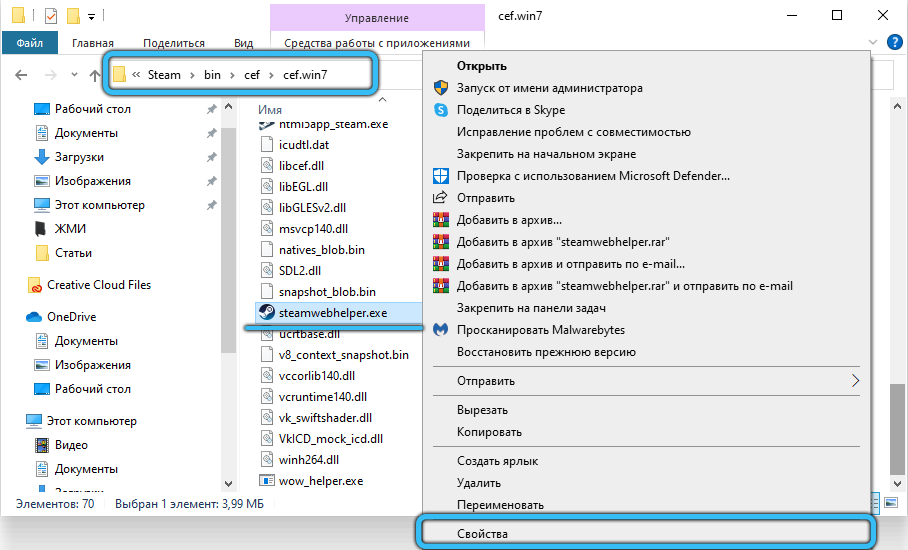
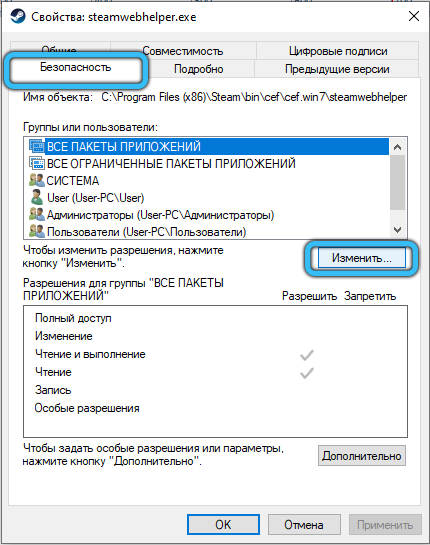
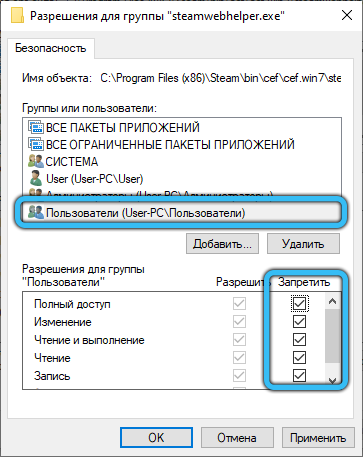
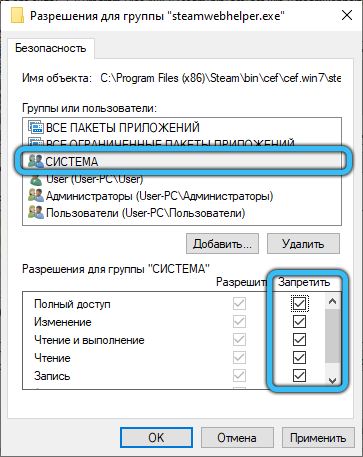
After restarting the computer, the brakes when starting games should disappear. If this is not the case, it is worth checking if your computer is not infected and if it has enough resources for the Steam client to function.
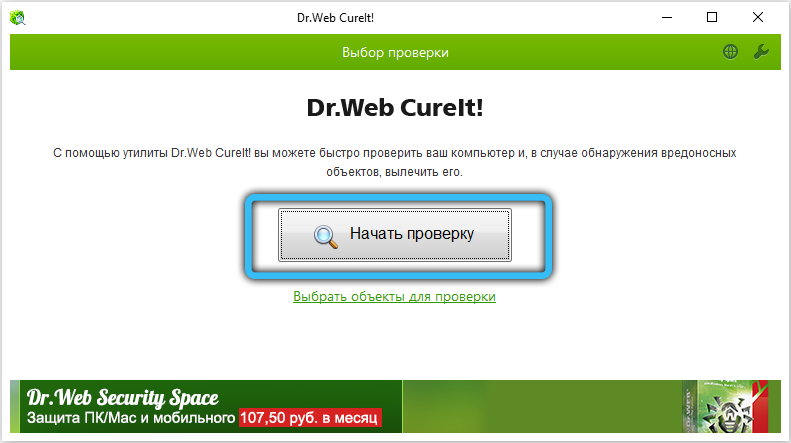
To get started, you can try running a system scan with an installed and up-to-date antivirus. Then perform a disk cleanup using the cleanmgr utility.
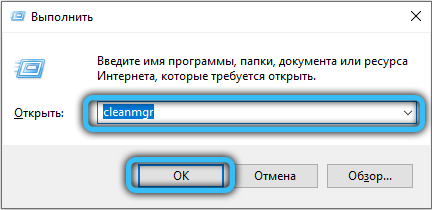
After that, scan the PC with the standard Windows tool (sfc / scannow). Try to remove programs that you do not need (that have not been used for a year or more, decide for yourself with an acceptable term). Autostart cleaning can be very useful if you know what it’s worth. Finally, make sure Windows Automatic Updates is activated. Remember to set restore points periodically – this is often the most effective tool, even for viruses.
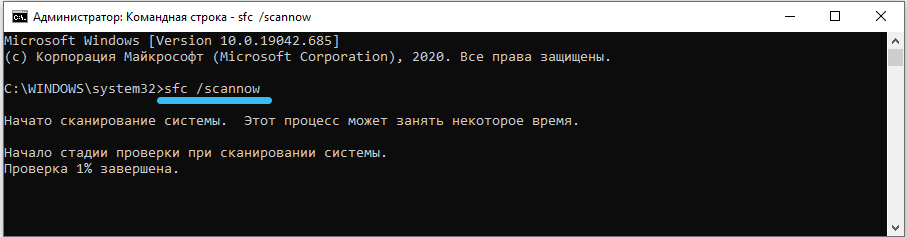
Yes, to more accurately determine the source of the problem, use the resmon utility (“PC Resource Monitor”).
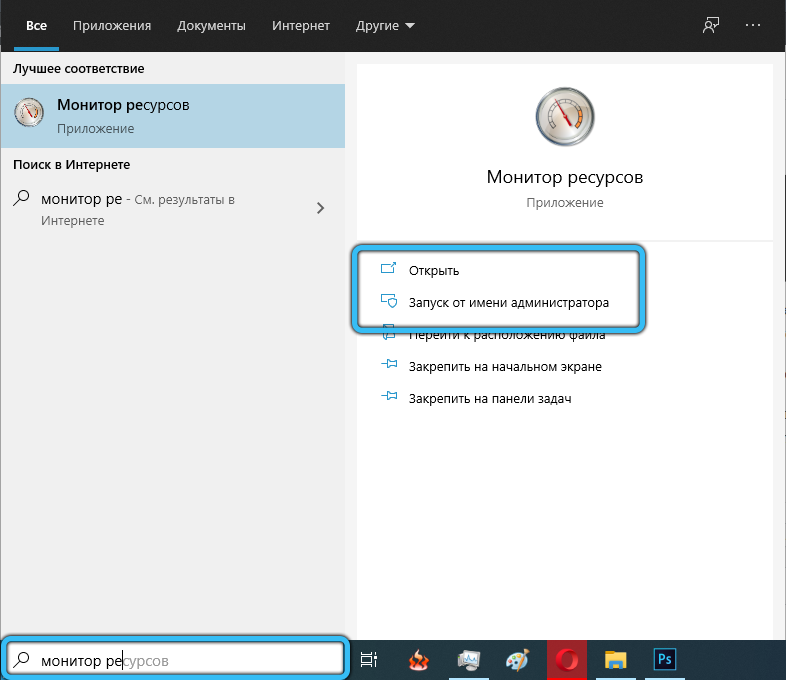
If the Steamwebhelper browser is the culprit for the computer freezes, reducing the number of processes present in RAM, you can fully or partially solve the problem. But you should still think about whether it’s time to make a serious upgrade to your PC …