Haven’t there been situations with you when, when you turn on the computer, you hear the characteristic squeak and buzz of the fan, but instead of the usual picture on the monitor, the inscription “No video input” lights up? Depending on the manufacturer of the monitor, the phrase can sound in several variations: No input signal, No signal detected, or Check signal cable. They all mean that there is no communication between the PC and the monitor. There is no need to panic in such cases, because if everything worked properly before, then with a high probability the monitor itself is in good order, and we will now analyze the causes of this problem.
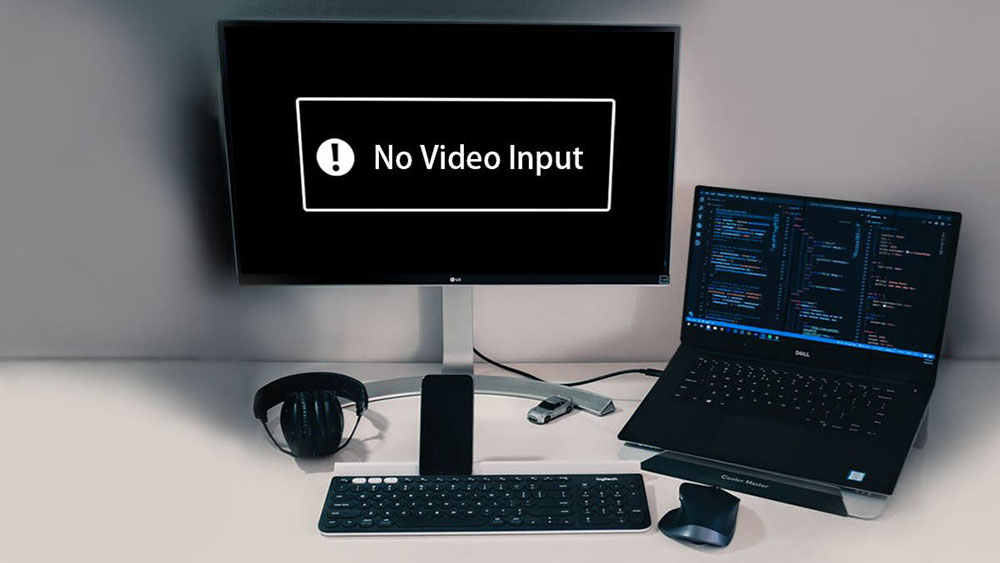
Contents
What does the inscription “No video input” mean?
This phrase, as well as “No Signal Detected”, translates as “no input signal detected”. Check signal cable means actually the same thing: a problem with connecting the monitor to the computer.
As usual, almost any problem with a PC can have many reasons and even more ways to solve them, so self-diagnosis becomes a kind of quest, which few manage to complete. However, in most cases this is not required, since the most common causes of breakdowns and the most effective ways to eliminate them are given at the beginning. We will not deviate from this tradition either.
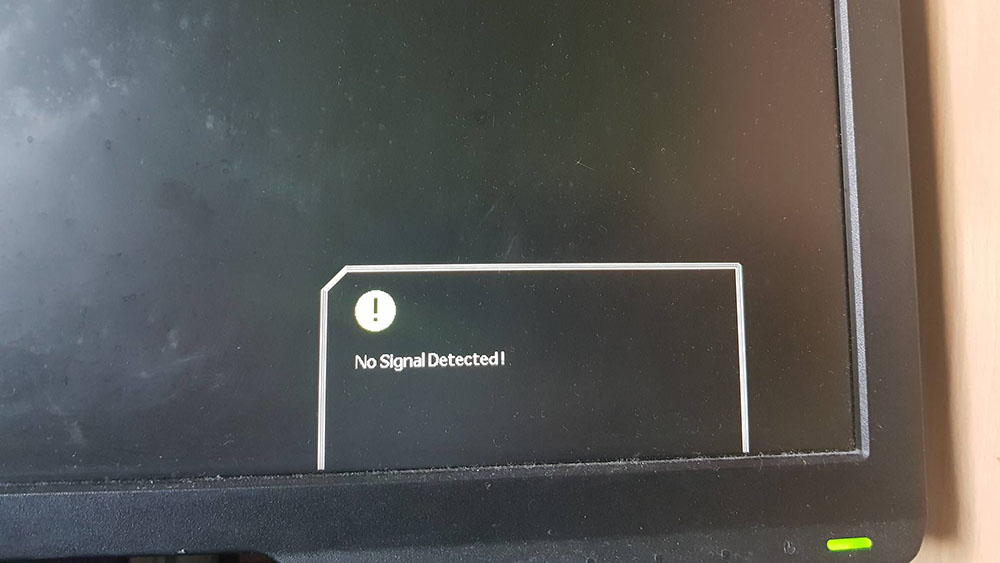
So, if, when you turn on the computer, you see a black screen with the inscription “No video input” floating or located in the middle of the screen, the following situations may be possible reasons for this:
- most often the problem really lies in the lack of contact of the cable connecting the system unit with the display, and it can be bad on either side. If you moved the monitor, PC or touched the cables before the problem appeared, then most likely you touched the connector or adapter, and it partially came out of the socket;
- quite often this happens after a computer upgrade, which requires disassembling the system unit and disconnecting all peripherals. When assembling, you simply did not fully insert the interface cable, which is what the display signals to you;
- updating a video card often requires the use of a different cable, and it may turn out that it has different interfaces or you use an adapter for this purpose (as a typical example, you can give a pair of HDMI-VGA / DVI). In itself, such a connection is not something abnormal, but it happens that such interfaces turn out to be unidirectional or do not work with all equipment. So, there are cables that work only with video cards, in which the analog output is implemented via HDMI, among modern graphic adapters you will not find such. So, whenever possible, try to connect cables from both sides to ports of the same type. If this is not possible, then at least do not combine analog and digital interfaces.It is also advisable not to use adapters – it is better to fork out and buy an interface cable of the required configuration with the “correct” connectors;

- changing a video card from an integrated to a discrete one or vice versa is also a fairly frequent operation, leading to the disappearance of two-way communication between the system unit and the monitor with the appearance of the corresponding diagnostic message on the latter. Typically, this can be corrected through the BIOS by activating the disabled integrated video card (or changing the priority of the PCI-E video adapter). It may even be that the computer has a processor with no integrated video;
- Another reason for the “No video input” message is a video card (usually old) that connects to the monitor via DisplayPort and requires loading drivers for normal operation. With a normal PC boot, there will be no problems, but if for some reason you booted from a USB flash drive, then the driver will not be loaded and the system simply will not recognize the monitor. In theory, this could happen with an HDMI interface;
- if you changed your monitor and it has a USB-C interface, then not all laptops and computers support this standard. Moreover, it also has different versions, and the cable used may not be compatible.
The problem can also lie in faulty hardware – a monitor, graphics adapter, or even a motherboard.
Ways to solve the problem
So, what to do if “No video input” appears on the monitor? Let’s take a look at the options for fixing the problem, starting as promised with the most common ones.
Checking the connection between the computer and the monitor
You already know that the contact in the connectors of the interface wire most often disappears. So the first thing to do is to make sure the connections are tight. The VGA connector, which has special screws for tightening, is especially common. But not all of them delay them.

If a cable with missing connectors for one of the interfaces is used, the problem is usually solved with the help of adapters, which can simultaneously act as a signal converter from one format to another (for example, VGA-HDMI). And if there is an active component, it may fail, so the next step is to check the functionality of these adapters, for example, on another computer with a monitor. If the situation with the video signal on the “No video input” monitor has not changed, then the adapter or the cable itself is definitely the culprit.
It would not hurt to make sure that the connectors themselves are not dirty or corroded – there may be no contact for this reason. But if the dirt can be removed, and even then not always, then if there are foci of corrosion, the cable must be unconditionally replaced. If this is a connector on a PC or monitor, then replacing it will cost you a lot of money.

Monitor Inspection
Yes, the party receiving the video signal could also be the culprit. It is easy to check the operability – by connecting it to another system unit. Any other device that provides the ability to output video data or a static image to an external screen is also suitable for testing. But usually a faulty monitor does not show signs of life at all.
In addition, such a check does not always give correct results – for example, there are models that require explicitly specifying the type of connector used by poking around in the settings or by pressing the appropriate menu buttons.

Finally, there is the already mentioned incompatibility between the components – for example, an overly old monitor that is not supported by the video card. Or, on the contrary, the use of an outdated video accelerator, which does not “see” a monitor with unfamiliar interfaces.
Checking the video card
If everything is in order with the cable, connectors and display, you need to check the graphics adapter, since it is also prone to breakage.
If this is a discrete video card, you need to remove it (with the computer turned off, of course) and check the contacts on the card itself and on the motherboard. Despite a fairly tight connection, they can become dirty due to the presence of dust in the system unit and due to the presence of moisture in the air.

In this case, they try to remove the layer of dust and dirt with a soft eraser, and if this fails, use a cleaning agent, isopropyl alcohol or even Kalosha gasoline. The main thing is that this liquid is not aggressive towards electronic components.
If the cleaning was unsuccessful, it is most likely that the video card itself is malfunctioning. They check it in the same classical way – by connecting it to another, obviously working computer. If in this case the ill-fated “No video input” appears when the computer starts up, the GPU must be replaced.
A malfunction of the connector itself is considered less likely. If the motherboard has another connector compatible with the video card, we try it. If not, you can use the so-called riser adapter, which allows you to connect peripherals with a mismatched connector type.

If you used an integrated video chip, you can check the graphics subsystem’s performance using an external card, if available. As a last resort, you can borrow it from a neighbor or friend.
RAM testing
Although the connection between the absence of a signal on the monitor and the operability of the RAM looks contrived, such situations still occur, however, very rarely. If there are several planks, the verification procedure is simplified – just remove one of the planks one by one and try to turn on the computer. If at some point the monitor “came to life”, then the matter is in a faulty memory module and it needs to be replaced. True, the slot connector may also break, and then you will have to make do with the existing ones, doubling the volume of one of the strips to compensate for the loss.

Diagnostics of the motherboard
The appearance of No input signal or No video input messages when the computer is turned on can also be caused by malfunctions of the motherboard – after all, in addition to the CPU, memory and video card, it contains many other components, some of which are an intermediate link between the GPU and other blocks.
The most common failure of a Motherboard is the failure of capacitors, of which there are at least a dozen on the motherboard. Defective capacitors can be easily identified by the presence of swelling; this is a common occurrence for an older motherboard. The problem can be eliminated by replacing the capacitors, and if you are friends with a soldering iron, you can save money by performing the operation yourself.

As you can see, there are many reasons and ways to eliminate the malfunction associated with the lack of a signal on the monitor, but most of them can be considered exotic. In 70-90% of cases, the culprit turns out to be bad contact on one of the connectors, which can be corrected in just a minute or two.