For transferring data via FTP and SSH to the server, there are many functional FTP clients that are popular among webmasters and users. Basically, such software is used to host site pages on the server by developers or for users to download files of various nature from the network. Moreover, many use FTP clients and network protocols without even knowing about it, since public servers may not require information for confirmation, and browsers, also being primitive FTP managers, download information without any additional installations.

Programs, depending on their purpose, can easily provide access to a remote server either through a text console (the job is to send user commands and files), or display information about the available data on the server as if they were part of the computer’s file system.
It is worth noting that software, which is primitive from the point of view of implementation, is implemented in almost every OS, but the user needs to use the software skills in working with the console and knowledge of protocol commands (in Windows it is the ftp.exe utility), and many file managers, such as Total Commander, have an integrated FTP client. But only with the use of a specialized utility, advanced capabilities are provided. One of the most popular, practical and easy-to-use tools in this category of software products is WinSCP. The software helps out with the constant need to work with FTP, making it easier to complete tasks. We will consider what software is and how to use it.
Contents
What is WinSCP
WinSCP is a free open source graphical SFTP client for Windows, the main task of which is to copy files between a local computer and a remote server using secure protocols, including data encryption. The software supports SFTP, SCP, SSH-1, SSH-2, WebDAV, it is easy to transfer data to Linux machines, hosting, cloud storage.
WinSCP is updated regularly, you can download the latest version on the official website . There is nothing difficult in using the utility, any user who has worked with the file manager at least once can handle the task.
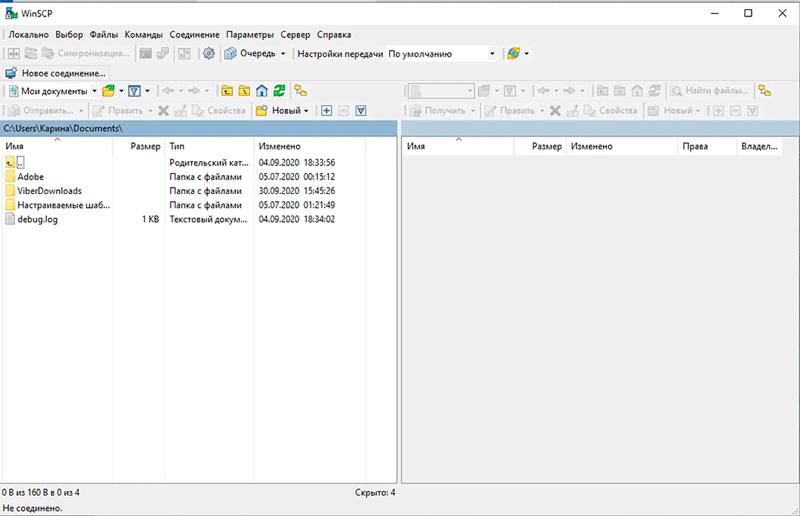
Considering what kind of program it is, let’s move on to the capabilities of WinSCP:
- The presence of a graphical interface.
- Work with Windows and other OS.
- Copying, deleting and other file manipulations.
- Supports SFTP, SCP, SSH-1, SSH-2 protocols.
- Implementation of processes using the command console and scripts.
- The ability to use a config file instead of the registry.
- Saving connection settings.
- The presence of a text editor.
- Password authorization, GSS, open access support.
- The program is available in different languages, including Russian.
As for the interface, it is divided into two windows, where the structure of files and folders of your PC will be shown on the left side, and the remote computer on the right side. So, by analogy with a file manager (for example, Total Commander has a similar interface), it is easy to copy elements between systems. You can also select the Windows Explorer interface, then the window will be split in two.
After opening the program, you will need to select a server for connection (the selection window appears when you press Ctrl + N). When the connection is selected, a new session will appear in the drop-down menu at the top; you can switch between them by selecting the one you need from the sessions available in the list.
Hidden files and folders, as well as elements whose names begin with a dot, are not initially displayed in WinSCP; you need to enable their display in the software settings.
Advantages over similar programs
The WinSCP utility is a powerful functional tool and unlike other software tools, for example, the same Total Commander, it can keep the session active, which is due to the sending of a packet to the server every 50 seconds. This feature is useful for those users who work with multiple connections, since it eliminates the need to connect whenever you need to switch to another session.
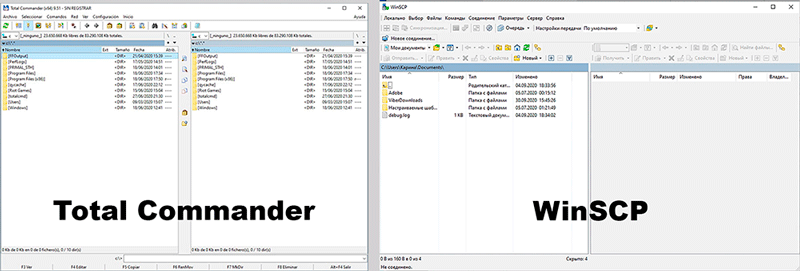
When you open an object in WinSCP, a copy is created in a temporary file, when changed, all adjustments are uploaded to the server. Thus, when you save the changes, they will immediately be reflected on the site. In addition, it is convenient to work with several open elements in WinSCP, including from different FTP accounts, their variations will be immediately uploaded to the server. The ability to edit the file directly on the server allows you to do without unnecessary movements in the form of downloading, editing and re-downloading the finished version.
How to use the program
Working with WinSCP is simple. To start using the program, you first need to establish a connection with a remote computer.
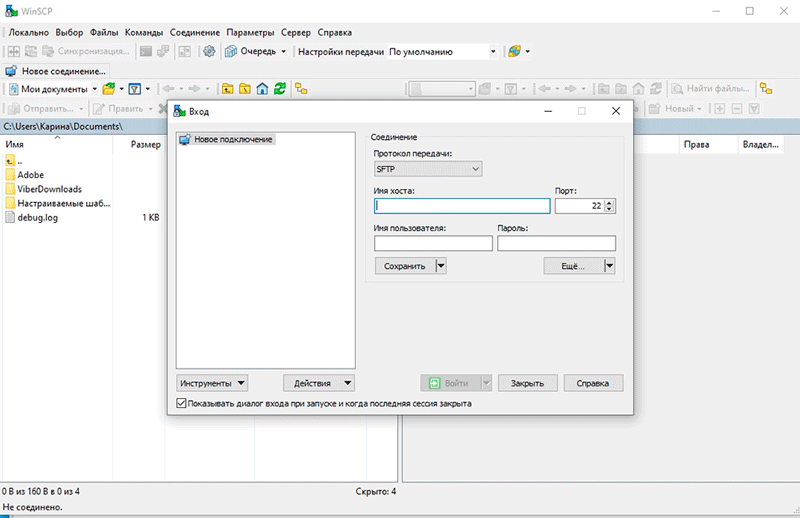
Launching WinSCP
When you open the application, an authorization window will appear:
- Here you should fill in the data, namely the name of the host to which you are connecting (or its IP address), login and password. We enter information in the appropriate lines.
- If you need to reconnect to the same machine, save the data by clicking “Save”, in the save window set the name for the connection, if necessary, mark the item responsible for saving the password, click “OK”.
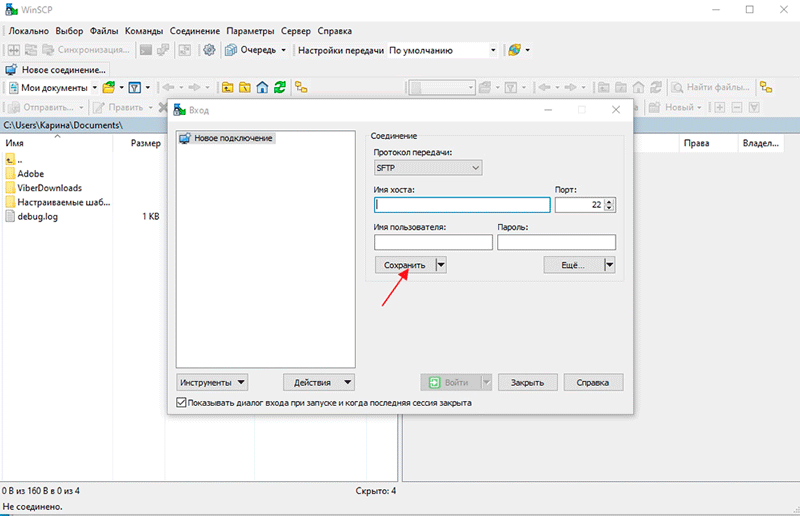
- Click the “Login” button at the bottom of the authorization window. Ready. Now the files and folders of your computer will be displayed on the left, and on the right – the server to which you are connected.
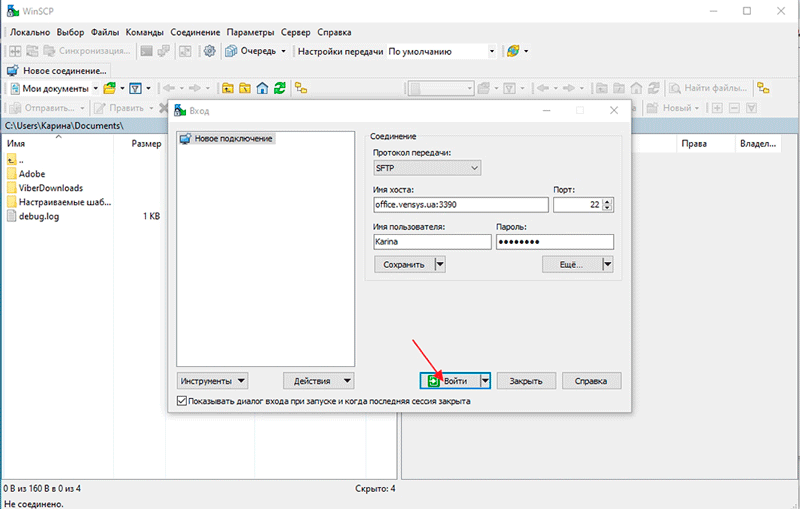
Configuring some parameters in WinSCP
The program works fine with the default settings, but some parameters can still be adjusted for convenience. The settings can be accessed using the top toolbar or the Ctrl + Alt + P keys. Here you can change the appearance of the program, including the interface language, as well as setting the display of hidden files and other parameters.
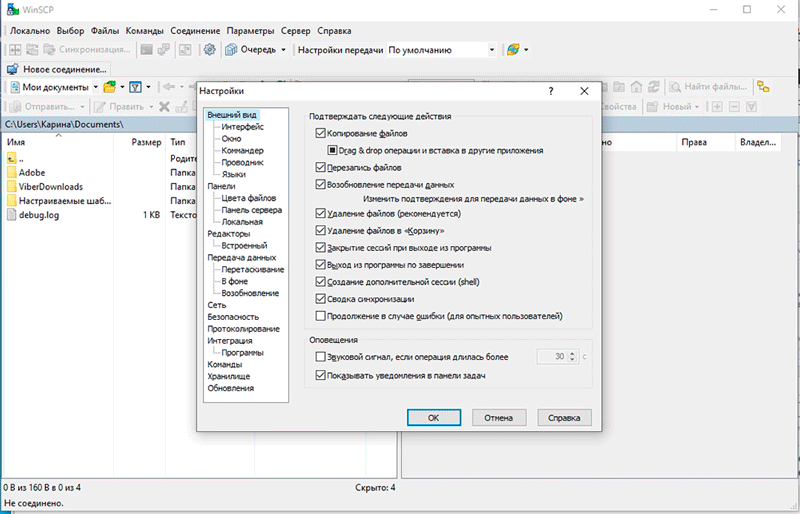
To edit text files, you can use the built-in or add a third-party editor that you will use by specifying the path to it.
In the “Security” section, you can set a general master password for connecting to servers, as well as mark the option to remember the password during the session.
You can also deactivate the option of notifying about available updates if you do not want to see notifications when starting the software in the “Updates” section, where you will need to set the “Never” value next to the “Check frequency” item and uncheck the “Notify about update at startup” checkbox. Here you can also cancel sending statistics.
In order for WinSCP to show hidden files, their display in the program explorer must be enabled:
- Go to the software settings.
- Click on “Panels” and in the “General” block, tick the box that is responsible for showing hidden files.
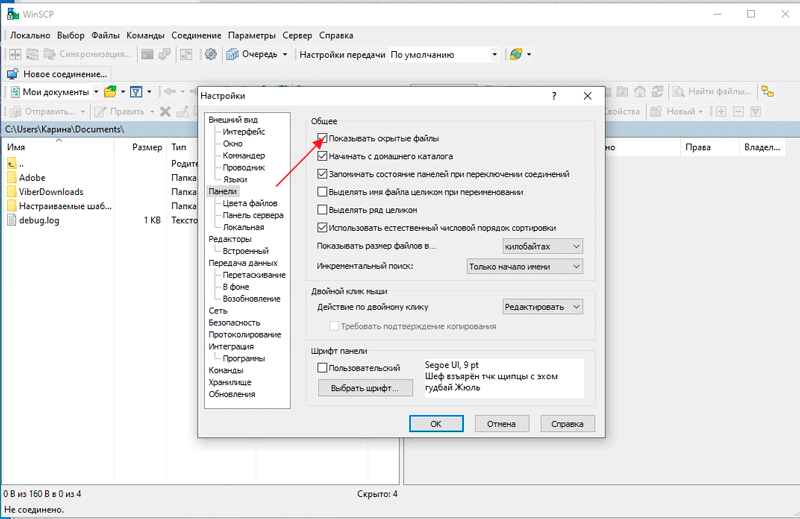
- You do not need to restart the program, but if the hidden items do not appear, you can click the Refresh button on the toolbar.
How to move and copy files
After the connection is established, a window will open, divided into two parts. Remember that on the left is the local computer, on the right is the server.
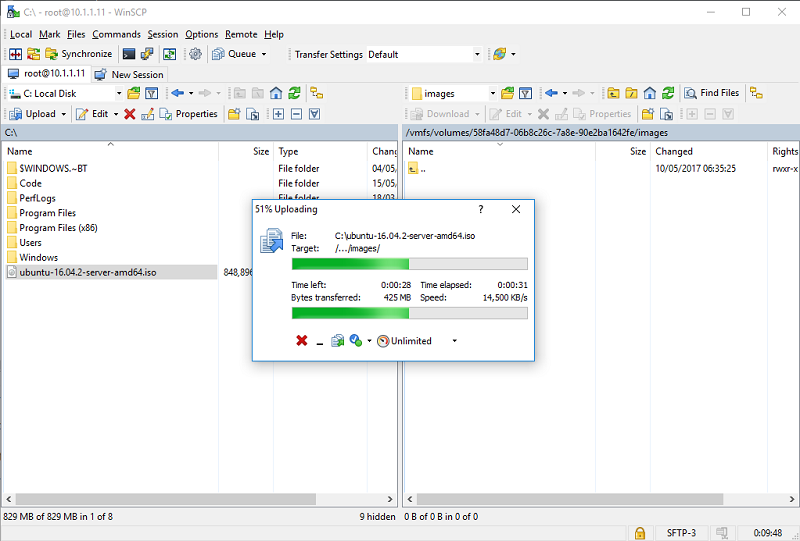
To copy or move a file to the server, do the following:
- In the right part of the window, open the directory where you want to send the file.
- Open the folder on the local computer where the item is stored.
- Select one or several objects (you can use the Ctrl and Shift keys to selectively mark certain elements or select several in a row).
- We copy (transfer) the selected files by pressing the “Copy” (“Move”) button or use the F5 (F6) keys.
If you need to copy or transfer items from the server to the local computer, we follow the same procedure, only we have already selected the files to copy in the right pane.
Editing files
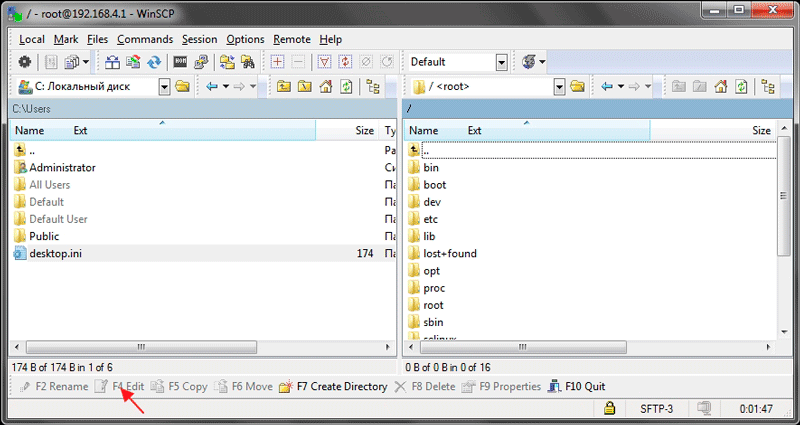
To modify items on the server without moving them to your computer, you just need to select the file that needs editing and click “Edit” on the bottom panel (F4). The object will be opened in the built-in program editor.
Executing commands on the server
To access the console in order to be able to run applications on the server, you need to do the following:
- In the menu, select “Commands”, then “Open terminal” (or press Ctrl + T), enter the password.
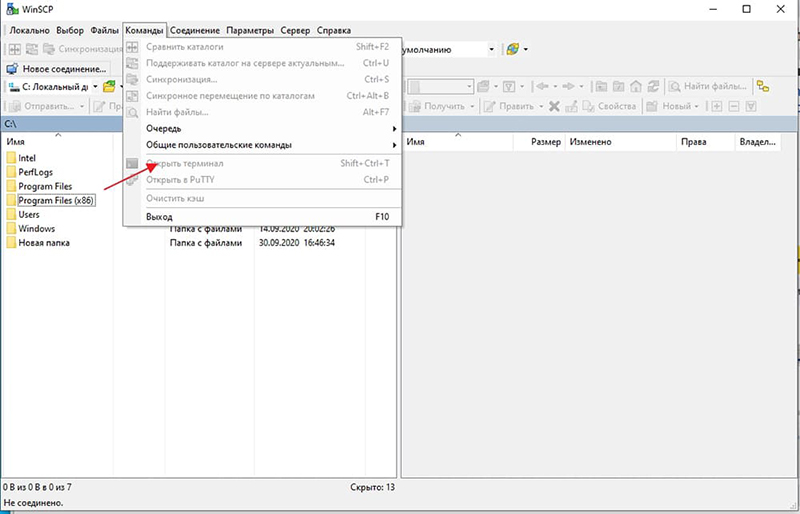
- We set the required commands, each of which requires confirmation with the “Enter” button on the keyboard.
- Close the window, after which you can continue working with WinS
Work with the utility ends in the standard way by closing the window and confirming the action with the “OK” button.
We have covered the basics of using the client, which are enough to get acquainted with WinSCP and perform basic tasks, but the functionality of the software is not limited to this. You can familiarize yourself with the program’s capabilities in more detail while working with it.