Increasingly, you can see enough young children who very confidently wield modern gadgets. These are mainly tablets and smartphones, and in most cases we are talking about devices based on the Android mobile operating system.
The very fact that a child from an early age knows how to use such complex devices should only arouse admiration. The only question is what he does on this device, what applications he includes, and how long he sits in front of the display during the day.
To protect the child, to give him access to the device, but at the same time not to allow opening anything unnecessary, parental control was developed. It is implemented in different ways, but the task is always the same.
Android opens up a lot of control possibilities. You just need to learn how to use it correctly, and, if necessary, turn it off.
Contents
Built-in capabilities
Many will be interested and useful to learn how to install reliable parental control on a particular Android phone in order to restrict access for their own children to various information and unwanted applications.
Alas, the operating system itself does not have any special broad functionality for such tasks. Although he still can offer some options. For example, in 2018, an official Google application appeared, aimed precisely at providing full-fledged parental control. This is Family Link. Allows you to create a child account and control all the child’s actions through the phone of an adult.
If we talk about built-in capabilities, then in order to set up effective parental control on children’s Android, you can apply several options.
App lock
Quite an interesting and useful way to enable the necessary parental controls not on an entire Android phone, but in a specific application.
This function allows you to open the selected program to the entire display, and does not allow switching to other applications, leaving the desktop. It is very convenient when you want to turn on a game or watch a video, and at the same time so that the child does not accidentally press anything, does not exit, and the parent does not have to open it again every 2 minutes, adjust something, etc.
Such setting of sometimes necessary for many parental controls on devices running Android OS is performed as follows. The parent will need:
- open “Settings”;
- go to the “Security” section;
- then click on “Lock in the application”;
- activate the option;
- launch an application for a child;
- press the browse key;
- pull the application up a little;
- click on the image with a pin.
Until then, until you decide to pick up the device, or switch to another program, the selected application will be launched. To exit it and to turn off the blocking, you need to simultaneously press two keys. This is the browse and back button, holding them for a while.
App store control
The official market for all kinds of games and applications for Android, that is, the Play Market, has its own functionality to provide the necessary parental control. Its task is to restrict access to their possible download, as well as to the purchase of certain programs, games, etc.
Here the instruction looks something like this:
- open an application market.
- press the main menu button;
- open settings;
- go to the section for setting up parental controls;
- enable the option;
- set a secure PIN that the child will not know;
- select restrictions for a young user for filtering, age;
- activate authentication for various purchases.
The last option is necessary in cases where you want to limit the ability for your own child to buy paid programs, games and applications.
Parental Controls and YouTube
If you configure this video hosting correctly, you can prevent your child from opening unwanted videos that may have obscene content. Alas, now a huge number of videos are being filmed, some of which are in no way intended for children.
To configure this application, you need to click on the Menu button, then go to Settings, from there General, and find the Safe Mode item there, turning it on.
An even more effective tool is the official version of the YouTube app, designed specifically for children. It is available in the Android store.
Creating a new account
Another Android mobile platform installed on a smart phone allows you to create additional accounts. To do this, just open the settings, and then go to the section called Users.
While you won’t be able to set strict restrictions when creating a new profile for your child, it’s still a useful feature. By creating a child account, you do not have to constantly turn on and off parental control, as well as set up all sorts of installed applications separately, etc. Plus, you do not have to add payment data of an adult user to a child account.
At the same time, do not forget about restricting access to the parent’s account itself. The transition between accounts is best protected with a password.
Limited profile
Not one year ago, for the Android mobile platform, a function was presented that allows you to create a profile with limited parental choice.
Strange, but this functionality did not receive much distribution, as a result of which it was abandoned. Nowadays such a function can be rarely found on tablets, but on smartphones it is completely absent.
You can check this by opening the settings and going to the Users section. When you click on the add profile button, an option should appear called Profile with Restricted Access. If it is not there, then your device does not support such functionality.
Special applications
Alternatively, you can use separate applications to create full parental control on Android devices.
For quite natural reasons, this functionality is of great interest to caring parents. They do not want to deprive the child of the opportunity to use modern gadgets, but it is also impossible to open and full access.
Since the built-in standard parental control for Android is not yet implemented in the best way, and its capabilities are not enough, there is a need to install additional tools on the phone. And here the main question is not how to put them, but what exactly to choose.
A couple of really good apps are worth highlighting here.
Safe Kids
This is a product from Kaspersky. If you are interested in how to make parental control on your phone and take advantage of the capabilities of this software on Android OS, then the following instructions should definitely be read.
In general, this is almost the best program that provides parental control, especially for the Russian-speaking audience. You can get a free or paid version on your Android phone. But already in the free product, extensive functionality is available.
Parents will be required to do the following:
Install the program on your child’s device, set the age and name of the child, create a parent account, set the necessary permissions;
Install the same application, but on the parent device. Or you can follow the child’s activities using the developer’s official website.
What is most interesting, through the website, or through the official application preinstalled on the parent smart phone, you can change the settings, make adjustments to the current restrictions, which will instantly take effect on the children’s smartphone. The only condition is that you have access to the Internet on your own child’s device.
Screen Time
It is also a fairly popular program created for parents and their children. Has a Russian-language interface. In terms of popularity, it is somewhat inferior to the product of the Kaspersky company, but still has its own impressive audience.
Setting up and using the program looks almost the same as in the first case. Only in Screen Time, all useful functions are available immediately, but within 14 days. After that, the free version expires and you need to buy the full app. At the end of the 14-day period, only a couple of functions remain, the essence of which is the ability to view the history of searches on the network, as well as the list of sites viewed by the child.
But if within 14 days the parents decided that the application is decent and effective, it would not be superfluous to spend a little money and buy the full version.
How to disable control
Now to the question of how you can remove parental controls from an Android smart phone if there is no need to track actions.
The deactivation procedure largely depends on where and how it was previously activated. Therefore, here you should consider several different options at once.
Play Market
First, how to turn off the lock, which was previously activated in the app store for devices running the Android mobile platform.
Here you need to act in the following sequence:
- open an application store;
- click on the main menu button in the upper left corner;
- click on the section with settings;
- tap on the parental control line;
- move the slider to the “Off” position;
- confirm the action with the PIN, which is used to activate the function.
Here, it is advisable not to forget the PIN code that parents come up with to restrict access to the application store.
But even if for some reason the PIN code has been forgotten, you can reset all the data of the installed application through standard tools, and all settings are simply reset to zero.
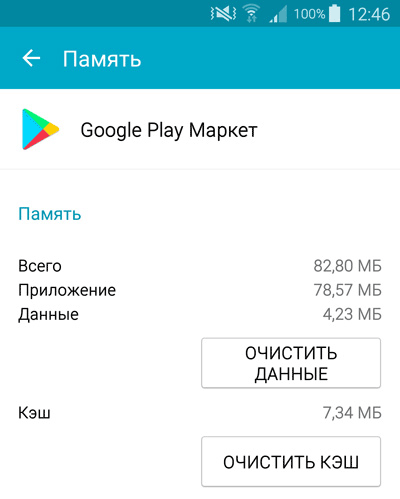
Safe Kids
A complex, multifunctional and serious program that allows you to remotely monitor the actions of children through a parent configured smartphone or the official website of the developer.
In this case, you still have to tinker with disabling the previously activated parental control function on the Android device. This is done largely so that the child does not have the opportunity to accidentally or specifically turn off this option.
If you do not know exactly how to remove the previously installed parental control when the Safe Kids program in question is installed on your Android phone, then follow the instructions.
First, about what you can do on your child’s phone:
- open system settings and go to “Personal data”;
- from there to the “Security” section;
- then to the line “Device Administrators” in the section titled “Administration”;
- a list will open, where select “Safe Kids” and uncheck it;
- wait for the window to appear where you will need to specify the password for the account;
- write down a password and log into your account;
- close the application and go back to the settings;
- click on “Safe Kids” again and click on the “Disable” button;
- confirm disabling this application;
- go back to the main settings, go to the section with installed applications;
- find “Safe Kids” in the list and delete it.
Since the application will be removed from the device, any control options will be removed.
Alternatively, you can make settings and deactivation on the parent’s phone.
In this case, it is necessary:
- run the application and log into your account;
- open the main page of the Safe Kids application, but on the parent’s smartphone;
- click “Browse”;
- select the required profile of your child;
- in the panel at the bottom of the display, find the “Using Devices” section;
- click on the gear image;
- select the model of the controlled children’s device, and tap on the name;
- a new window will open where you can move the slider opposite the “Monitor device” label to the “Off” position.
That’s it, you turned off the control. But, unlike the method with deleting the program on a children’s smartphone, with this method, the control can always be quickly turned on again.
Family link
This official app from Google developer came out a couple of years ago. In fact, this is the first full-fledged standard tool from Google, which made it possible to largely solve the problem of the once-absent parental control.
Unlike the previous application, here you can deactivate control only using the parent’s smartphone. To do this, you will need to delete your account. Accordingly, it is first created and added to the parent’s phone via the Family Link application.
The sequence of procedures will look something like this, if you need to turn off parental controls and leave the child’s Android without it:
- launch the mobile application on the parent phone;
- click on the main menu button in the upper left corner;
- open a family group;
- select the required child profile, if there are several;
- then click on the 3 dots in the upper right corner;
- click on the line “Account Information”;
- scroll the page to the item “Delete account”;
- check all 3 checkboxes to confirm the procedure;
- Tap on the “Delete” button.
After this, the changes on the child’s phone will automatically take full effect and all restrictions previously set by the parents will disappear.
Memory
To reset previously activated parental controls on a children’s device running Android, sometimes you have to go to extreme measures.
This is especially true if you purchased a used device where the previous owner forgot to turn off all settings and features. Since the new owner may not know the passwords, PIN codes and account names, the easiest way to remove all restrictions and exit parental applications by performing a memory reset.
You can perform a reset using the Recovery Menu. To do this, you need to start the corresponding mode by pressing the key combination, and then select the Factory Reset option.
The device will then be reset to factory settings. You will have to restore all applications and updates. Therefore, this method is best used only in extreme cases.
Having parental controls is currently an extremely useful and sometimes necessary feature. In the age of the Internet, there is a lot of content available on the web that even some adults should not watch. What can we say about children.
Therefore, this is not control, but rather care, the ability to protect the child from various traumas, especially psychological ones. Setting up access only to children’s content is not difficult, and you can implement it in different ways. But it is desirable to do so.
Thank you all for your attention! Subscribe, comment, ask topical questions!