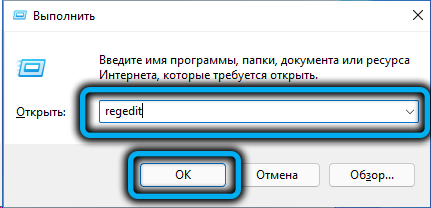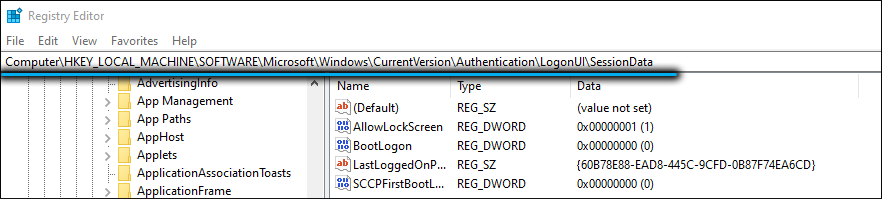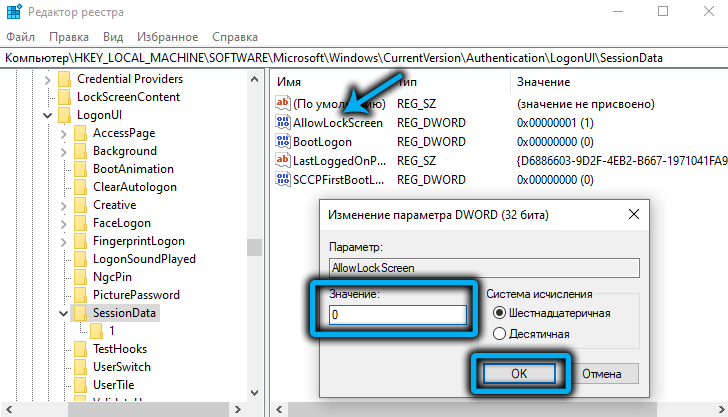Windows constantly runs numerous processes that are necessary for the life of the system and the functioning of various applications. You can see them in the Task Manager, where users look when they need to manage processes, as well as identify software that creates a load on resources. So, if it becomes necessary to disable unnecessary applications and services, the search begins for those that do not affect the operation of the system.
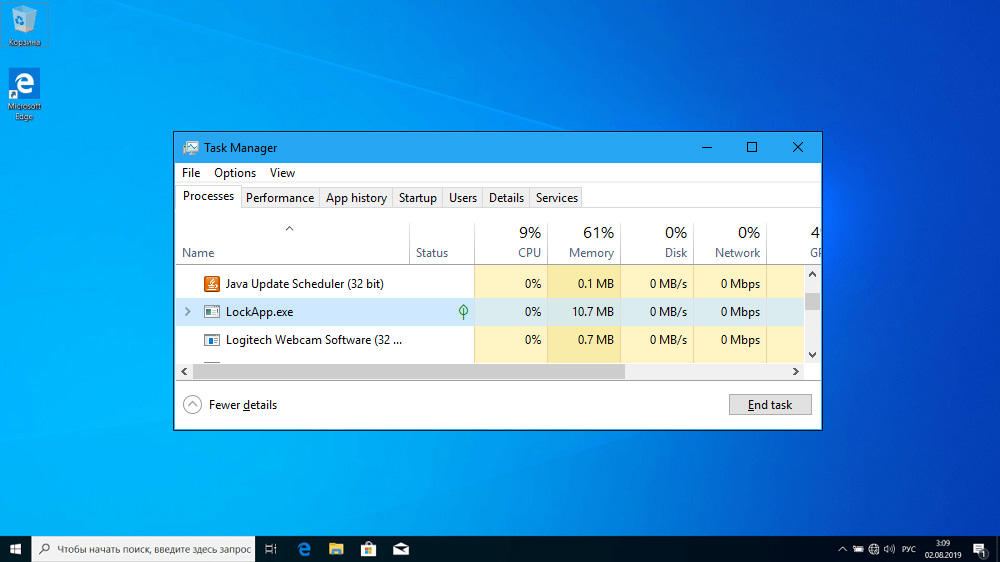
Among other processes running in Windows, you can notice LockApp.exe from Microsoft, which is related to the lock screen and usually consumes a small amount of resources.
Contents
What is the LockApp.exe file in Windows 10
Having found LockApp.exe in the Task Manager, many users want to find out what this process is in Windows 10 and what function it performs.
An executable file is launched when we are on the computer’s lock screen, and is responsible for displaying the background and various useful elements such as date, time and other objects. So, the task of LockApp.exe is to create an interface that the user sees when entering the OS or deliberately locking the device while working with the Win + L key combination, while the process is suspended after logging in.

LockApp.exe is the executable file of the official application published by Microsoft Corporation, located at C:WindowsSystemApps Microsoft.LockApp_cw5n1h2txyewy. This information can be viewed in its properties.
Is LockApp.exe a virus?
A system application with a Microsoft digital signature does not belong to malicious products, and the process launched on its behalf does not load the system. Moreover, you can observe its activity in the Task Manager by running the tool on the lock screen or in the interface of special software that allows you to manage processes.
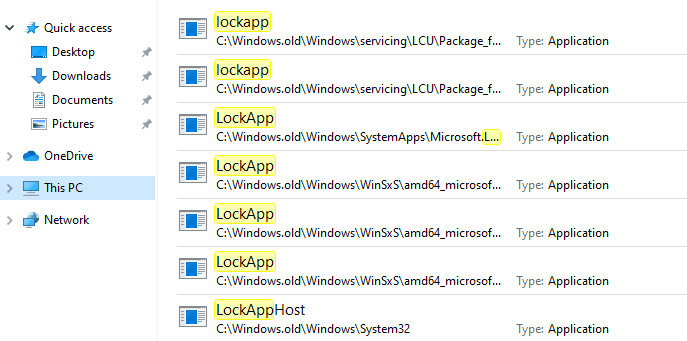
But, as is the case with any executable file, attackers can create an imitation of a system component, thereby disguising a malicious element. For this reason, it is worth checking whether the file in front of you is genuine, in the properties of the object or using security software – standard system tools or third-party software.
How to make sure that LockApp.exe is not infected
First you need to check the location of the file. As mentioned above, the genuine LockApp.exe application from Microsoft is located on the system drive in the Windows directory in the SystemApps subfolder. Any other location may indicate that the object is being used by a malicious program. Information about the location of the file can be found by opening its properties from the context menu (RMB on the element).
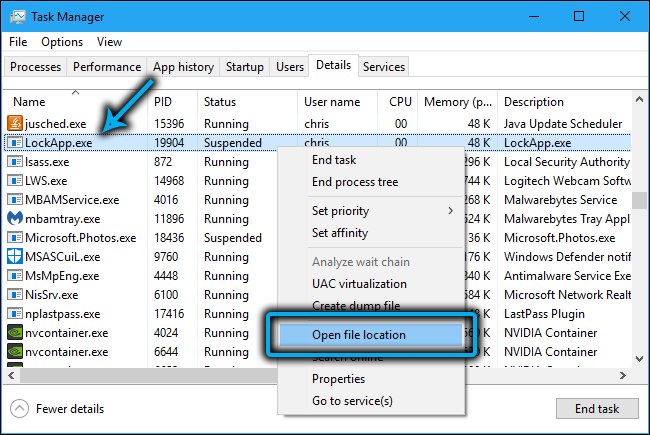
If the process is displayed in the Task Manager, right-click on it and use the “Open file location” option, after which the explorer will open along the path C:WindowsSystemApps Microsoft.LockApp_cw5n1h2txyewy, where LockApp.exe will be located if it is genuine.
You can scan the system for viruses using the installed antivirus, special utilities (for example, Dr.Web CureIt!, etc.), as well as the standard Windows Defender in offline mode.
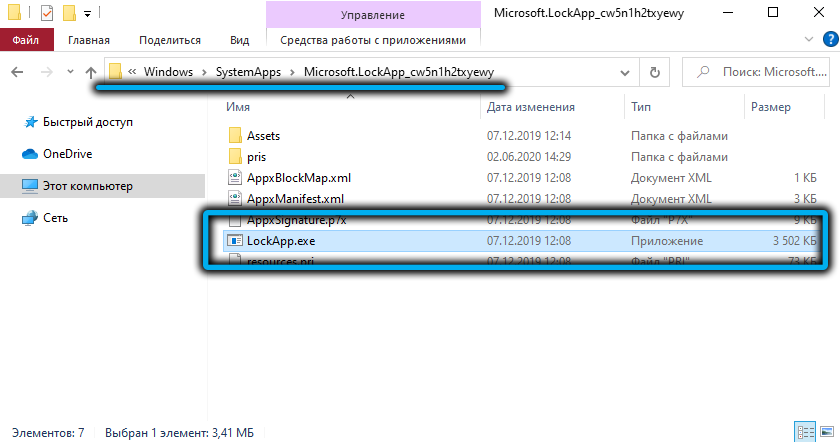
How to disable lockapp.exe
Usually, the process does not load the system and does not interfere with the user in any way, and few people noticed excessive activity on his part. If you have noticed an abnormal load on the processor or RAM, this may be due to a virus or error. In the first case, we check the system with protective software, in the second, a banal reboot of the device can save the situation.
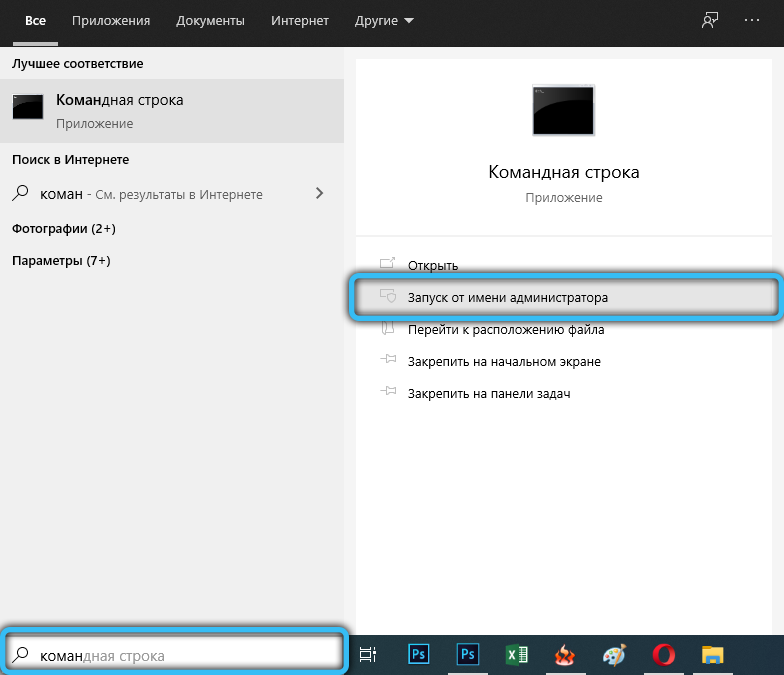
Errors can be caused by corrupted system components. You can check the integrity of files with the sfc /scannow command, specified in the Command Prompt, opened as an administrator.
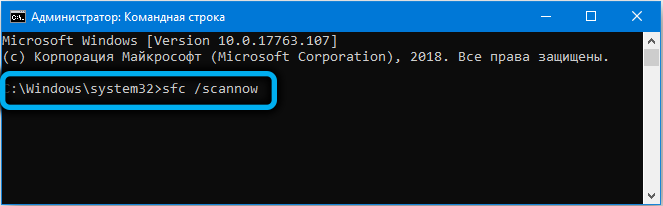
Renaming a folder
If it becomes necessary to disable a component, for example, LockApp.exe loads computer resources for no apparent reason, and you can’t solve the problem in another way, you can easily do it. You can stop the launch of the executable file by renaming the folder (open it in Explorer, find the directory in which the element is located, right-click on it and select the “Rename” option from the context menu – just change or add one character in the name) or delete it.
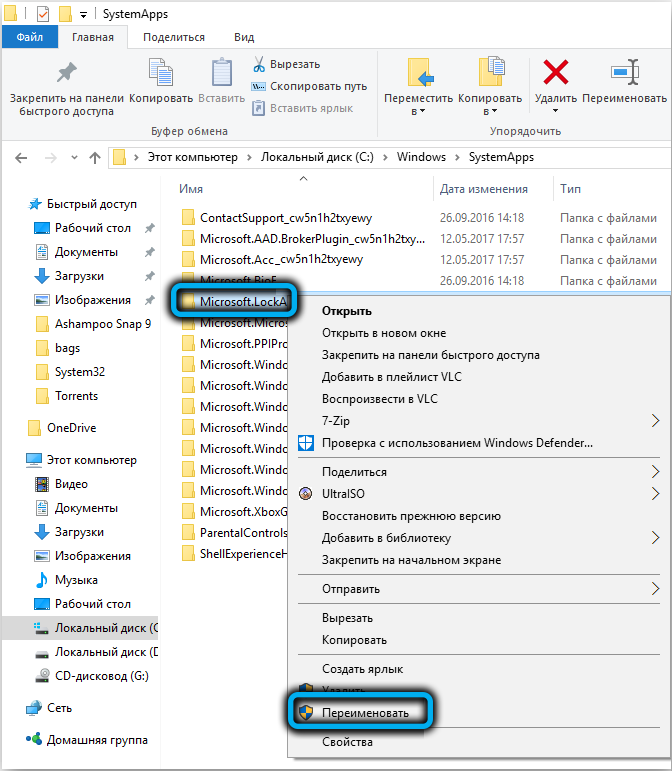
Changing a setting in the registry
Before making changes to the registry, it is better to create a backup copy of it in order to avoid the unpleasant consequences of accidental actions. To perform a backup in the registry menu, you must select “File” – “Export”, specify the name and location of the file, and then save by pressing the appropriate button.
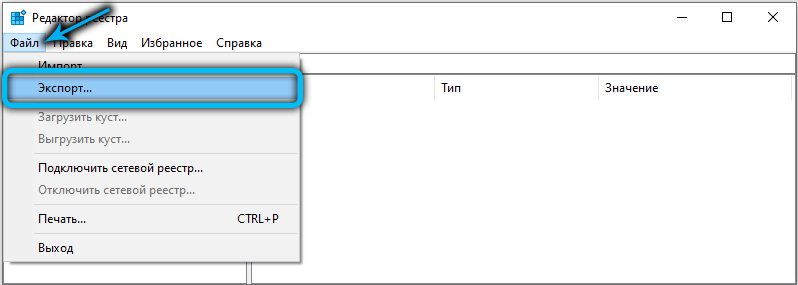
To disable LockApp.exe, you will need to do the following:
- Open the Run console (Win + R) and enter the regedit command, press Enter;
- in the registry editor go to the branch
HKEY_LOCAL_MACHINESOFTWAREMicrosoftWindowsCurrentVersionAuthenticationLogonUISessionData - here for the AllowLockScreen parameter we change the value from 1 to 0 (double-clicking on the parameter opens a window where we set the desired value and save the changes made). To enable the option, reverse actions will allow – choosing the value 1.
You can remove the lock screen in various ways, then after rebooting the device it will not be displayed before logging in.
We do not recommend deleting or disabling LockApp.exe because the file belongs to the system application and allows the lock screen to function with the elements displayed on it.