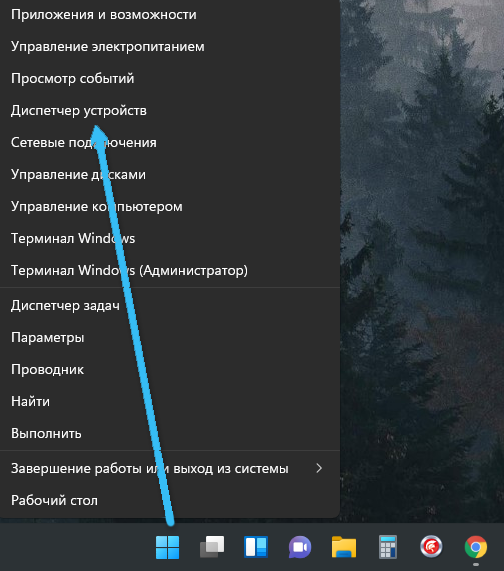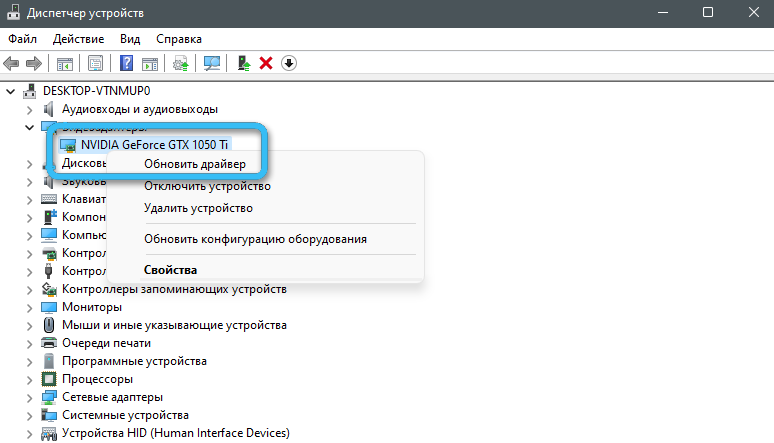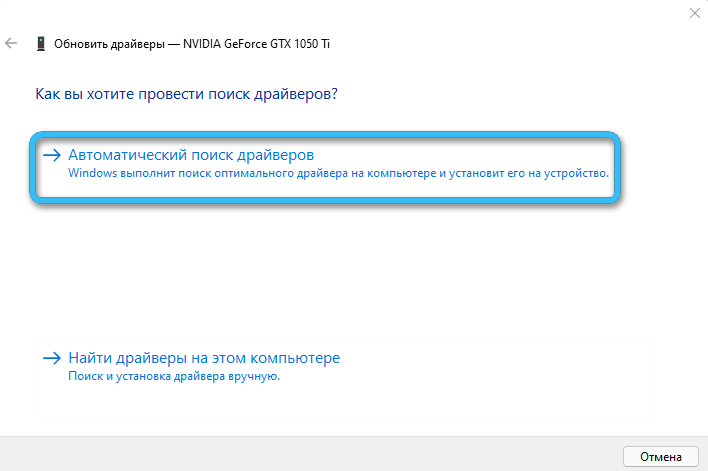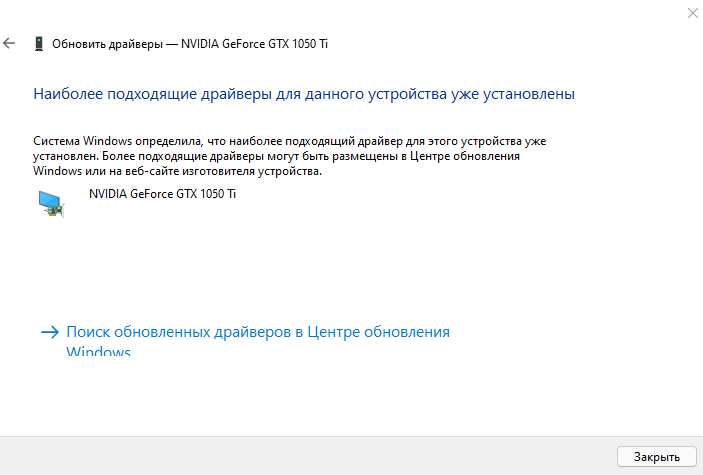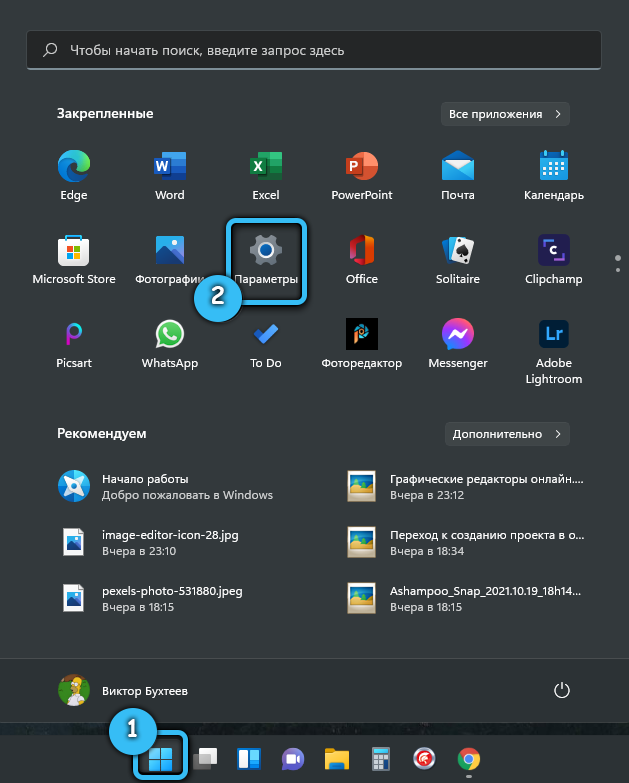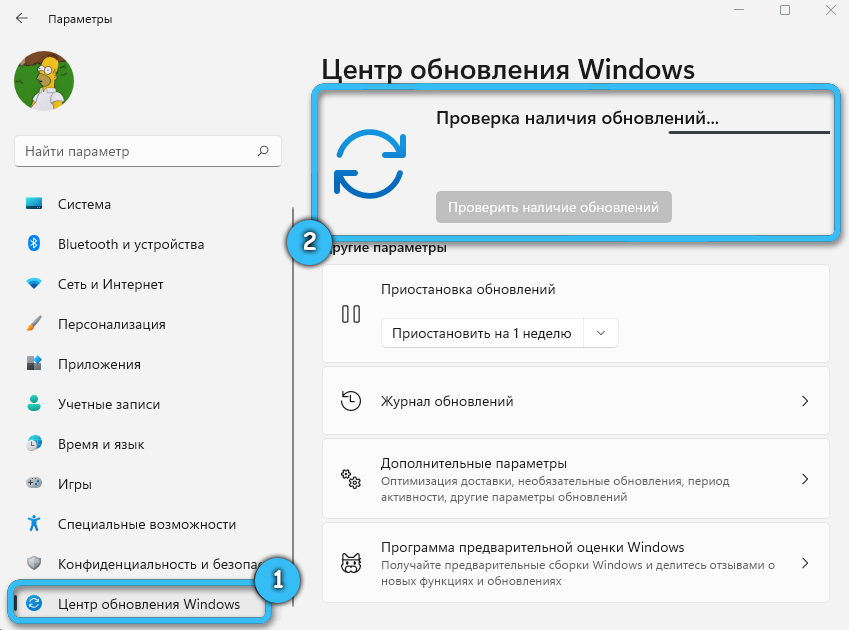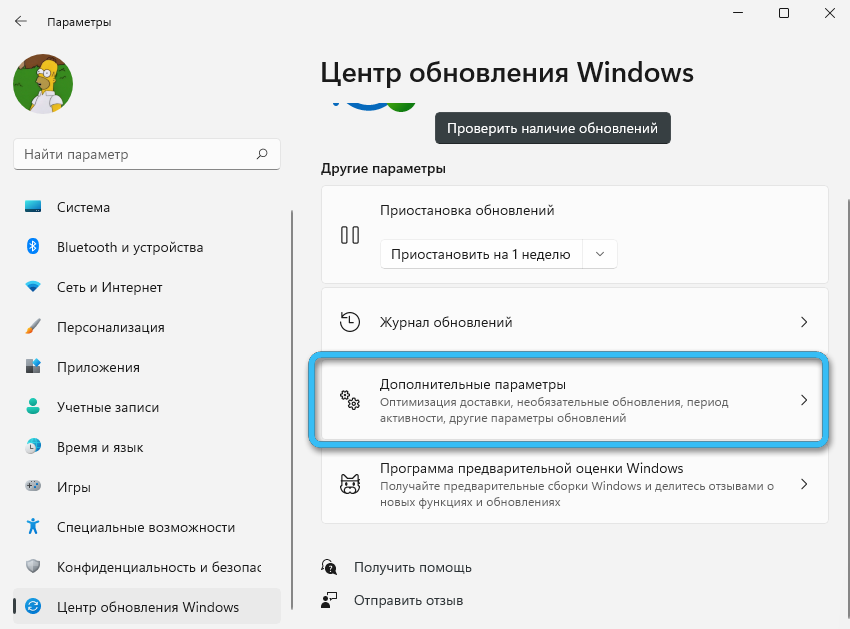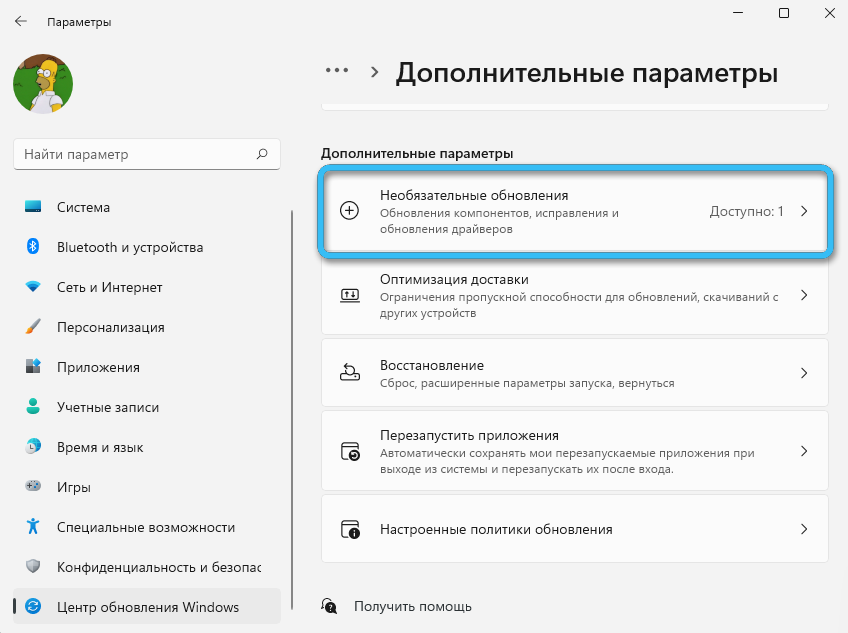Operating systems usually come with device drivers that allow software to interact with hardware. At the same time, users have always had to deal with the task of updating the software on their own, which is one of the simplest and most effective solutions if it is necessary to improve the performance and functionality of the computer. The situation is similar in Windows 11, although the system is supposed to auto-search and download drivers. There are several ways to install fresh software, which will be discussed later.
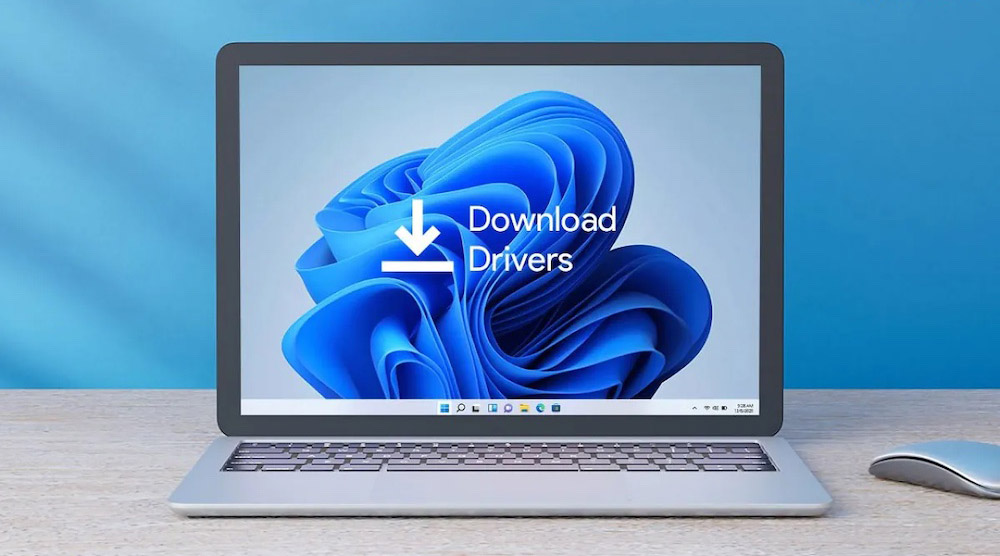
Contents
Windows automatically loads drivers
A clean install of Windows automatically downloads drivers when you connect your computer to a network. For this reason, components usually function correctly, if we are not talking about outdated equipment.
Many drivers in Windows 11 are also updated automatically through the Update Center integrated into the system. So, after the user makes some updates for the components, the software will be processed by the OS automatically during the next update. A number of updates are also sent to the additional section in the Update Center. You should not install them without unnecessary need, they can be useful in solving problems with the functioning of the device.
Periodically, the system checks for updates, which is reported to the user in the form of a notification on the taskbar, allowing you to complete the download of the software.
Official websites of device developers
The best way to update drivers on Windows 11 is to use the hardware manufacturer’s official website to download the latest software. This method was and remains the most reliable and effective, but inexperienced users will have to work hard to find out the data of the motherboard, video card and other component devices (in the case of a laptop, the task is simplified – it is enough to know the model of the portable device).
To view the characteristics, you can use special applications, for example, Aida64, CPU-Z or similar utilities. Having learned information about the device for which we are downloading updates, you can simply drive them into the search engine to find the official website of the manufacturer.
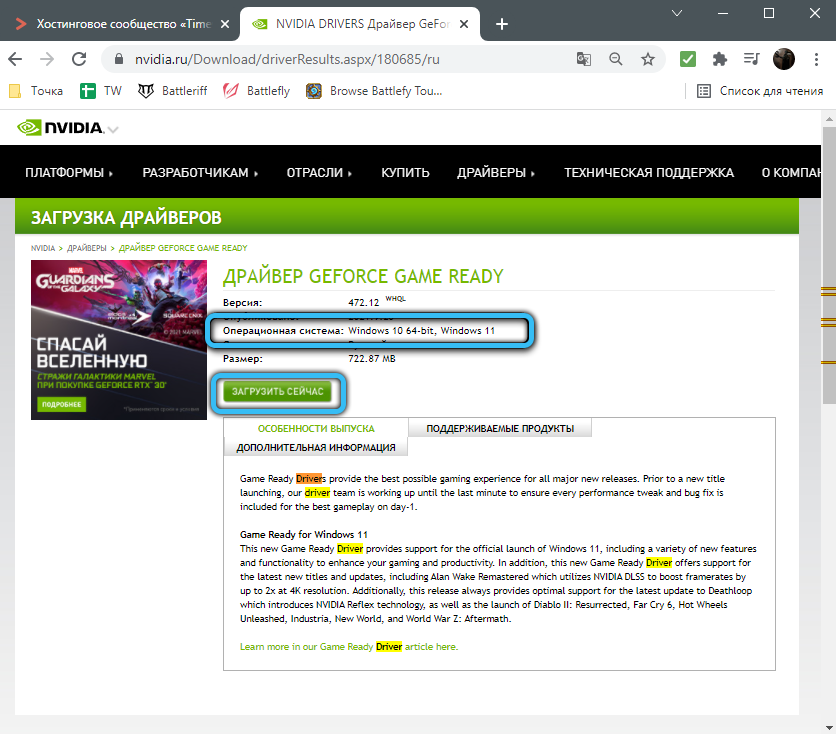
On the web page you will find the necessary information about updates and you can download the appropriate software by specifying the system version. Some manufacturers may report that Windows 11 compatible hardware drivers will work for Windows 11 and there is no need to update, sometimes detailed testing statistics are also provided on the site. Since version 11 of the OS is still fresh, you may see information that there may be device compatibility problems. Usually these are mice, keyboards, printers and other peripherals. Then it remains to wait for updates on the manufacturer’s website.
Special applications and utilities
A special program can be used to update drivers in automatic mode. There are plenty of such software now, but the most popular are Snappy Driver Installer and Driver Booster, they are multifunctional and work great, including in Windows 11. In addition to updating drivers, the programs also allow you to update libraries for games and other software (VC ++, DirectX, NetFrameWork, etc. .), among the useful application tools there is also an option to back up the software, which will come in handy if you decide to reinstall the system.
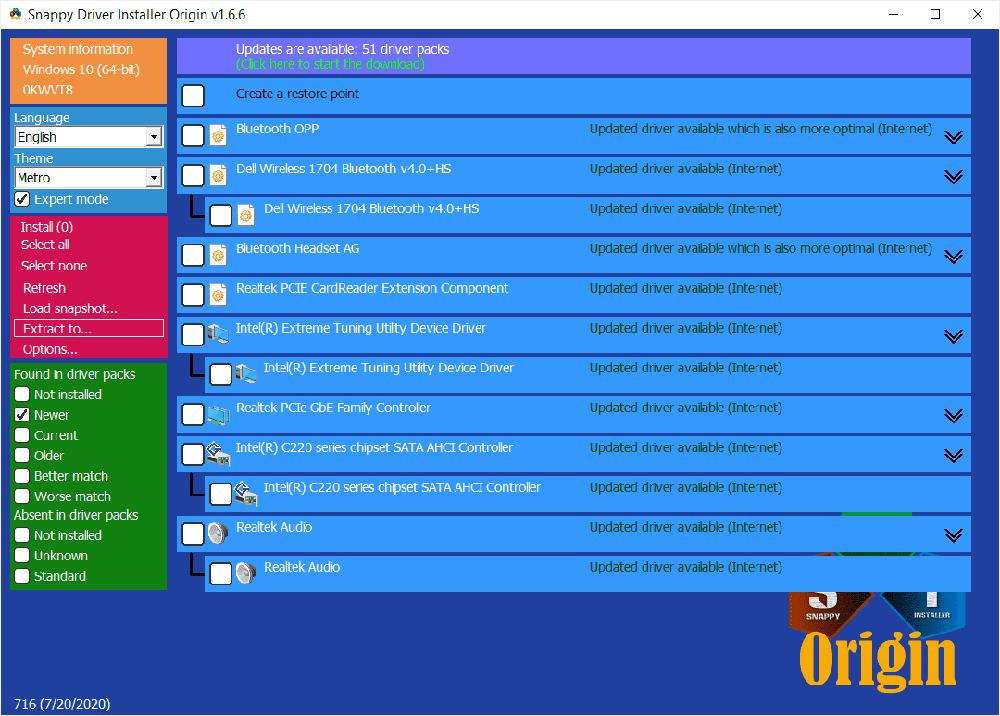
Interacting with the software is simple, for work you will need to run the installed application, then start the scan, after which you specify which drivers need to be installed.
Device Manager
Not the best, but safe way to install drivers in Windows is to use the standard system snap-in. Automatic updating through the “Device Manager” is performed as follows:
- open the Device Manager, for example, by selecting the appropriate item from the Start context menu (displayed by pressing RMB);
- find the device for which the update is required, right-click on it and select the “Update driver” option;
- in the window that appears, you can choose to automatically search for drivers or manually (you will need to search and install the software manually, specifying the path to the preloaded software);
- an alternative option is to go from the context menu to the device properties, from where you can find out the hardware ID, and then also find and install the driver;
- when performing an automatic search, the system may notify you that the latest software is already installed.
Windows Update
You can also check whether there are fresh device drivers using the standard system snap – “Update Center”:
- you can go to the section through the “Settings” (Win + I), after which in the left menu select the item “Windows Update”;
- check for updates by pressing the appropriate button (the search will be performed automatically), agree to the installation when prompted by the system, and then reboot the device;
- if updates are not found, you can go to the “Advanced Options” subsection, where you select “Optional updates” – from the list offered by Microsoft, it remains to mark the necessary software and download.
The method is not always effective, but it is simple and can still be useful if you do not know what drivers are needed for Windows 11 in the case of specific hardware.
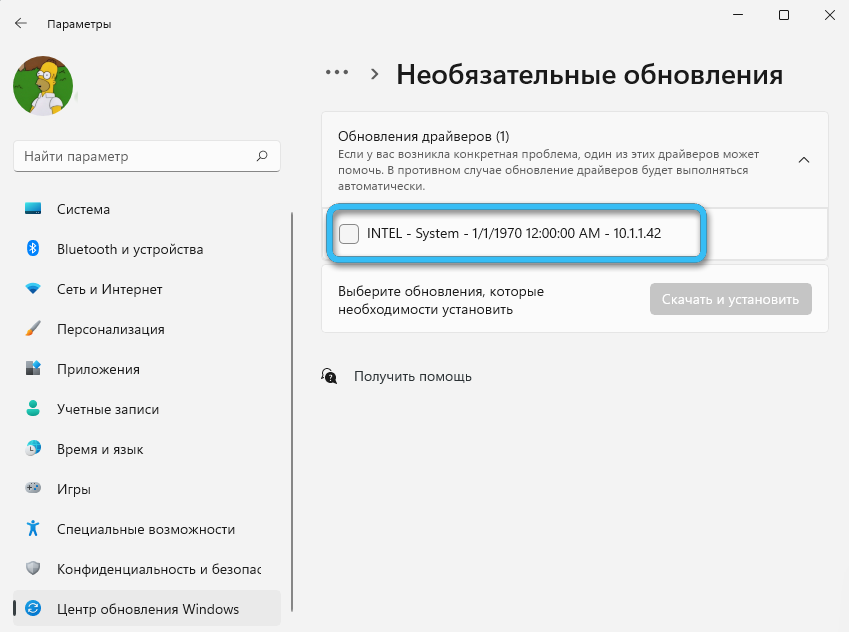
Manufacturer software
Depending on which company you have a laptop or monoblock, you can use the software recommended by the manufacturer to configure the device or download the necessary software. On the official website, you can usually find special utilities that are convenient and easy to use. By launching such an application, in just a couple of clicks you can get the necessary update. For example, for Asus devices, the “MyAsus” utility is provided, for Lenovo, the “Service Bridge” program is recommended, and for Dell, “SupportAssist” is used.

Control panel for graphics cards
If you need to update your Nvidia, Intel or AMD graphics card drivers in Windows 11, and the control panel is missing, you can download it from the developer’s website or from the Microsoft store (NVIDIA Control Panel, Intel Graphics Command Center). In this way, it is also easy to update device drivers to the latest version to ensure stable operation of the device.
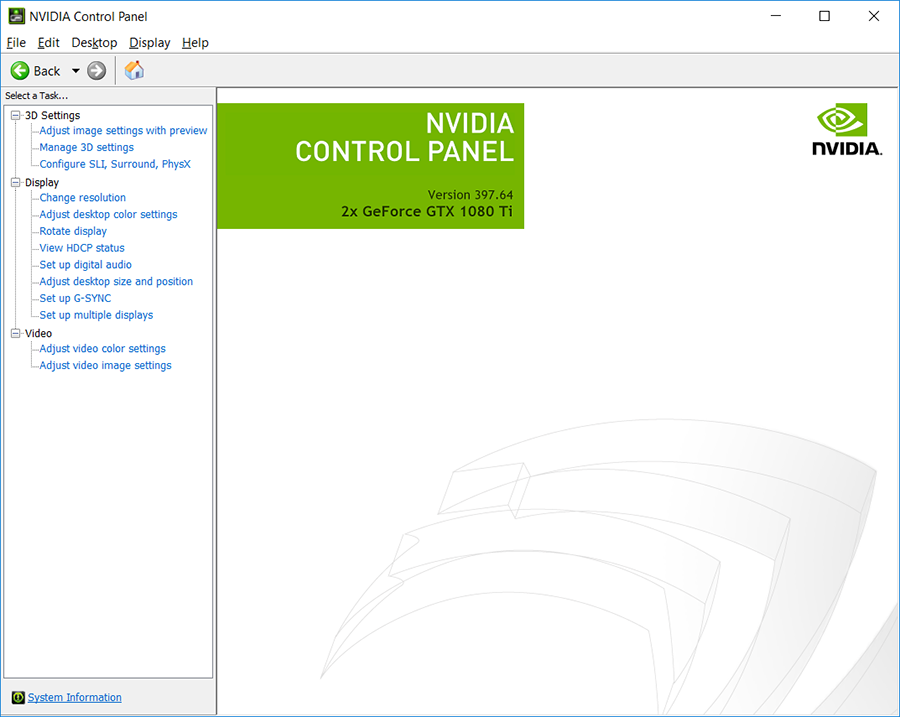
Although the system can usually perform update tasks itself, it often still requires user intervention. By doing everything right, you will ensure high performance and stability of the computer device.