The appearance of all kinds of errors and failures when working with Windows is not uncommon, and the struggle with problems for users of different versions of the system has become a common thing. If the question does not concern hardware faults, then it is quite possible to solve the problem on your own, without resorting to the help of specialists. As a rule, each error has its own code and is accompanied by a message, which sometimes even reveals the essence of the problem. In the case of the crash 0xc0000005, which occurs when opening applications and games, the picture is not so clear, and it’s not possible to find out right away what’s going on. In this case, there are several options for solutions, each of which is effective in one case or another. The problem is more relevant for Windows 7 and 8, it is less common on the “Ten”, mostly unlicensed versions are subject to failure, but exceptions are possible.

Contents
Cause of occurrence
“Error while starting application 0xc0000005” means that there was a failure during initialization of software components and is often the result of system updates. The text of the message may differ, but the code will remain unchanged, sometimes the OS may freeze and a blue “screen of death” may appear. So, after installing new packages on the “Seven” instead of improving the work, a crash often appears when starting a game or program. In the 10 version of Windows, the reasons provoking the error are different and the problem will have to be solved in different ways. Removing or stopping the antivirus often helps, but there may also be problems with RAM memory, so you will need to scan with a special utility. The main reasons causing the error (exception code) 0xc0000005 on Windows 10, 8, 7:
- Updates of OS, software, drivers.
- Errors in the memory module.
- Hardware-software conflict.
- The impact of viruses.
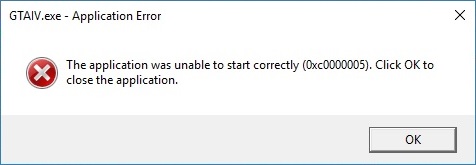
Depending on the version of the operating system, you should approach the issue of eliminating the error in different ways. It is not difficult to get rid of the problem and, following the instructions, an inexperienced user will also cope with the task.
How to fix error 0xc0000005 on Windows
Service packs that tweak important system files to improve security are a common culprit for crashes. In view of the fact that the key reason for the application error 0xc0000005 is precisely the updates for the Seven, we will solve the problem by removing them, which can be done in several ways.
Removing updates from the command line
Let’s take a look at how to fix error 0xc0000005 by getting rid of updates using the Run console. To carry out the procedure, we perform the following steps:
- Go to the console (for example, through Start or using the hotkeys Win + R or Win + X for the Eight).
- In the line, write the command wusa.exe / uninstall / kb: 2859537 and press the enter key (for Windows 8, exe / uninstall / kb: 2859537 is used).
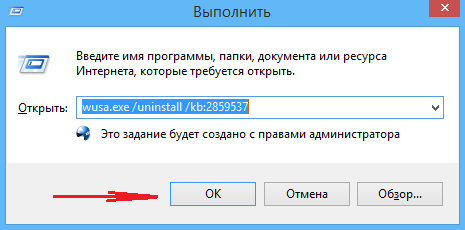
- We are waiting for the uninstallation process to complete, then restart the computer.
- If the problem persists, in the same way, using the console, remove and update kb: 2872339, kb: 2882822, kb: 971033.
Removing updates from Control Panel
Another way that offers to solve the problem of a crash when starting the software will take a little longer than the previous one, but it will also not be difficult. To get rid of the error 0xc0000005, do the following:
- Go to the “Control Panel”, go to the “Programs and Features” section, where we select “View installed updates.”
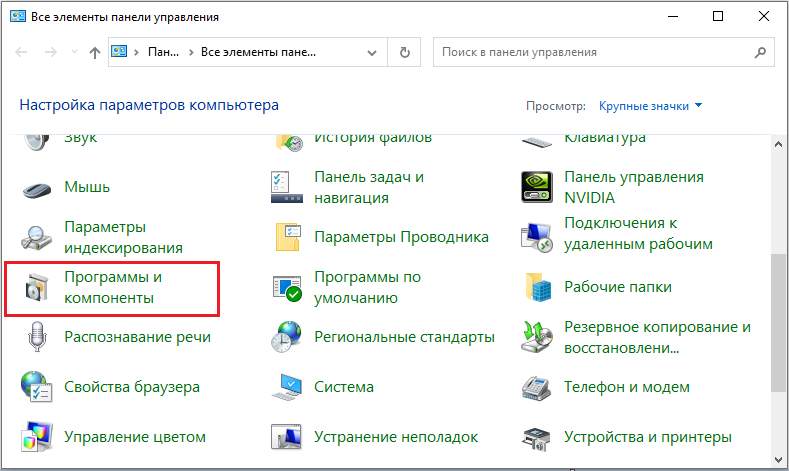
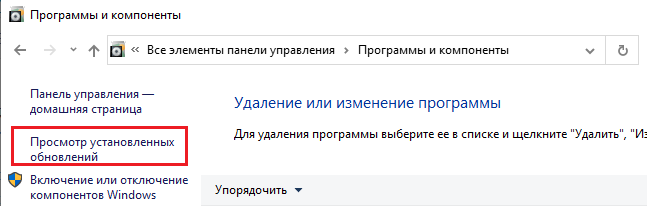
- Find updates kb: 2859537, kb: 2872339, kb: 2882822, kb: 971033 and delete them in the same order by pressing RMB to select the delete option.
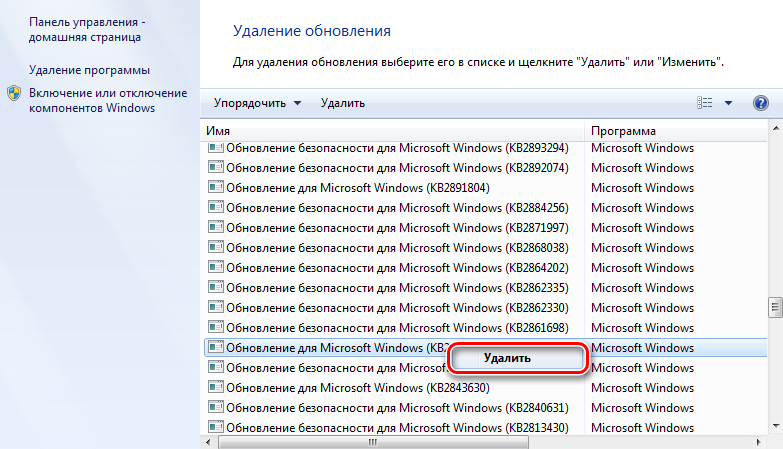
If none of these methods proved to be effective, and the error 0xc0000005 could not be resolved, the problem may have affected the launch of the utilities used to solve the problem. In this case, we use a more serious method.
Removing updates through safe mode
To manually remove updates, use the safe mode features:
- Reboot the PC and when you turn it on, hold down F.
- The loader offers a choice of launch options, select the safe mode that supports the command line, press the enter key.
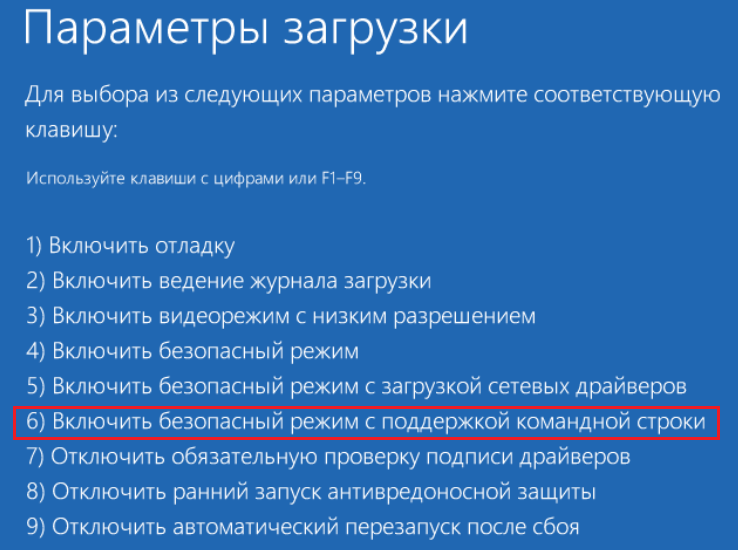
- We repeat the steps described in the first or second options for removing updates.
Once the problem has been resolved, it would be better to disable the automatic updates function by uninstalling updates to avoid surprises in the future.
How else to fix error 0xc0000005
Since there are many sources of the problem, you can eliminate the error 0xc0000005 using other methods.
Testing memory for errors
In Windows 10, the problem is often associated with a malfunction of the RAM module, which often happens after expanding the RAM or upgrading. The best way to troubleshoot the problem is to use the Memtest86 + utility (software is freely available). If serious malfunctions are found, the module will need to be replaced.
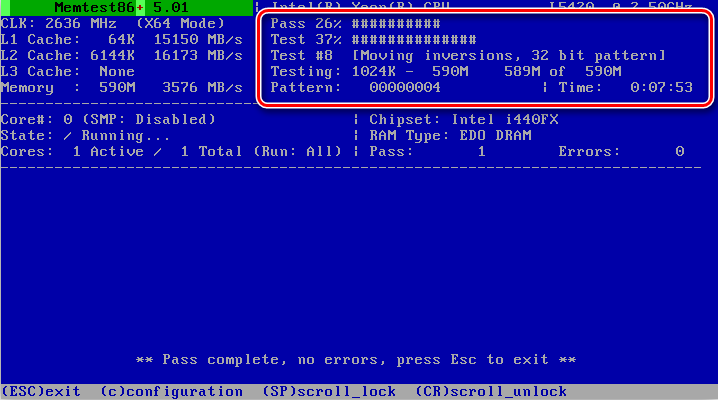
Roll back the system to a restore point
A universal way to eliminate errors is to restore the system. The function allows you to return to a time when problems have not yet occurred, for this, a restore point must be created earlier on the computer, which is a saved copy of the settings for a specific date or event.
Restore system files
Another method involves restoring damaged system elements using the command line:
- Open the “Run” console as administrator.
- We enter the commands one by one:
- dism / online / cleanup-image / restorehealth.
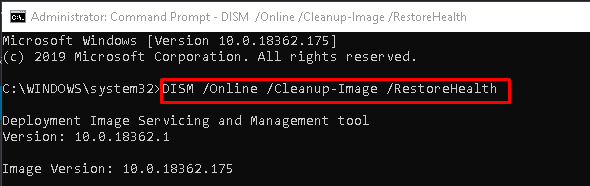
- sfc / scannow
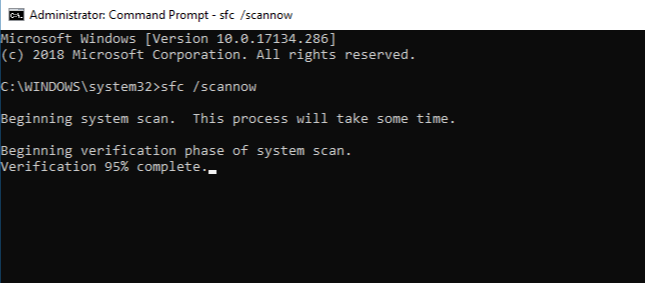
- After completing the processes, a device reboot is required.
The essence of the method is to scan system files and restore them in case of damage. It happens that during the procedure, an installation disk or USB flash drive with Windows OS is requested.
Changing Printer Settings
The occurrence of error 0xc0000005 may be due to incompatibility of printer settings with certain software. To fix the situation, you will need to create another profile in the printer settings, as well as update the drivers.
Roll back updates or remove device drivers
The problem is often the result of a driver update. If the error began to occur after installing the driver for the device, then you will need to uninstall or roll it back to the previous version. To do this, you need to go to the Device Manager (through the Control Panel) and find the hardware whose driver was recently updated. In device properties, you can rollback or delete.
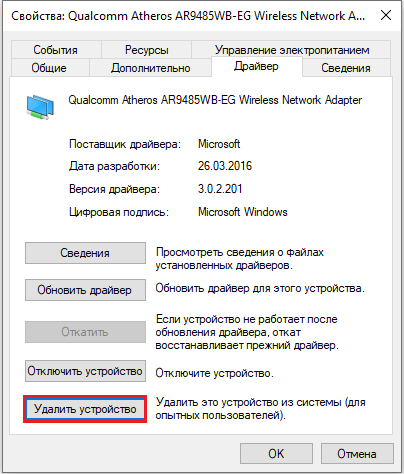
Cleaning the registry
Incorrect entries in the registry are also one of the reasons that provoke errors of a different nature. You can manually clean the registry only if you have the necessary skills and knowledge, since even with the slightest incorrect changes, the system may crash or not start at all. Before work, a backup copy is usually created. For an ordinary user, it is better to use a tool that allows you to safely diagnose and repair registry entries in an automatic mode, for example, CCleaner or other special software.
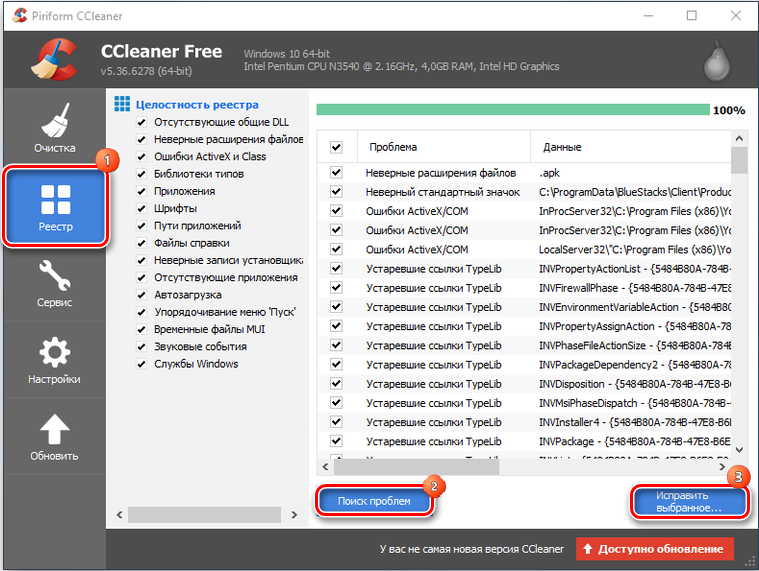
Disabling the DEP option
Blocking the launch of software can occur when the software tries to execute its code in the area of the computer’s operating system, allocated by DEP. Thanks to the function, the ability to prevent the launch of malicious code from the data area is implemented, which effectively protects the system from a number of threats. At the same time, sometimes DEP also blocks useful software, in which case it is necessary to take the following measures:
- Run the “Run” console as administrator.
- In the line, enter the command bcdedit.exe / set {current} nx AlwaysOff.
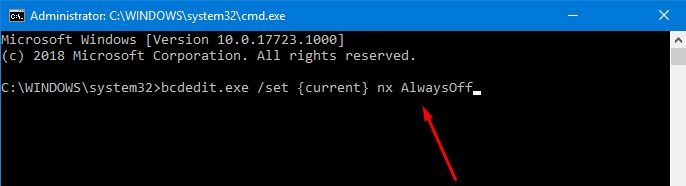
- Reboot, after which the function will be disabled. To activate it, use the bcdedit.exe / set {current} nxOptIn command.
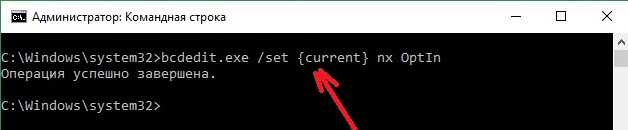
To turn off DEP only for some applications, do the following:
- We go to the Control Panel, open the “System” section, where we select the item of additional parameters.
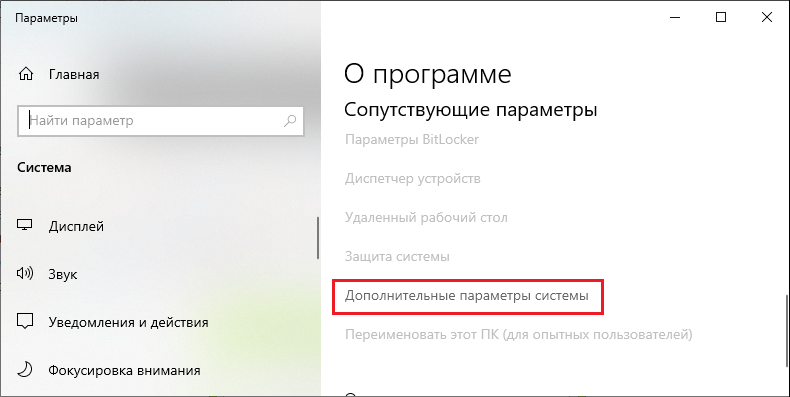
- In the new window in the Performance block, click “Parameters”.
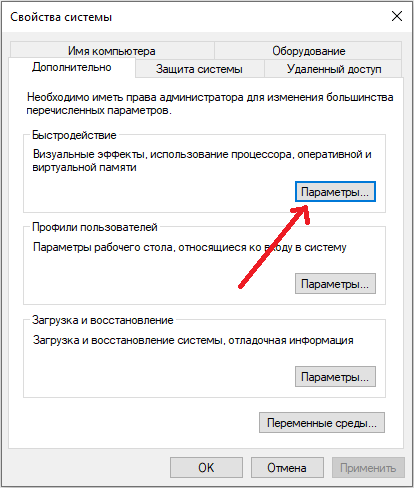
- On the Data Execution Prevention tab, check the box next to Enable DEP for all programs and services except those selected below.
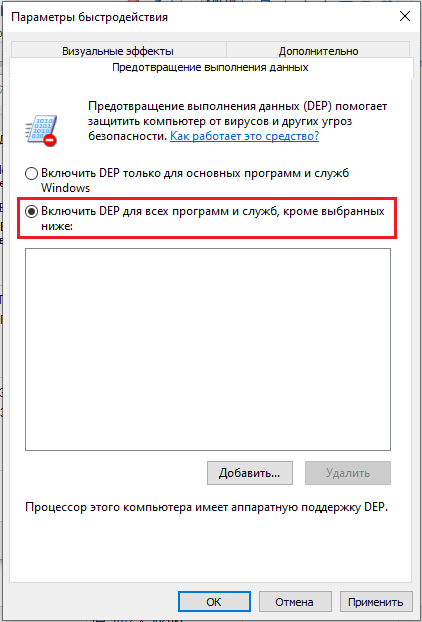
- Using the “Add” button, create a list of exclusions, and then apply the new settings.
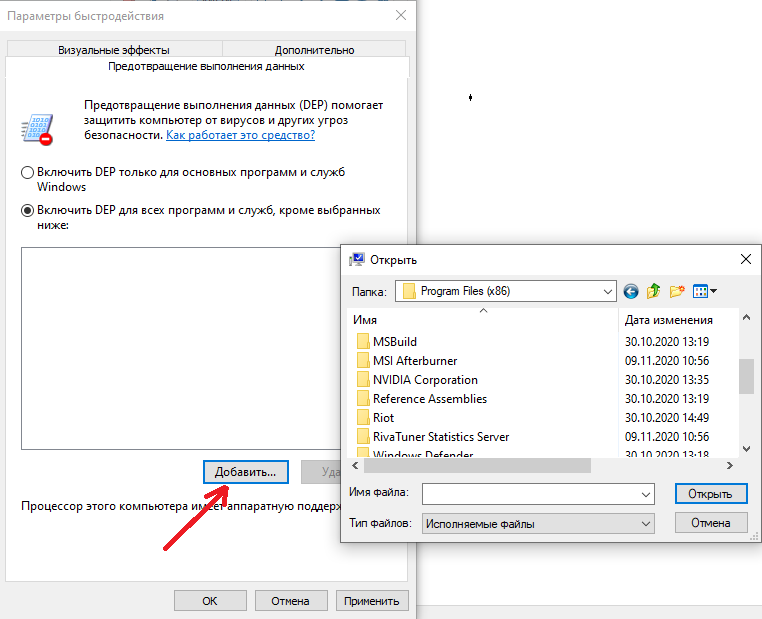
Scanning for viruses
Checking the system for viruses will also not be superfluous. In addition to the installed anti-virus, you can additionally use special utilities, for example, Dr.Web CureIt (the software is freely available, does not require installation and does not conflict with existing security software). In addition, you should see if the files of the problematic application are in the quarantine of your antivirus. This happens when a vigilant defender considers objects to be dangerous. If the files of the program, when the error occurs, are in quarantine, and you are convinced that they are safe, then you need to add items to the list of exclusions of the antivirus.
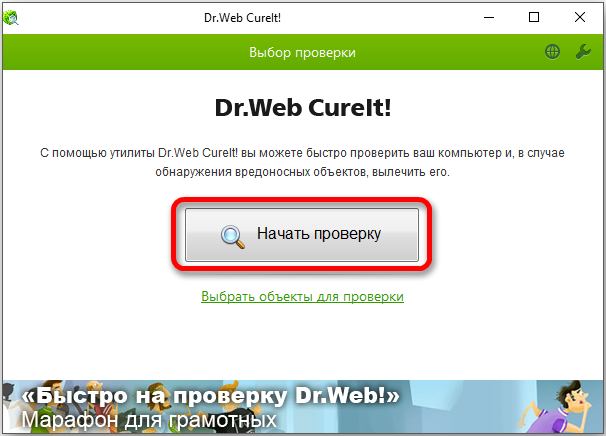
The last resort is to reinstall the system, it should only be resorted to if other methods have not worked and when the problem does not concern a specific application, because it is easier to refuse to use one program. If the scale is more significant, then installing a new Windows would be a good solution.