Google Play services are standard software for the Android mobile OS. Thanks to him, the functioning of Google applications and services is possible, ranging from software updates in the official store, ending with the synchronization of services on the device. If software malfunctions occur, it affects the performance of the operating system or some components. One of the errors that users often encounter is that services have stopped. You can fix the problem yourself without resorting to the services of specialists, and there are several ways to fix the problem.

Contents
Why does the “Google Play Services” error appear?
Failure of services functioning excludes the use of many software products and is often permanent, therefore the problem requires immediate action to be taken to eliminate it. The “Google Play Services application has stopped” error usually occurs when starting software, setting up or using certain options, after which the program immediately closes, and a message pops up on the screen of the device.
It is not known for certain exactly why Google services fail, but the problem is caused by the loss of data at one of the stages between the exchange of packages of services and servers, as well as the impossibility of tracking this connection. Due to the disruption of interaction, the system writes that “The Google Play Services application has been stopped” and one of the main sources of trouble is the incorrect synchronization of the device and servers. The problem appears on different devices running Android, regardless of the brand, model or shell. For example, it can be both a flagship Samsung and a budget smartphone of a little-known manufacturer, no device is immune from a technological failure and its price tag does not matter here.

So, an error message can appear in various cases:
- the application has not been updated for a long time;
- failure of the Wi-fi or mobile connection;
- soy in the operation of the device or OS;
- unsuccessful flashing;
- the device is not certified.
Depending on the cause, this or that solution works, and although it will not be possible to find out exactly what became the source of the problem, you can correct the error by consistently performing the remedial actions.
Bug fixes
Let’s take a closer look at what to do in case of dysfunction associated with stopping Google Play services, and how to cope with the task of restoring the correct operation of the Play Store and other branded applications.
Checking Cellular or Wi-Fi Operation
The first step is to make sure that the device is connected to the Internet. Even if the smartphone is connected to the network, as evidenced by the icon on the display showing the connection status, go to any web page in the browser. After making sure that the Internet is available, we proceed to other solutions.
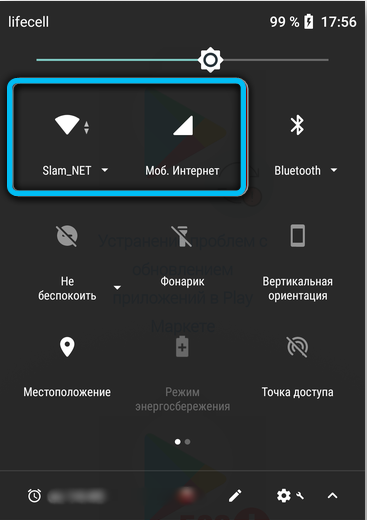
Reboot
Another simple but very effective way to get rid of the crash is to reboot the device. Despite the ease of implementation, this method saves in many situations, it is worth applying it when you are looking for how to fix the failure of Google Play services.
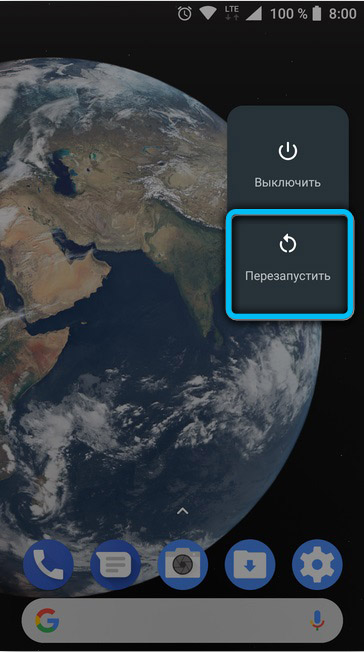
Enabling the download manager
Next, you should activate the option in the parameters of the system service “Boot Manager”. To do this, we do the following (in different versions of the operating system and shells, the device menu is slightly different, but the principle remains the same):
- in the Android settings, go to the “Applications” subsection;
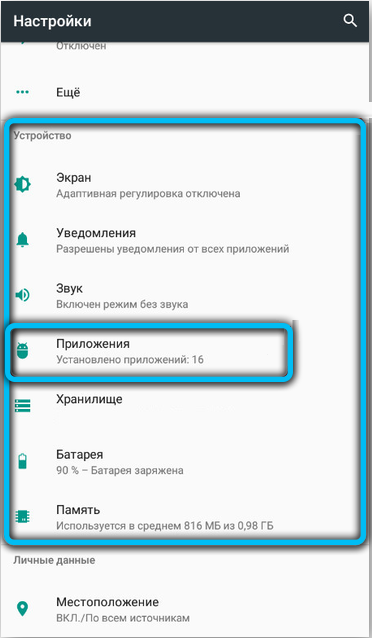
- find the “Download Manager” here, open it (you can use the search if you cannot find a service in the list);
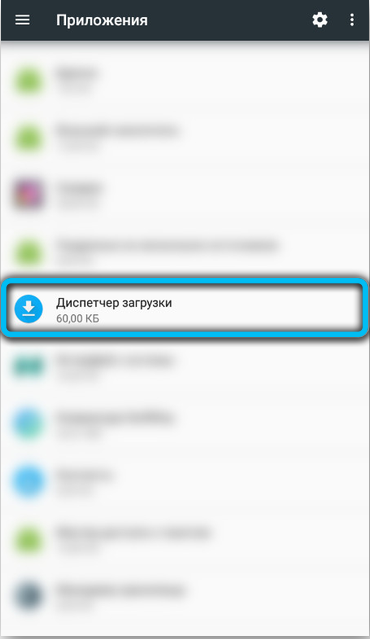
- see if the software is running (the “Stop” button will be active). If not, select “Enable”, as a result of which the service is activated.
Clearing local data and cache
The following method, which involves clearing the cached data, can also help resolve the error reporting the stopping of Google services, for which you should perform the following steps:
- go to “Tinctures” – “Applications”;
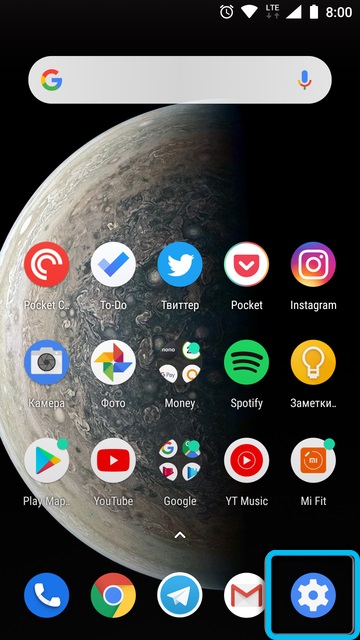

- we are looking for the standard software “GooglePlay Services” and go to its page;
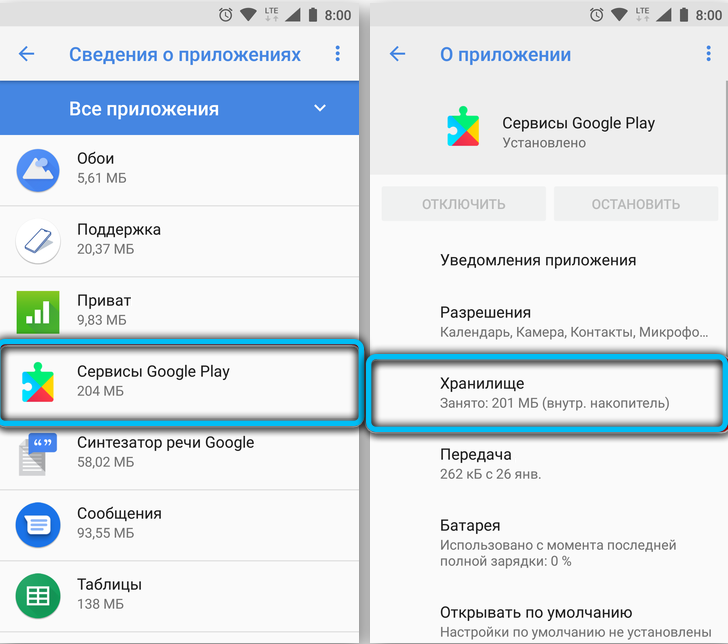
- in the “Memory” item, click “Clear cache”;
- here we select “Memory Management” and delete the data by clicking on the appropriate button.
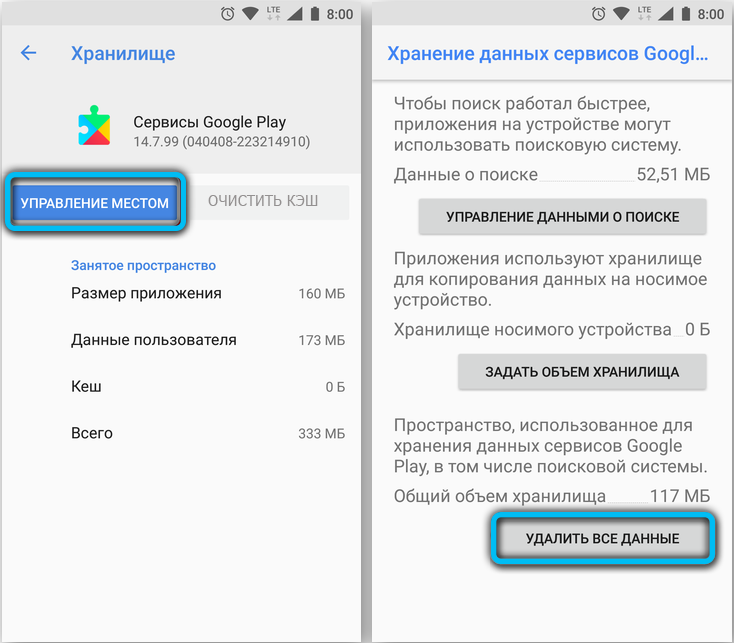
We do the same for the Play Store, if the error “The Google Play Market application has stopped” appears – we find it in the list of installed software and delete the data in the memory section on its page. We reboot the device.
Google account reactivation
In some situations, the error can be removed by re-adding a Google account on Android. Deleting an account on the device also assumes that all unsynchronized data (files of various types, phone contacts, etc.) will disappear from memory, and therefore we recommend that you make a backup copy of the data you need before proceeding with the steps to get rid of the problem using this method.
To reconnect your Google account, run:
- go to the device settings;
- we are looking for the corresponding menu item here – it can be called “Accounts”, “Accounts” or “Accounts and Archiving” depending on the OS;

- in the list, select the Google account associated with the device;
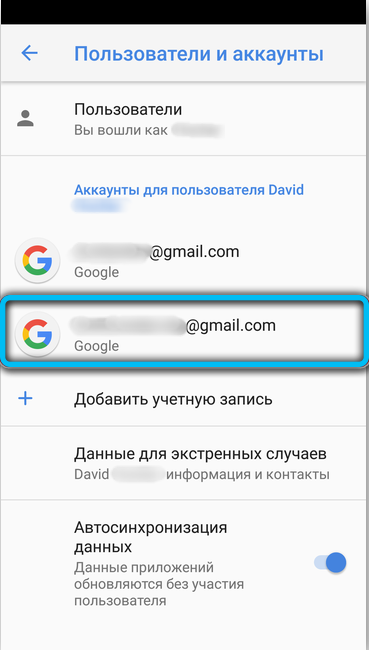
- if there is a need for synchronization, we first synchronize the data by selecting the appropriate item responsible for synchronizing the account;
- in the menu we use the option “Delete account” and confirm the intention;
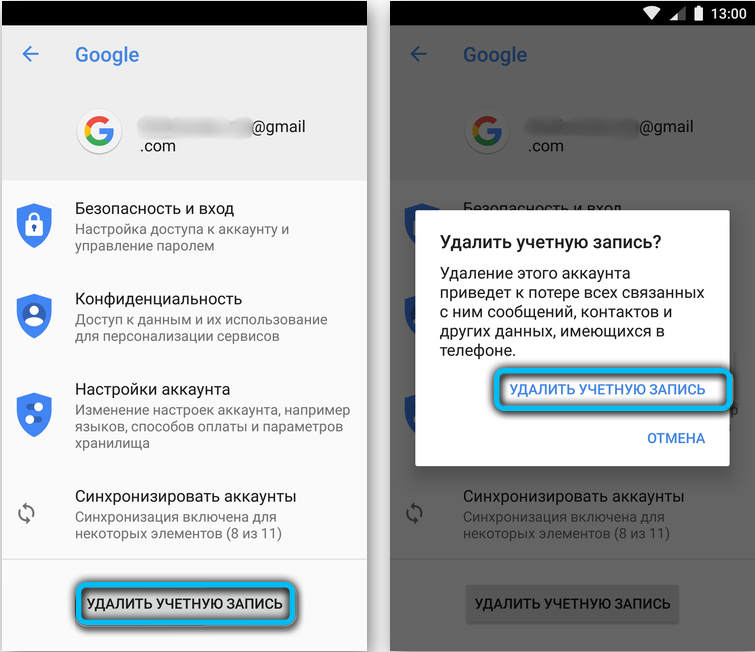
- go back to the list of your accounts and click “Add account” – “Google”;
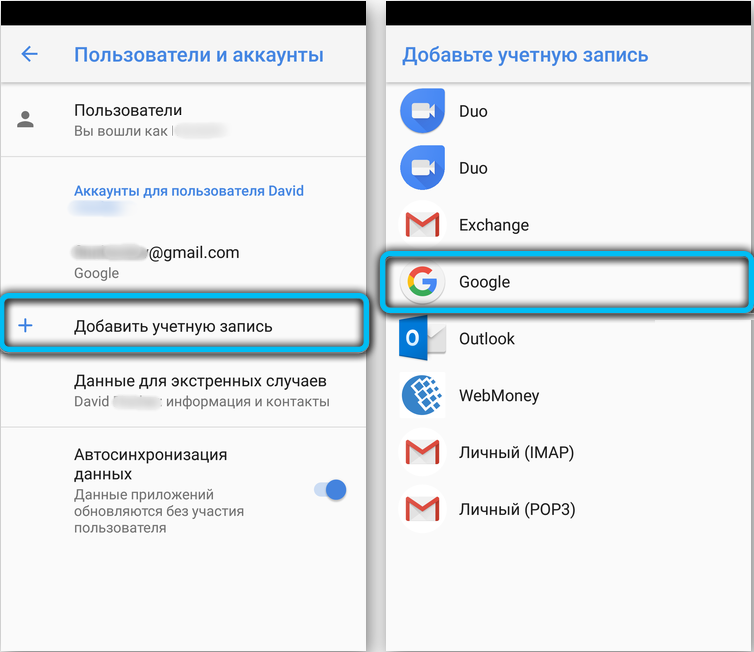
- enter authorization data in the available fields;
- we accept the terms of the agreement, then we perform the necessary actions according to the instructions available on the screen.
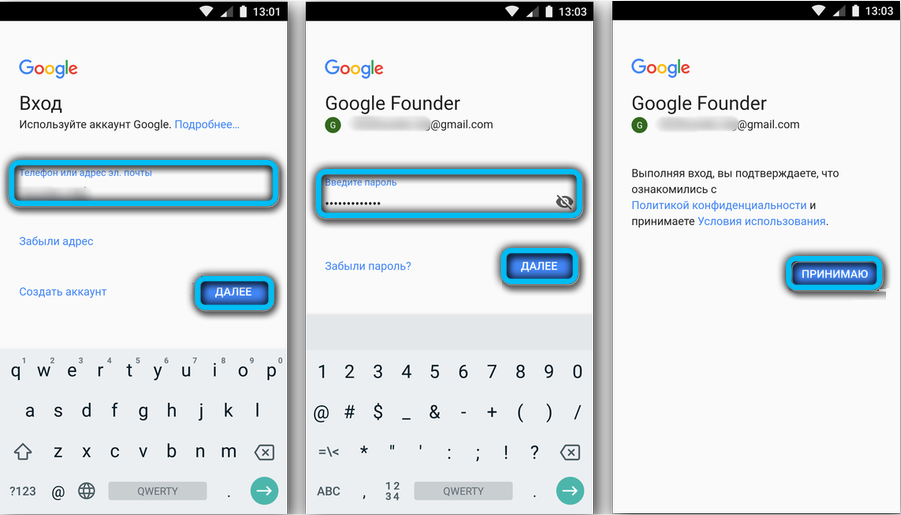
When the account is reactivated, check if the problem is gone. If not, let’s move on.
Reinstalling Android Updates
Another method of dealing with a Google Play crash involves updating the software or rolling back to the standard version of the software and then updating to a fresh one, for which:
- go to “Settings”, open “Applications”;
- on the “All” tab, look for “Google Play Store”;
- on the information page, press the three dots at the top of the display on the right and “Delete updates”, confirm the intention and return to the home screen;
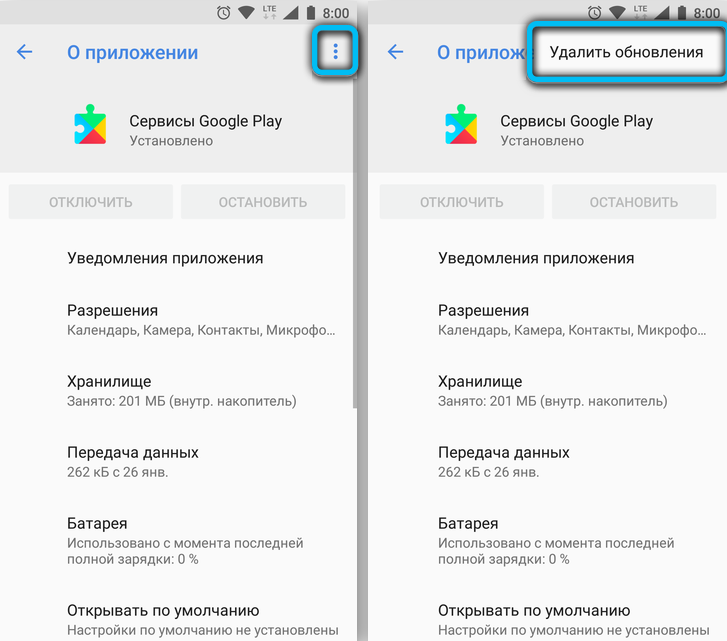
- we launch the Play Store, accept the agreement;
- in the menu (three stripes at the top left) select “Settings”;
- press the line “Play Store version”, the process will be launched;
- waiting for the completion of the procedure.
Updating the Google Play Services app
You can also reinstall problem software through a browser from third-party resources that you trust, for example, safely download archives from apkmirror.com. Downloading the APK application file, we look at the supported version of Android and make sure that the data match (on the smartphone we check the information in the settings, which version is installed, for which we go along the path “Settings” – “Phone information” – “Software information” – “Android version”). On the page of the appropriate application (on the site), press the button to download the file, then launch the downloaded installer and act according to the prompts on the device screen.
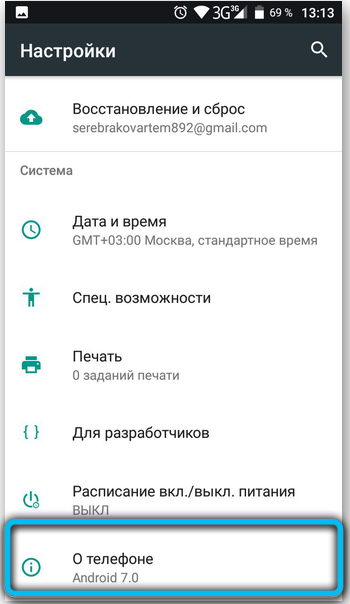
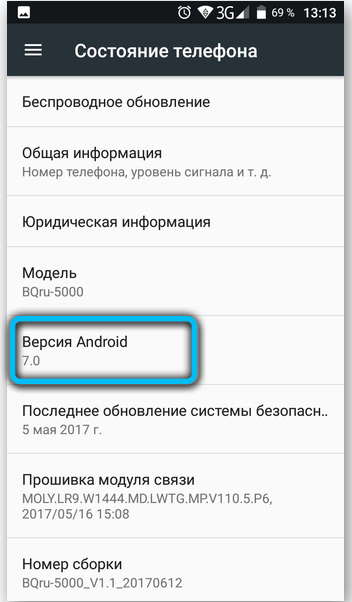
Restoring Factory Settings Hard Reset
A tough, but quite effective method of eliminating errors, including the failure in question, is to reset the smartphone to factory settings.
To roll back the smartphone to the initial settings, do the following:
- in the settings, open the “General settings”;
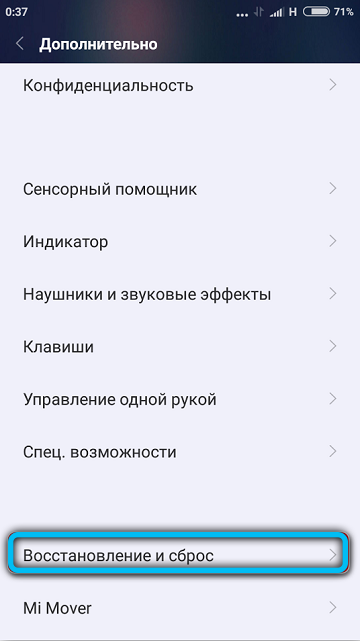
- in the “Storage” section, select “Restore and Reset” or “System” – “Reset” (in different versions of Android, the option may be located in other sections);
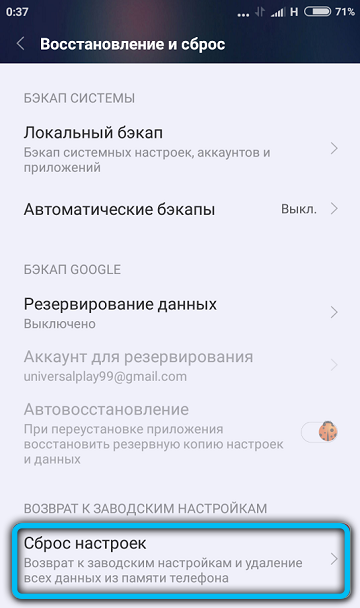
- select “Reset settings” and confirm the action. You may need to enter a PIN or pattern.
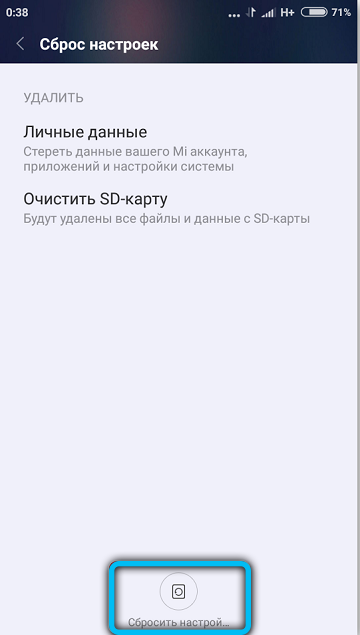
Phone flashing
An error can occur due to a crookedly installed firmware, as well as the installation of a version that is not original or inappropriate for the smartphone. In this case, flashing the device will help.
These are extreme measures and the use of this method implies that the user has some skills, so if you are not confident in your abilities, it is better not to get down to business. The process is fraught with risks, requires thorough preparation and certain knowledge. It is better if a specialist takes care of the flashing of the device.
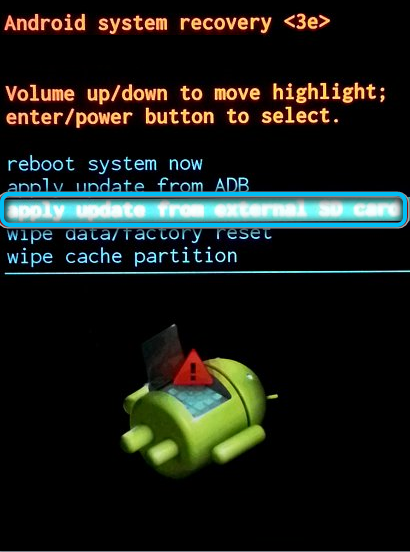
Depending on the source, the problem is solved in one way or another, therefore, by enumerating options from the simplest to the most complex, you can get rid of the “Google Play Services application stopped” crash.