Man by nature is a conservative being. If an innovation invades his life, he prefers not to use it until others have tried this innovation. That is why not all PC owners have made the transition to Windows 10. There is a significant proportion of G7 adherents in Russia, and since both operating systems have not only significantly different interfaces, but also a whole range of functional differences, the ways to solve such a well-known problem as resetting a lost password to an account also differ. Today we will look at how to recover Windows 7 password, provided that we do not have bootable media.
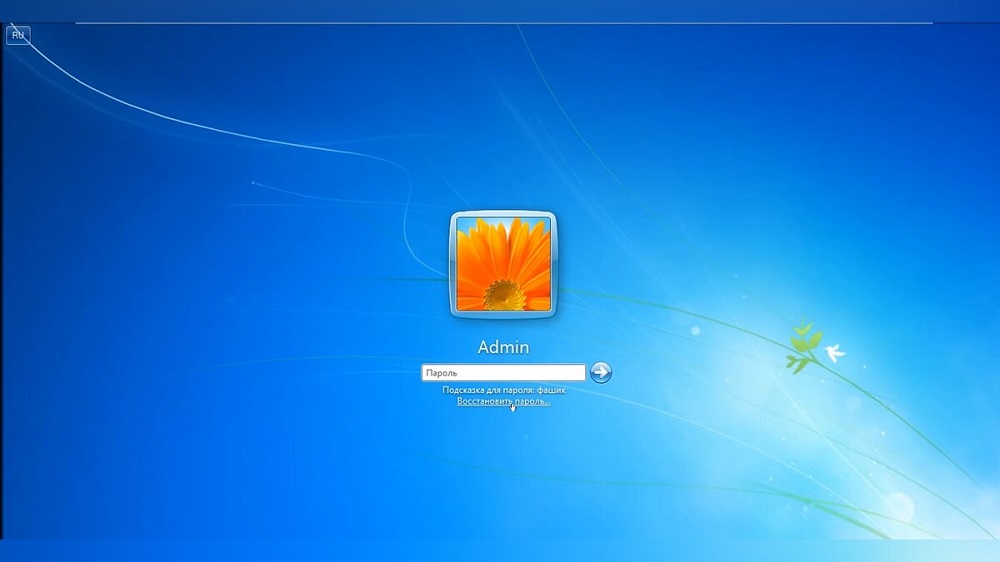
Contents
Using the PassFab 4WinKey Utility
We are already accustomed to the fact that it is advisable to use specialized utilities from third-party developers to solve many problems. An example of using such software in case of losing a password from an account in Windows can be the PassFab 4WinKey program, the main functionality of which is to reset / recover passwords for computers.
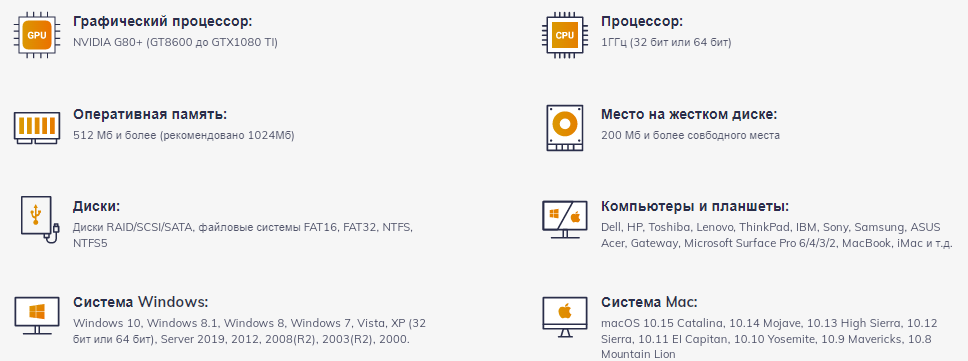
Benefits of using the utility:
- efficiency. The developers guarantee that you are 100% likely to solve your problems using this program, which is confirmed by positive user reviews;
- functionality. PassFab 4WinKey allows you to both reset passwords and delete accounts, create bootable media designed to reset passwords, and from any ISO images, including customized ones. It is possible to delete all types of passwords: text, in the form of a PIN-code, fingerprint or face control. It does not matter the type of account, the utility easily copes with guest and administrator accounts, as well as Microsoft Live accounts;
- compatibility at the software and hardware level. PassFab 4WinKey supports work with Windows, starting from the XP version, is compatible with MacOS and can even work with Mac computers running Windows. Implemented UEFI BIOS support with minimum PC hardware requirements;
- using the program is absolutely safe: resetting your password will in no way affect the integrity of your computer’s file system.
Using the utility is intuitive thanks to a carefully thought-out user interface, but detailed instructions on how to recover a forgotten Windows 7 password without using an installation disk will not hurt:
- to get started, you need another work computer (laptop) and a flash drive. Download the PassFab 4WinKey installer from the official website , launch it, wait for the program to finish installing;
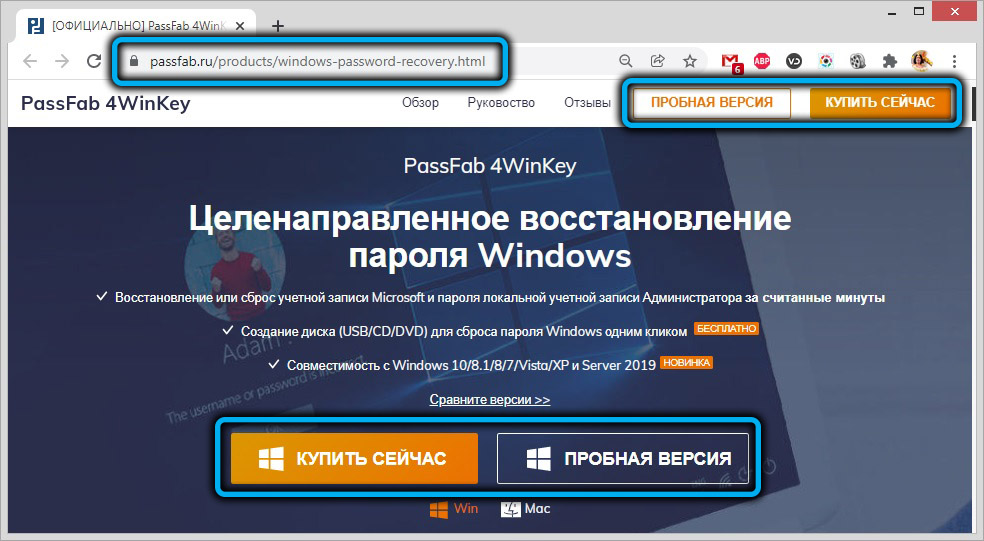
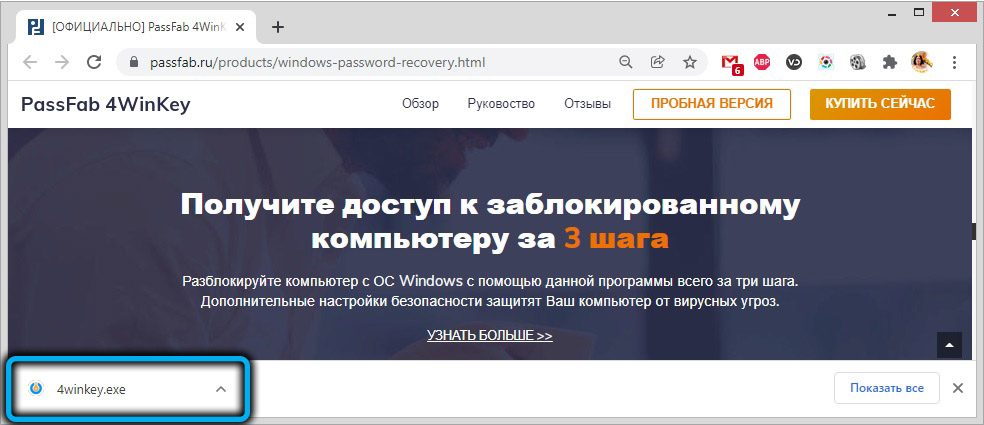
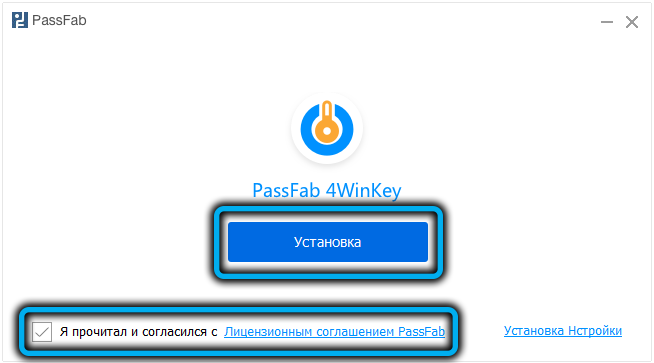
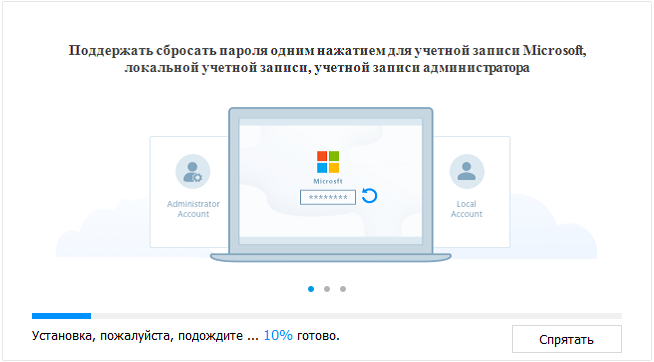
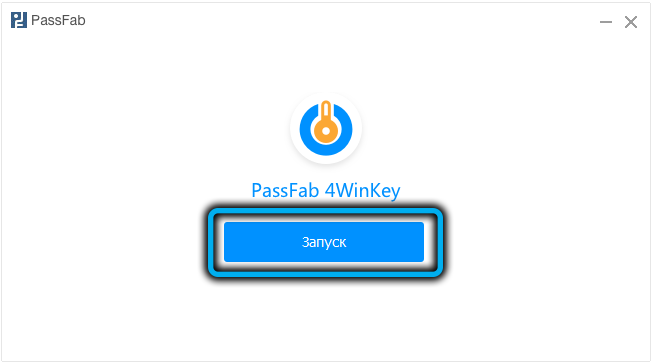
- open PassFab 4WinKey, insert a USB flash drive (or a DVD disc into an optical drive, which must also be present on the computer on which the password will be reset) into the computer’s USB connector;
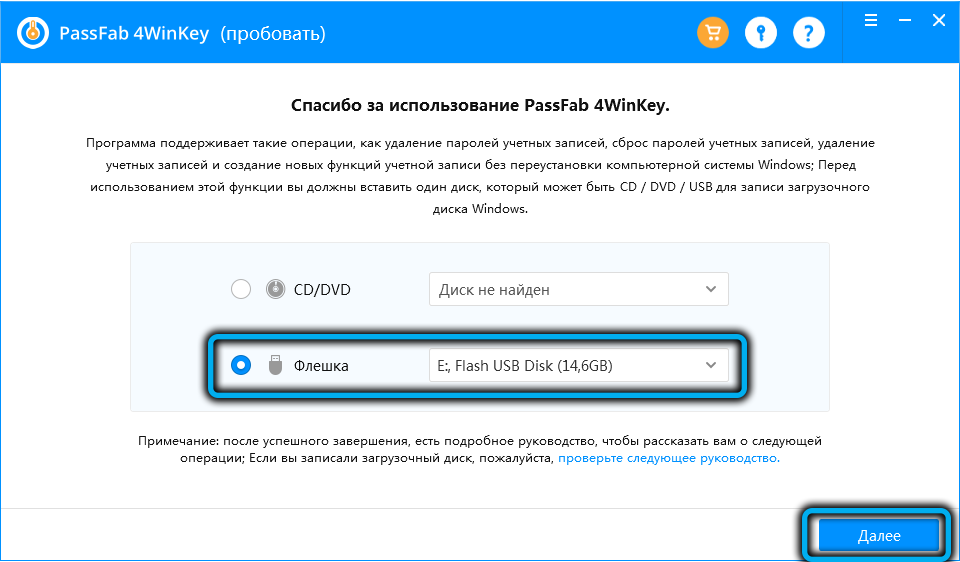
- in the main window of the utility, select the desired media, click the “Next” button;
- in the next window, confirm the entry by clicking the “Continue” button;
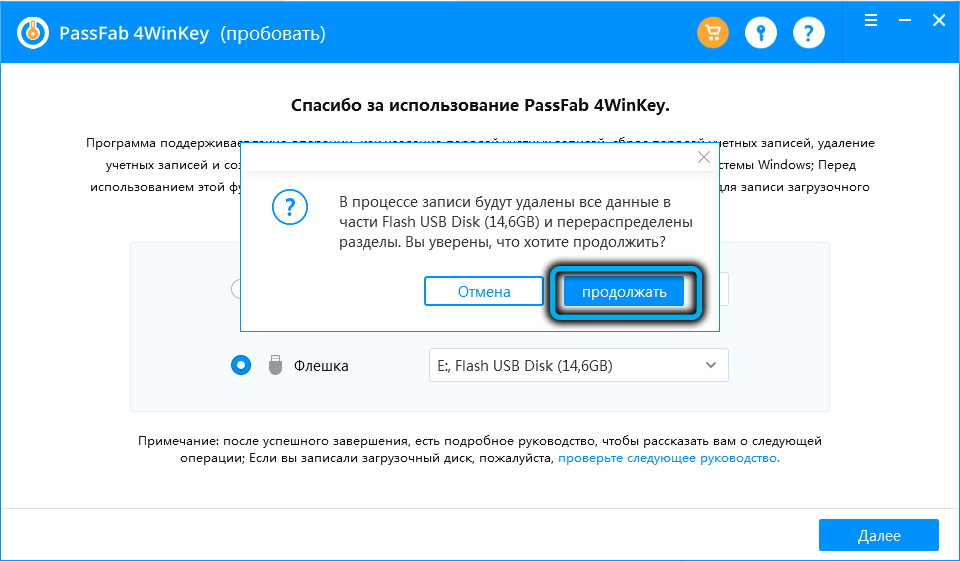
- we wait for the completion of writing the bootable media, extract it and go to the target computer;
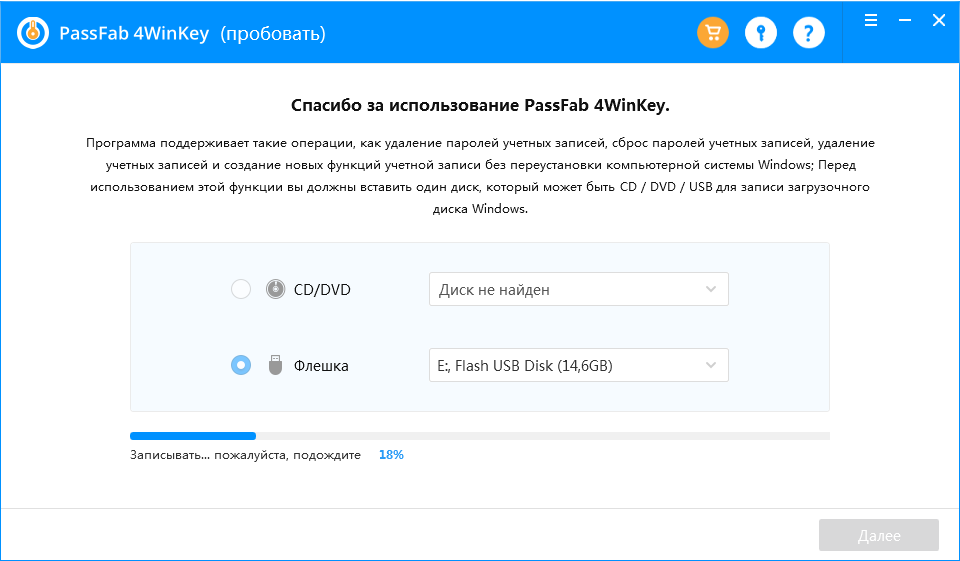
- turn it on and as soon as the system sound is heard, press the key that is used to enter the boot menu several times. In most cases, this is F12, but it can be F1 / F8 / F9 or Esc;
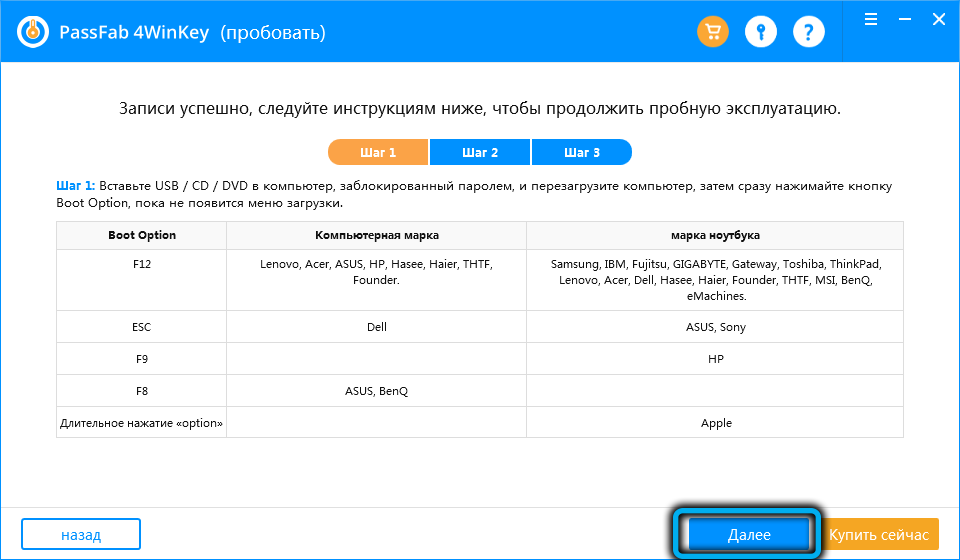
- select the drive from which the operating system will be loaded, a USB flash drive or an optical disk;
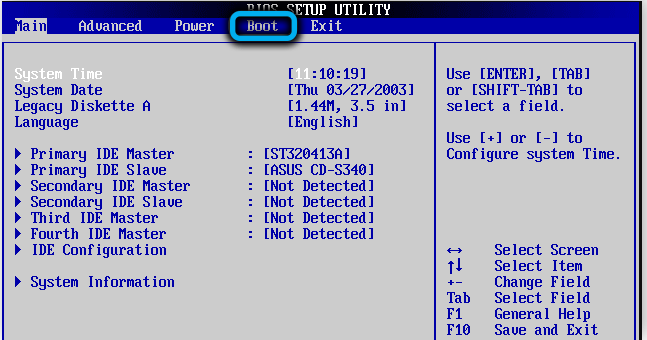
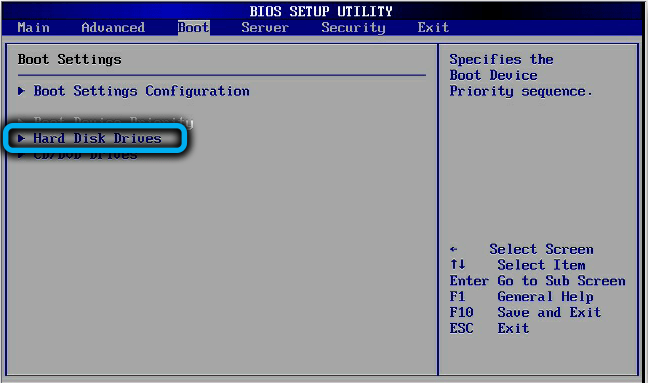

- after Windows boots up, the PassFab 4WinKey utility will start, you will need to select the OS that is installed on this computer. In most cases, there will be only one line in the list. We confirm the choice by pressing the “Next step” button;
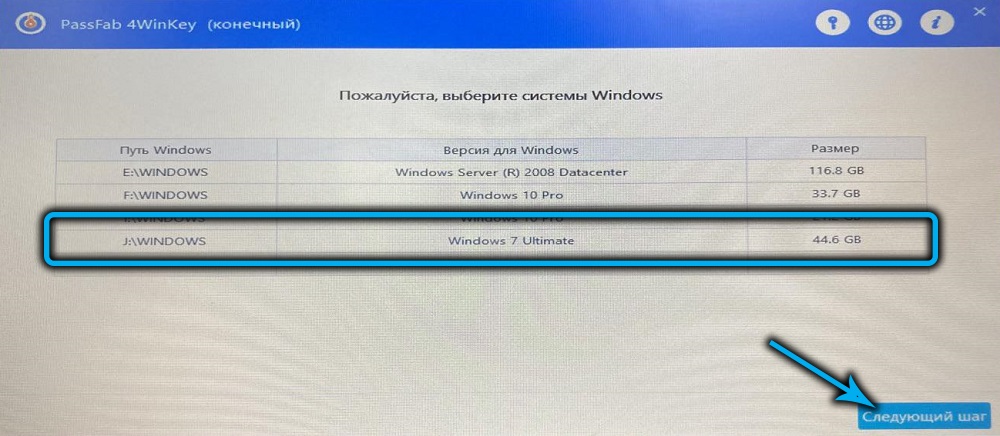
- a window will appear with a list of accounts on this computer. Choose your own and put a tick in front of the parameter “Remove account password”;
- we press the button “Next step” and after a few seconds the password for this account will be reset;

- we remove the bootable media from the drive and press the “Restart” button, as a result of which the computer will boot without the need to enter a password.
The method is reliable, the only thing is the need to use the version of the utility, starting with the “Professional” version, if you need to reset the password for the “Administrator” account.
Command line
Another fairly simple way to recover the Windows 7 administrator password without using a boot disk is to use the command line. But for him there is a serious limitation: the method will work if it is possible to load the operating system from any other account – for example, from a guest account. This feature is present by default.
You need to understand that the guest account is not entirely complete, it does not allow you to perform all the actions. For example, launching programs, but their installation and removal will not be available to you. Restrictions will be set on downloading content from the Internet, as well as on editing some important types of documents, including the system registry. Launching the command line is not included in the list of restrictions, so immediately after a successful boot, press the Win + R combination, enter the cmd command in the “Run” console field and press Enter to start the command line terminal.
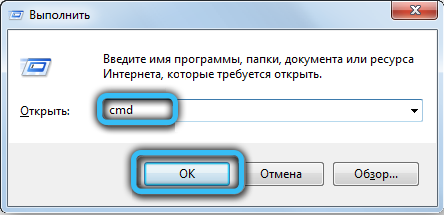
If there is no way to boot even from a guest account, after turning on the computer, you must press the key responsible for calling up the advanced boot options screen, most often F8.
In the menu that appears, select the item “Safe mode with command line support”, confirm by pressing Enter, as a result of which we get to the command line console.
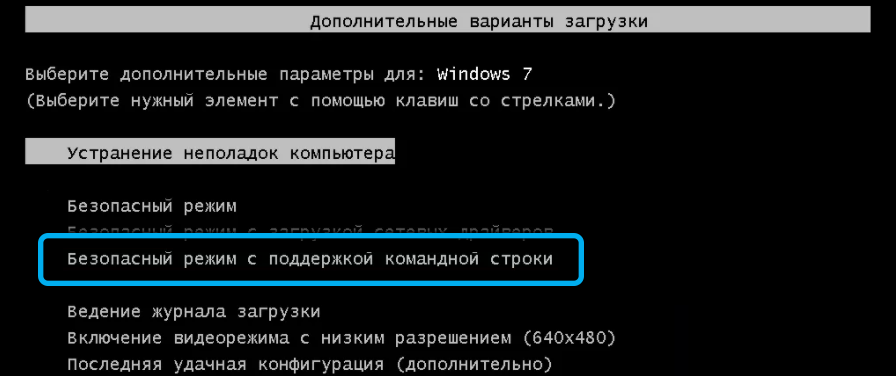
Next steps:
- if you do not remember the login or want to know how many users there are on this computer, we type the command net user, confirm by pressing Enter. A list of all accounts will be displayed, among which you must recognize yours;
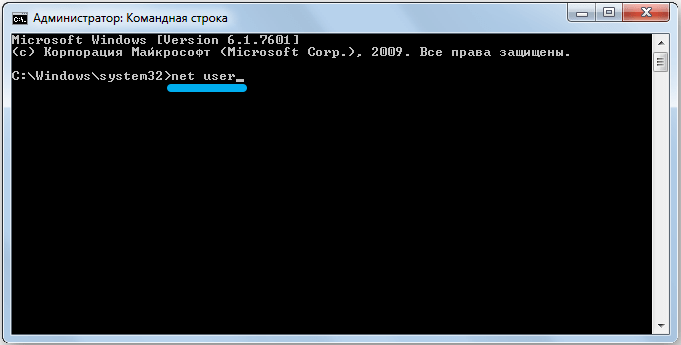

- we type the following command, which will lead to a reset of your password:
netuser <имя_вашей_учётной_записи> <новый_пароль>;

- close the terminal window, restart the computer, log in with a new password.
If you can’t start the command line, go to the next step.
Another working way, how to recover windows 7 password without an installation disk. It is recommended to use it as a last resort, since it involves a “violent” shutdown of the computer. “Soft” – by pressing the Reset button, or hard – by the Power button. Pulling out the power cord is unacceptable – there is a risk of hardware damage to the computer, and using the buttons only threatens to damage the system files. However, a single shutdown of the PC usually goes without consequences.
Step by step algorithm:
- turn on the computer, and immediately after the Windows splash screen appears, turn it off in one of the listed ways and turn it on again (if the Reset button is pressed, you do not need to turn it on again);
- such actions will be perceived as an error loading the OS, so the Windows recovery menu will appear;
- select the item “Start the recovery tool”;
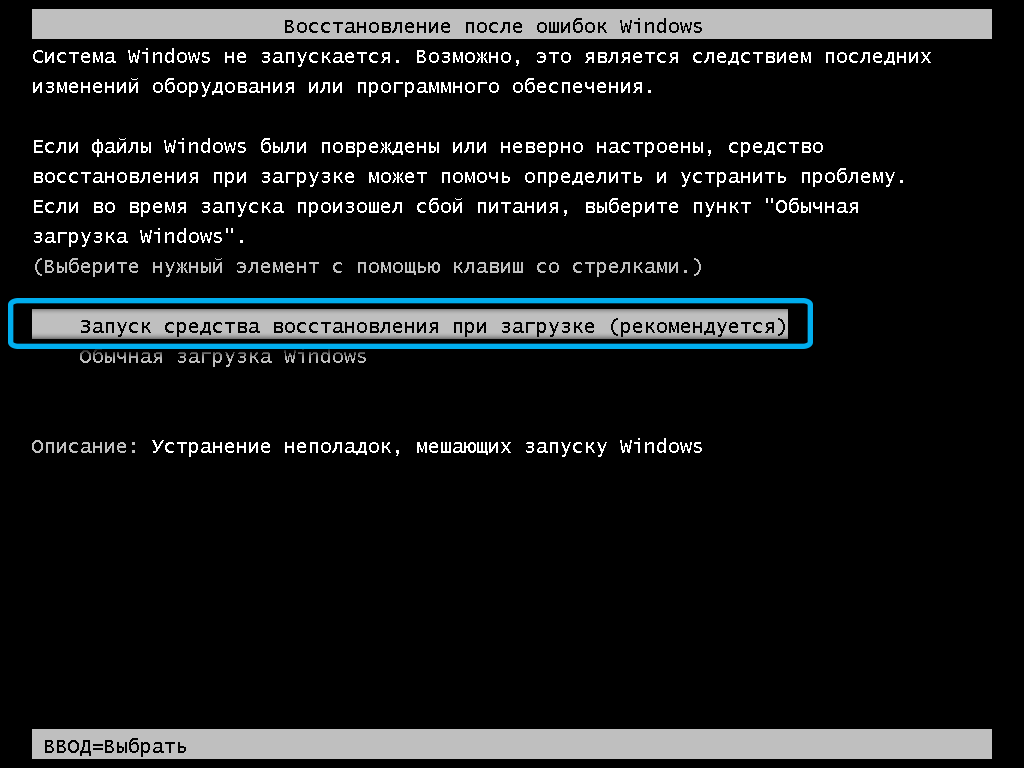
- without waiting for the end of the check, press the “Cancel” button;
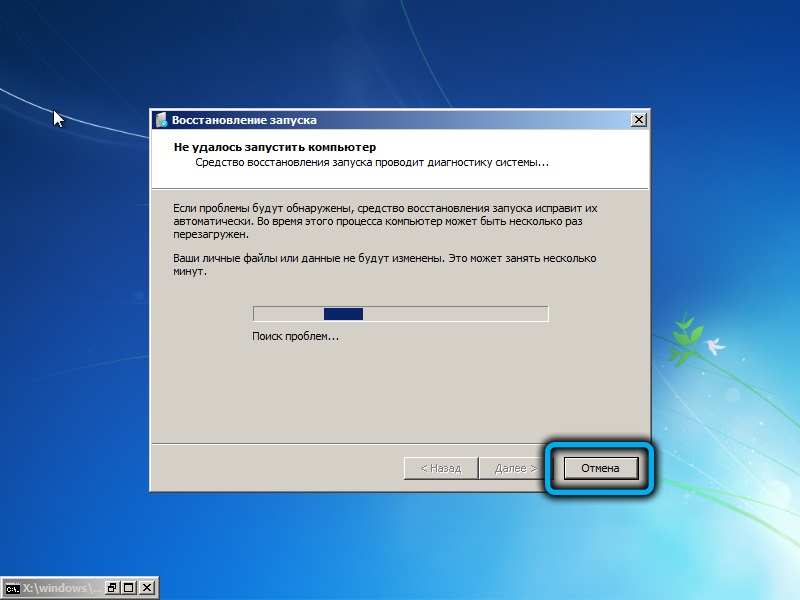
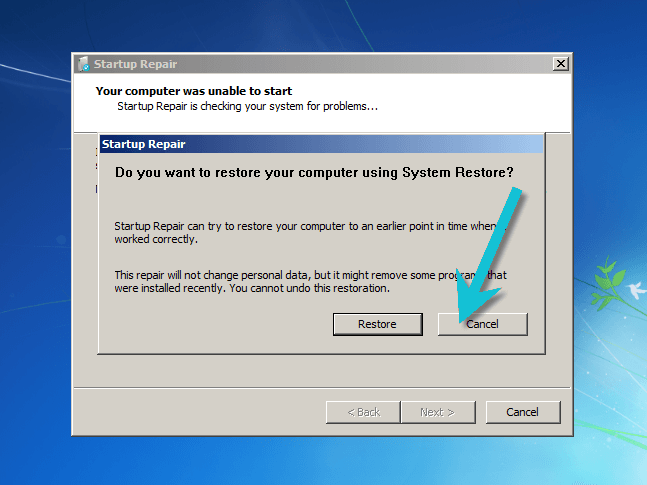
- a window will appear with a list of possible actions in case of unsuccessful recovery. This is where we will use a little trick that will allow us to reset the password. Click on the View problem details menu item;
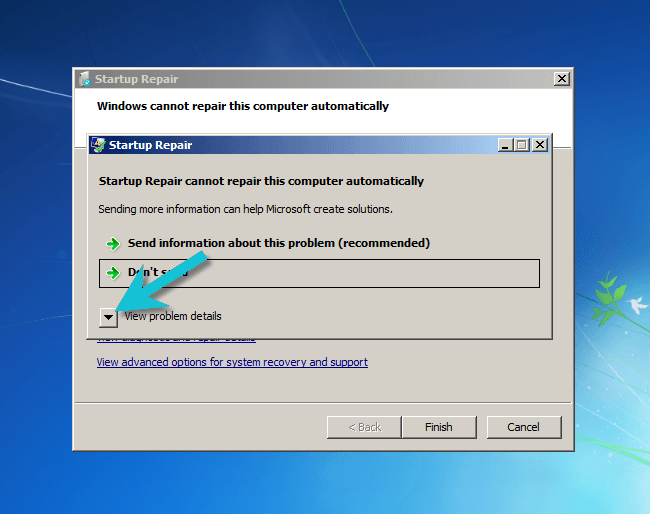
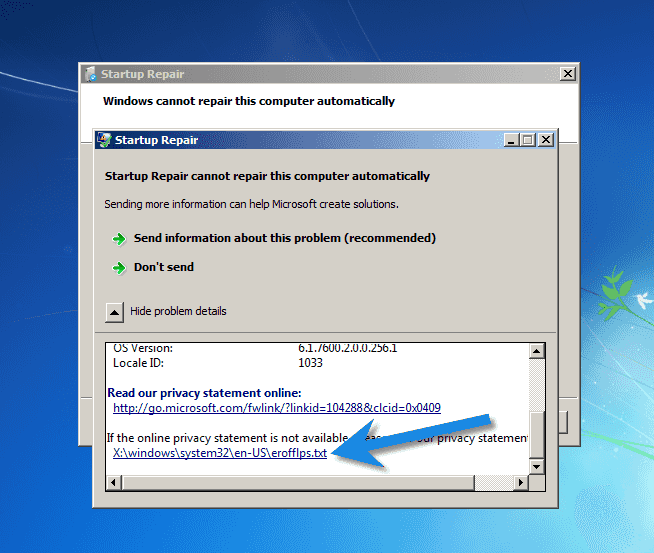
- as a result, a file with a description (in English) of the problem will open in a separate window. We will not read it, but simply go to the “File” menu and select the “Open” item;
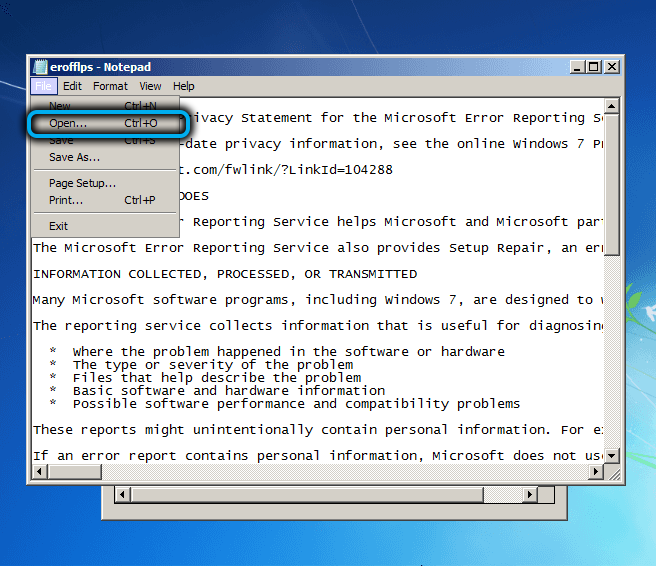
- our goal is to access the system drive. Explorer will open, we go to the directory C: Windows System32;
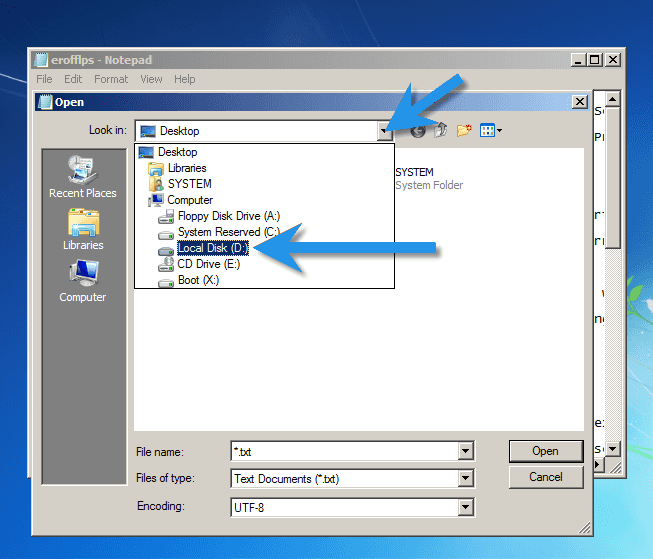
- look for the utilman.exe file, rename it (for example, adding the .old extension). If you don’t find it, just select All Files for Save as type;
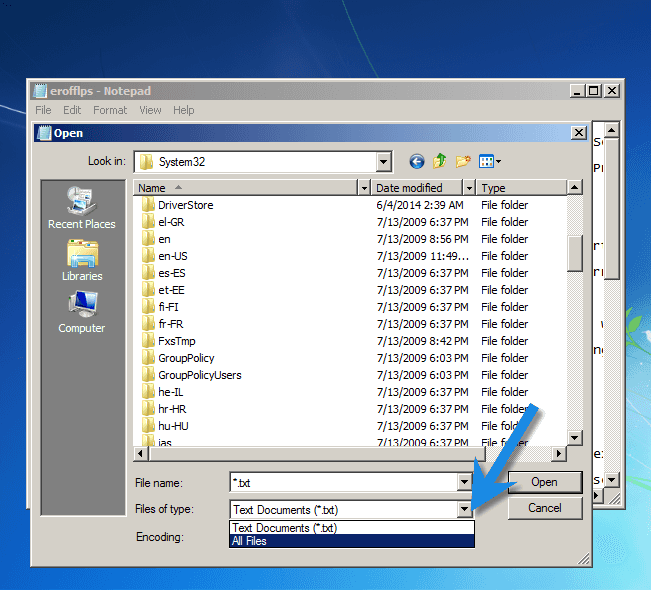
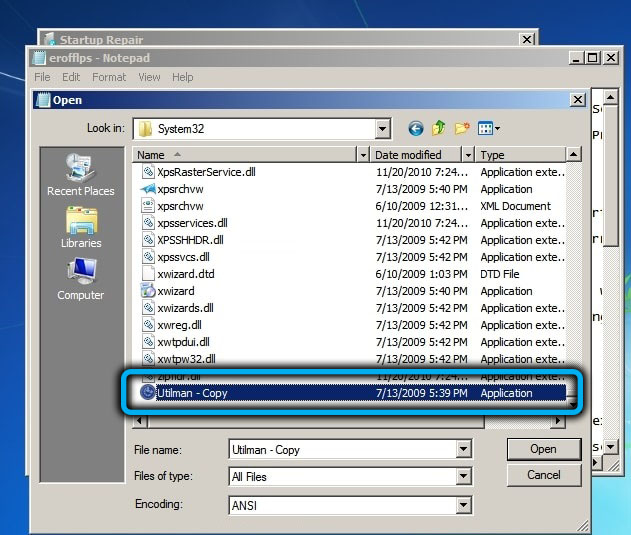
- go to the file cmd.exe (command line interpreter). Copy it, paste it into the same directory and name it utilman.exe;
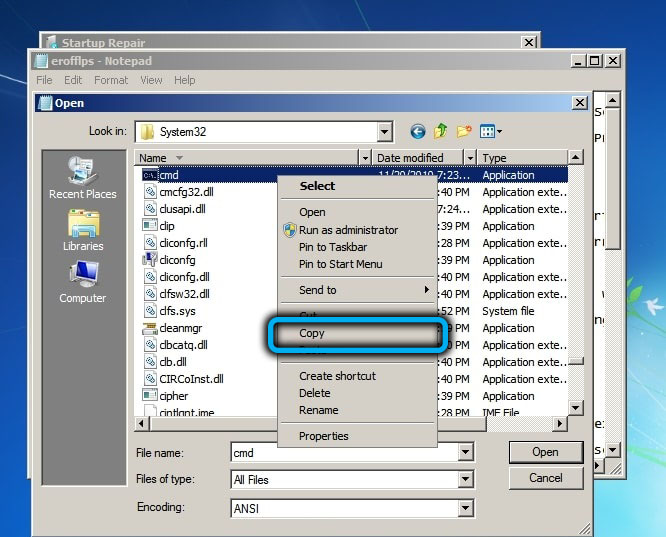
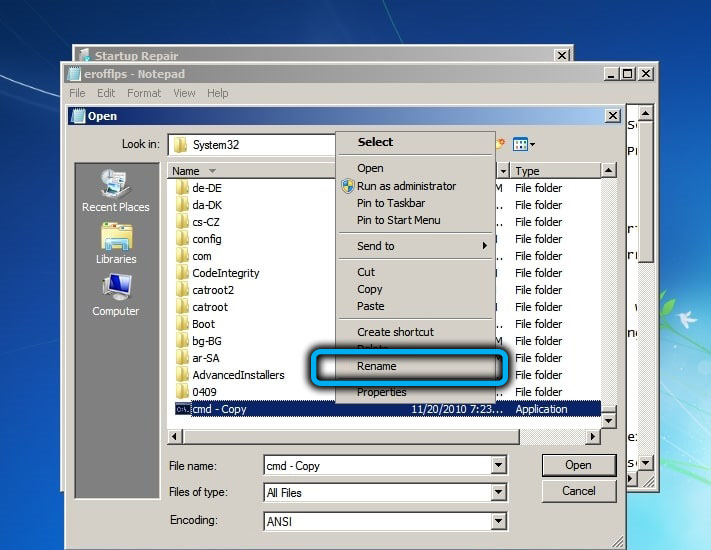
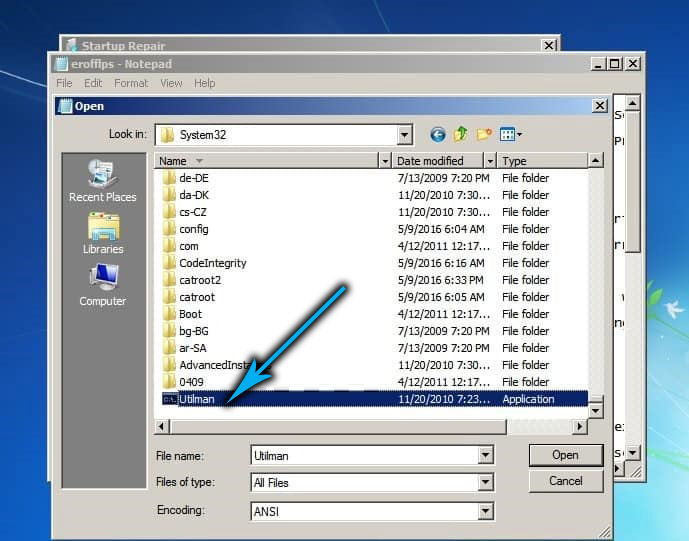
- close the window with a description of the problem and click the Finish button;
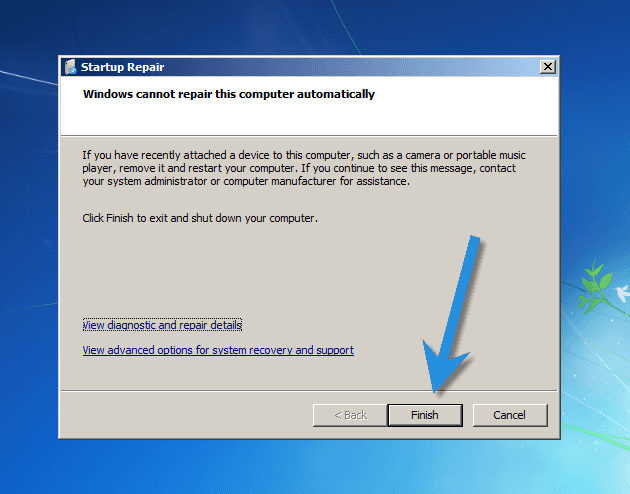
- Windows will restart. When the OS start screen appears, click on the “Accessibility” tab;
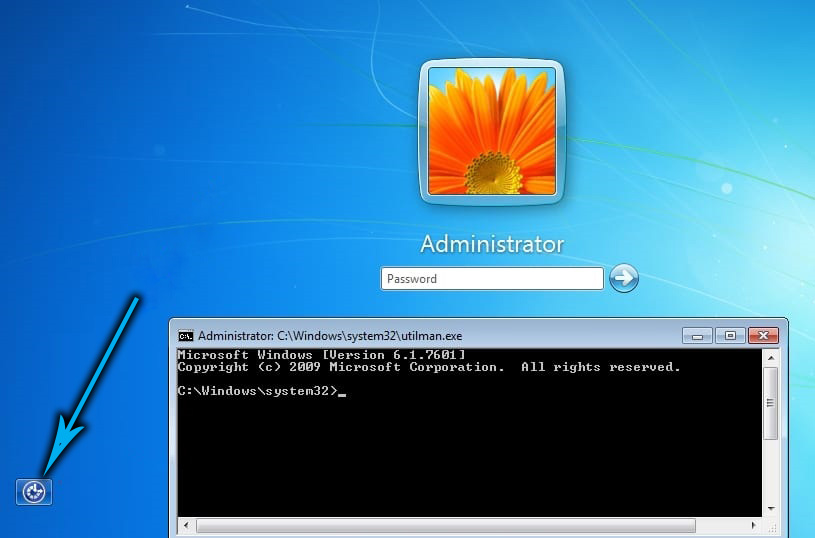
- the utilman.exe file will be launched, and since it is a renamed cmd.exe, we will be taken to a command prompt terminal window;
- execute the command net user <name_of_your_account_record> <new_password>, as in the previous case, confirm by pressing Enter;
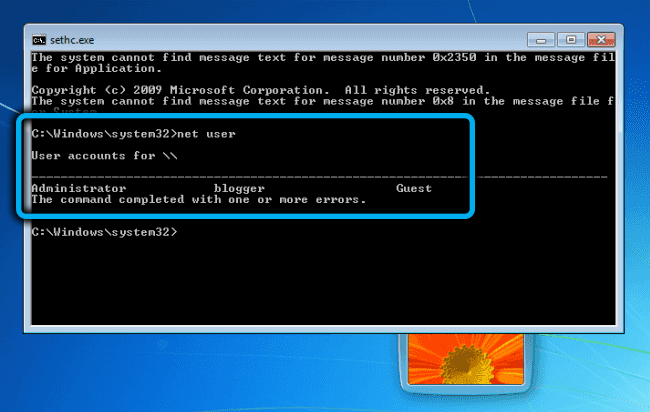
- the computer will restart and you can log into your account with the new password.
Remember to delete utilman.exe and rename utilman.exe.old to its original name.
Frequently asked questions about Windows 7
Question 1. Can I use BIOS to boot from removable media instead of calling the boot menu?
Answer 1. Yes, of course, but this method does not always work, so getting to the boot menu is considered more reliable.
Question 2. How do I get into BIOS on a Dell computer? None of the described buttons work.
Answer 2. For Dell, the work button is F2 or DELETE (may need to be pressed repeatedly).
Question 3. Are there other ways to reset Windows 7 password?
Answer 3. Yes, but most of them can be called variations of the above methods. Briefly – using safe mode, command line and a flash drive.
Summary
We have studied 3 different ways to recover a password on a computer / laptop under Windows 7. The easiest and fastest is to reset the password through the command line. Unfortunately, it is not always available. If you managed to boot Windows under a guest account, you are in luck.
Using the PassFab 4WinKey utility is a universal way: it doesn’t matter what version of OS you have installed, what type of account you forgot the password for. And if you do not mind 100 MB of disk space, you can recommend this option by downloading the utility.