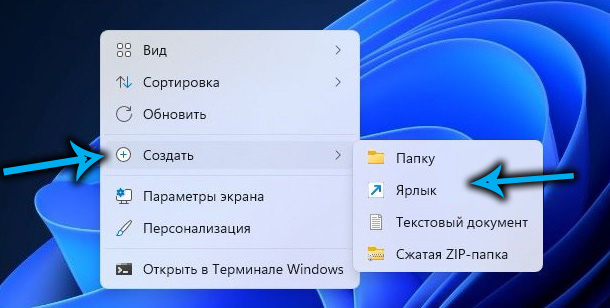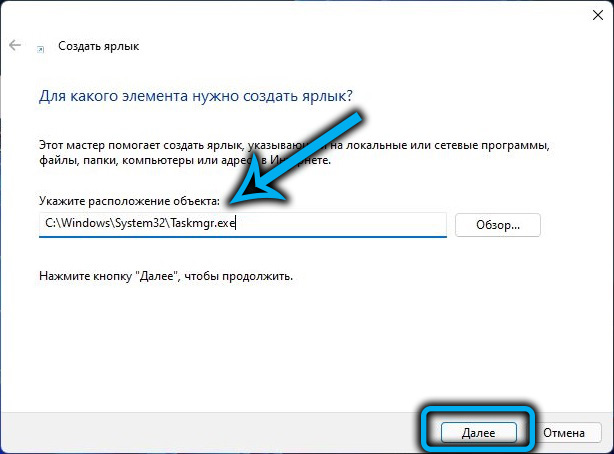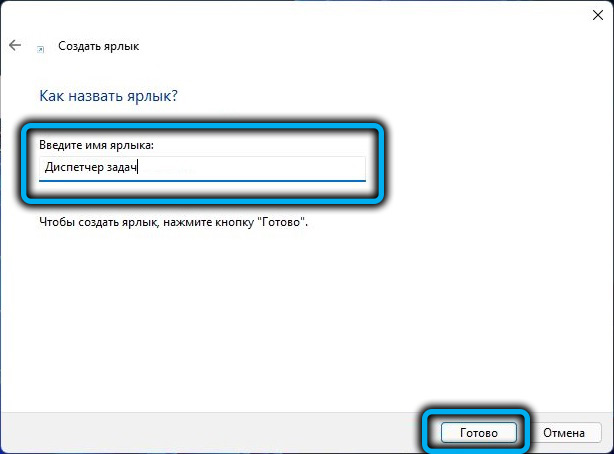For an operating system as complex as the Windows family, the task manager is an extremely important tool. Even not very sophisticated users use it from time to time to understand why their computer starts to slow down a lot. But tracking system resources is far from the only functionality of this utility. In the event of programs freezing, this is the best opportunity to remove them from memory without restarting the computer.
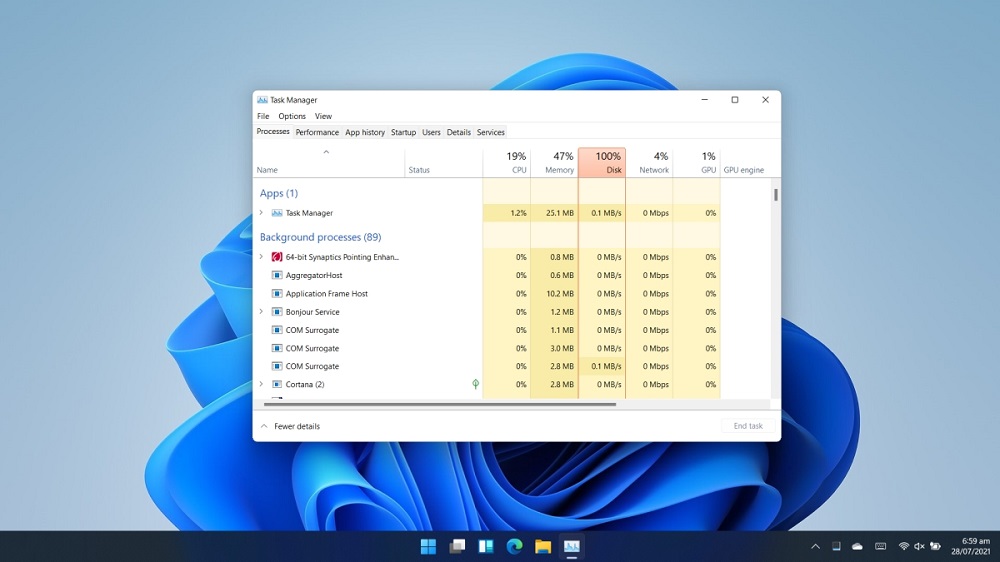
Usually, the easiest way to launch the task manager is to right-click on an empty spot on the taskbar and select the appropriate item from the context menu. After switching to Windows 11, this familiar feature is no longer available: there is no such item as the task manager in the menu.
If you find yourself very upset by this fact, you will have to get used to other ways to carry out your plan, since there are many of them.
Contents
Alternative options to open Task Manager
Why Microsoft decided to reset the taskbar context menu is a mystery of nature. Zeroing is not a turn of speech here – you will not find anything in this menu, except for a single line – “Taskbar Options”. Whether the usual list will return, one can only guess, but judging by the methods practiced by the software giant, then it is hardly worth counting on.
But there is no need to despair either: there is a whole list of alternative options for how to call the task manager in Windows 11. Let’s take a look at them.
The second most used, and for many, the main way to launch Task Manager is using the Start button menu. Fortunately, in Windows 11, the utility is present in this menu, just right-click on the icon with four windows. By the way, in earlier versions of Windows, launching the task manager through Start was a real thriller that many people could not cope with.
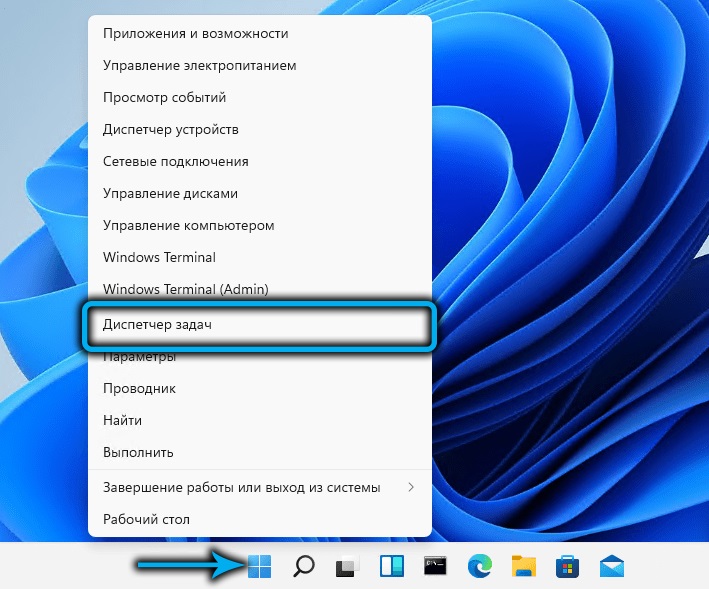
If you are used to using keyboard shortcuts to launch system utilities, then the Win + X combination will do the same thing as clicking on the Start button: it will open a menu in which you just need to select the desired position.
Using a keyboard shortcut
There are keyboard shortcuts for directly launching the task manager, they are just a little more complicated. But if you use this tool relatively often, you will be able to remember these combinations.
The first of them, direct action (that is, launching the dispatcher window directly) is Ctrl + Shift + Esc. You can be sure that this combination will always work, no matter what tasks you are currently performing. In this case, no extra mouse clicks are required.
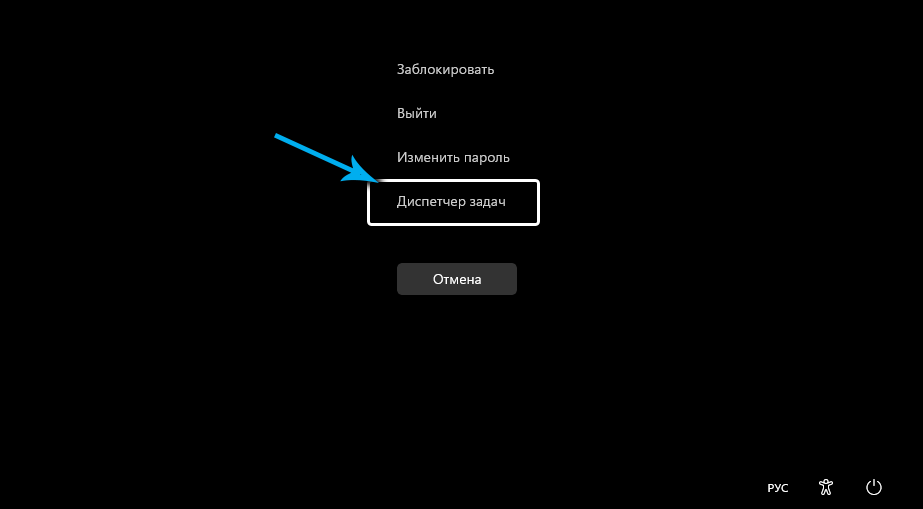
The second, more well-known hotkey used to quickly launch the taskbar and work in almost all versions of Windows is the Ctrl + Alt + Delete combination.
True, this method in the latest versions of the operating system is already indirect, since it calls up a menu in which there is an item we need. Although Microsoft has shown prudence in this matter, leaving the usual functionality of the combination.
Using Windows Search
Those who fundamentally do not use hot keys can be advised to call the task manager through the search service launched from the taskbar. Surely you use it if you need to quickly find a program or system utility. The search console is also launched with a combination of Win + S, or you can simply enter it in the field next to the Start button. All you need to do is start typing the phrase “Task Manager” in the field that appears. As you type letters in the results panel, lines with the names of relevant utilities and applications will appear. As soon as you see a line with the desired name, you can interrupt the command input and click on this result with the mouse.
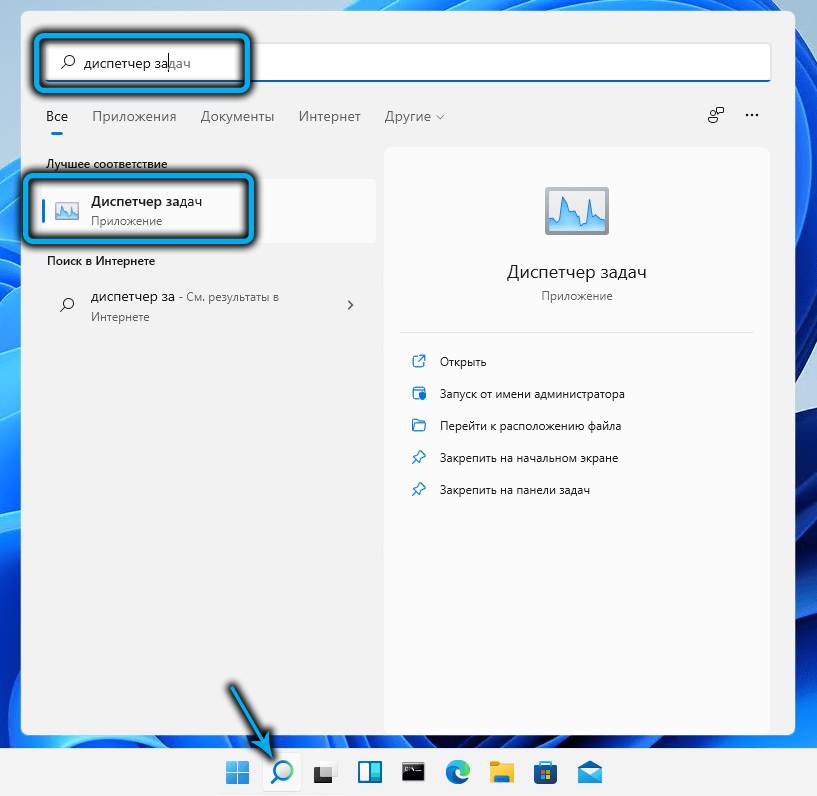
Other Launch Manager Options in Windows 11
You can also launch the task manager through the Run console, called by the Win + R combination. The command to open the utility is taskmgr (do not forget to press Enter after entering it).
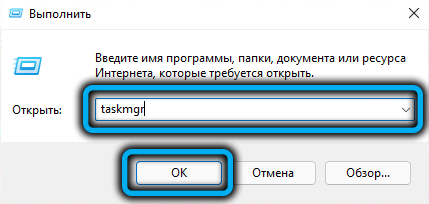
There is a category of users who actively use file managers such as Total Commander (and even a regular file manager). Remembering where the task manager executable is located is not difficult – this is the largest and most famous Windows system32 folder. It is enough to get into this directory and find taskmgr.exe in it by running it.
If you use your native explorer, you can speed up the search by starting to type taskmgr.exe in the search bar – the desired result will appear after entering the first 4-5 letters.
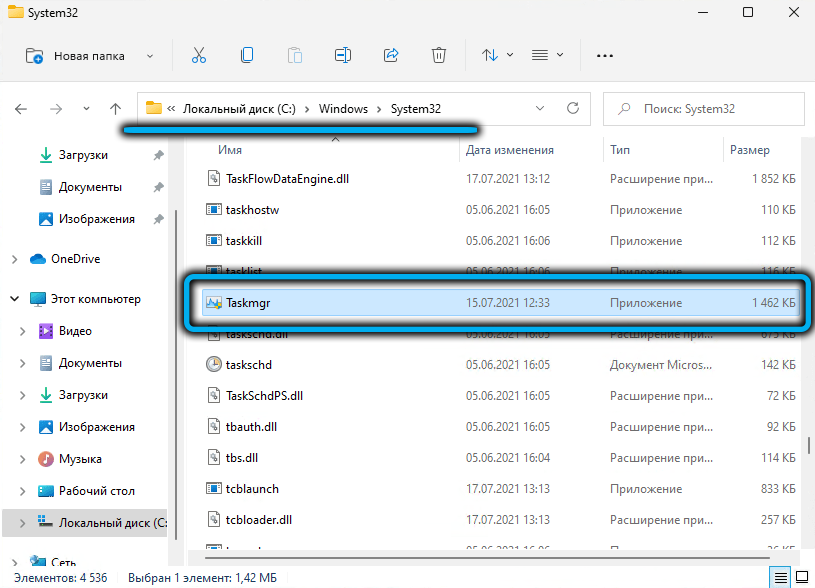
Command line/PowerShell
Perhaps the most difficult, but working, option to include a task manager in Windows 11 is to use the command line interpreter or, which is identical, PowerShell. In both cases, you need to type the taskmgr.exe command in the console and press Enter to start the utility.
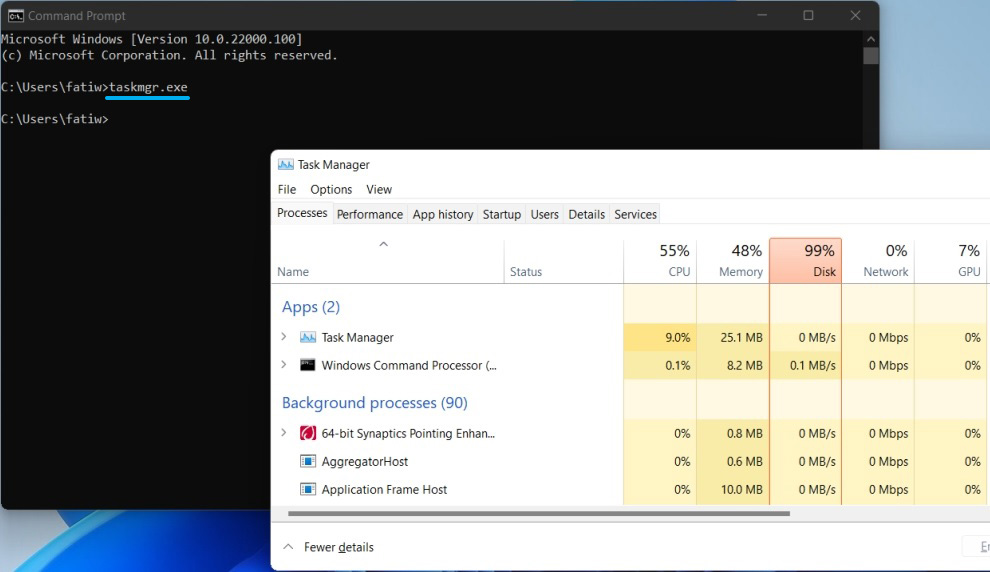
How to Pin Task Manager to the Taskbar
All the described methods are good, but if you are used to using this tool often, then the obvious solution would be to place the appropriate icon on the taskbar and pin it. In this case, you will get really the fastest way to open the utility – with one click.
True, this will have to tinker a little longer, but this setting is done only once. Here is a step by step guide:
- to begin with, we launch the dispatcher in any other way from among those described;
- the icon of this system application will appear on the taskbar. We make a right-click on it;
- A context menu will appear, in which you need to select the “Pin to taskbar” item.
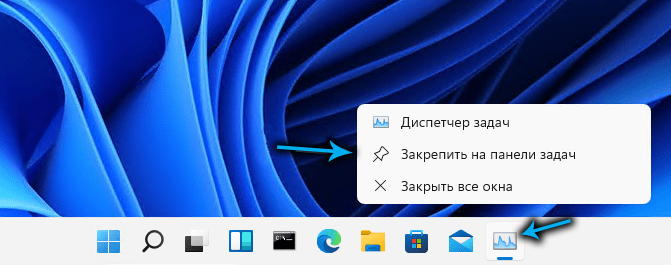
Now the button will always be present in the taskbar, making it easier to launch the utility. The only drawback of the method is that the icon will “eat up” the scarce space of the taskbar, so it’s better not to do this for rare use of the dispatcher.
Create a shortcut
But in this case, there is also a fallback option – creating a shortcut for this utility on the desktop, where there is more than an example of space. To call the task manager, it will be enough to click on the shortcut, as you do with installed programs or games.
The algorithm for creating a shortcut in Windows 11 has not changed:
- right-click on an empty spot on the desktop (preferably where you want the shortcut to be placed, but not necessarily – it can be moved to the right place later);
- select the item “New element”, and in the additional menu – the item “Shortcut”;
- a window for creating a shortcut will open, in which you must specify the full path to the exe file (C:WindowsSystem32Taskmgr.exe, another letter can be used instead of C:);
- click “Next” and enter the name of the shortcut, you can also use Cyrillic – the main thing is that you understand what kind of program it is;
- click “Done”.
Everything, now the shortcut for launching the manager will get a permanent residence on the desktop until you want to delete it.
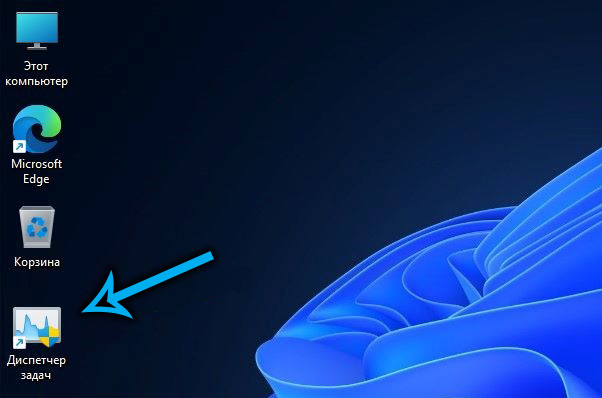
Conclusion
As you can see, there is no shortage of methods for opening the task manager in the new operating system. We only note that almost all of these methods work in previous versions of the OS.
The lack of a corresponding menu item in the taskbar context menu is not the biggest problem with Windows 11. Since the OS is still actively tested, any changes in its composition can be expected. It is possible that the developers will again fill the usual menu for the top ten or come up with something else.