Often there are situations when you need to stop printing sent to the printer, for example, because of an incorrectly selected document, poor quality printing, the need to format text or make other changes. In order not to waste sheets and paint, the first step is to remove the paper from the tray, after which you will need to cancel the job.

In addition, when printing several documents, especially when they are bulky, the process may freeze, after which the printer no longer responds to subsequent commands to print the document. The situation can be corrected by clearing the print queue. Manipulations are performed using various methods, many printer models have a job cancellation button on the case, but if the equipment does not imply its presence, then it is not difficult to cope with the task with the help of a computer using the operating system software. For example, if there is a printer icon in the system tray, you can clear the print queue by opening the properties window and selecting the appropriate option. In the absence of a tray shortcut, you can use other effective methods.
Contents
Viewing the queue through the “Control Panel”
One of the options for clearing the print queue involves using the “Control Panel”, the method is available for all versions of Windows and is suitable for different printer models. If on Windows 7 there are no problems with the transition to the “Control Panel”, then in the case of Windows 10, many users are puzzled by its search. The fact is that Microsoft decided to replace the usual “Control Panel” with a more advanced service “Settings”, but still left the possibility of using the traditional tool, although they hid it. You can go to the window through the context menu “Start”, as well as through the “Search” by entering the name of the service or using the “Run” console (Win + R – control command ).
How to cancel printing files on the printer using the “Control Panel”:
- Go to the service, open the “Devices and Printers” section.

- Select the printer to be used, double-click on it to open a window with information (the same window will also open when you right-click and select the “View print queue” option).
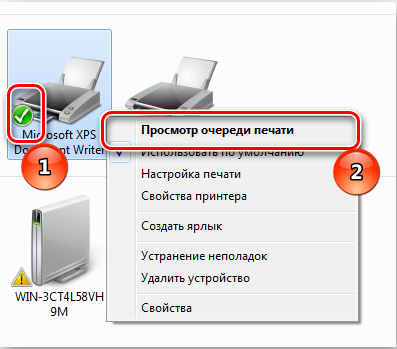
- There will be a list of files that have been scheduled for printing. Select the object that you want to remove from the queue, and press RMB, select “Cancel” from the context menu, or, having selected the object, press the Del key.
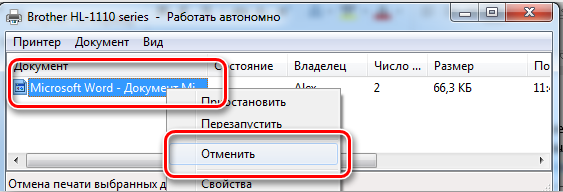
- If you need to reset all items in the queue, on the top panel of the window, click “Printer” and then “Clear print queue”.
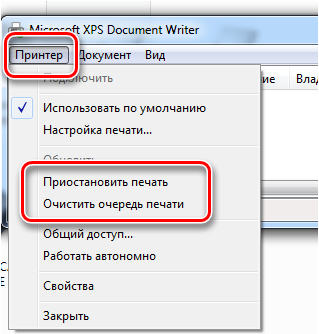
After the performed manipulations, the list should be cleared and new tasks can be performed. Here, in the printer menu, there is also the “Pause printing” option, which is relevant when the printer jammed the paper and did not stop on its own.
Reboot the system process
This method is great if you need to cancel the task as soon as possible, but usually they resort to it when the previous option did not work. How to clear the entire print queue of the printer:
- Open the “Run” console (press Win + R or use another method convenient for you, for example, through the “Start” context menu).
- We type the command services.msc , press the enter key.
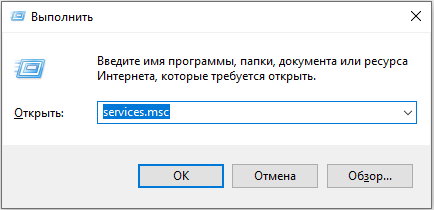
- The Services window will open. In the list of services, we are looking for “Print Manager”, press RMB and select the “Restart” option from the context menu.
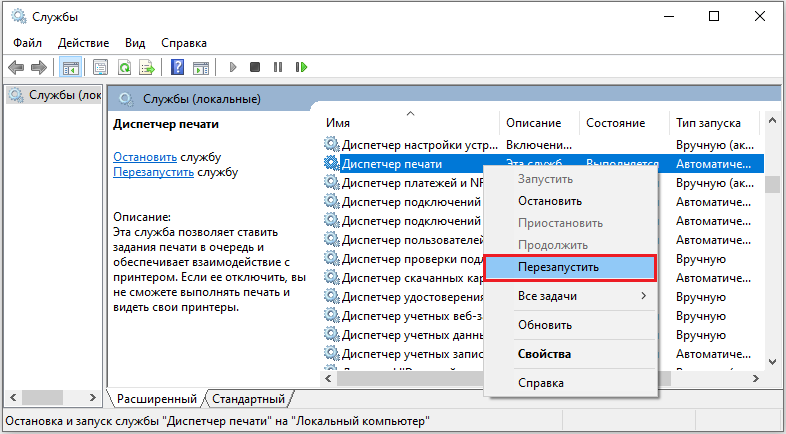
- There is no need to stop the service, we just restart it.
The method copes with the task quickly and efficiently. As a result of the actions performed, the print task is removed, while the list of documents will be completely cleared. Selecting certain files and canceling only their printing will not work, so this fact should be taken into account when applying this method.
Another option for solving the problem involves stopping the “Print Manager” (RMB – “Stop”), followed by clearing the “Printers” folder and restarting the service.
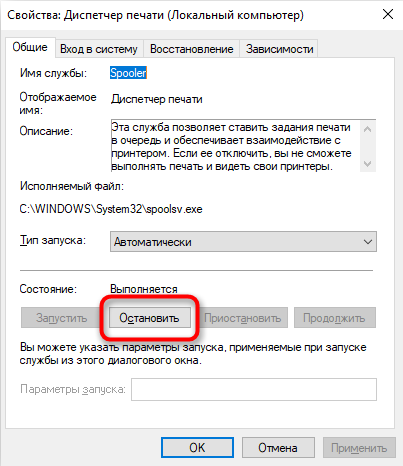
Delete temporary folder
When the printer is given a job to print documents, the system generates temporary files containing the information required to print. So, if you manually clean the folder where this data is stored, you will be able to reset the task.
It is best to stop the Print Manager (see above) and restart the service after cleaning it up before proceeding.
How to manually stop printing on the printer:
- We go along the path C: Windows System32 Spool Printers (if “C: ” in your case is not the system drive, we indicate the letter of the partition on which the OS is located).
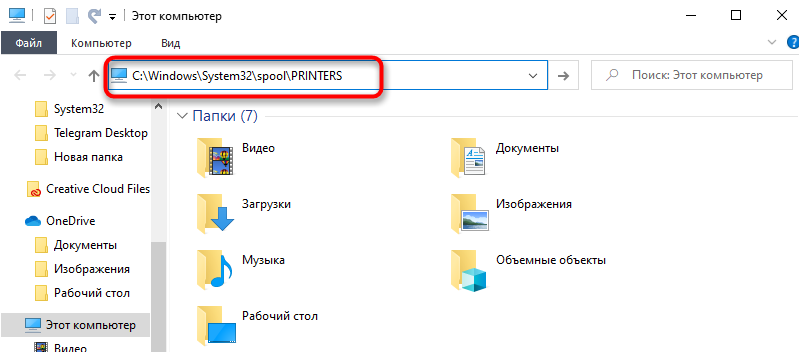
- We delete the contents of the Printers directory (not the directory itself), which will ensure the cancellation of printing on the printer.
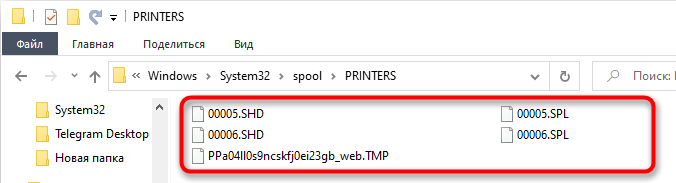
When applying this method, it is worth considering that all files will disappear from the queue, so if we are talking, for example, about an office and the use of equipment by several employees, we take this point into account.
Command line
In fact, the same process can be greatly simplified by carrying out all the manipulations not manually, but through the command line, for which you must work on the computer under an administrator account.
We carry out the task as follows:
- We launch the command line with extended rights, using any method convenient for you, for example, through the “Start” context menu (press RMB and select the command line with administrator rights).
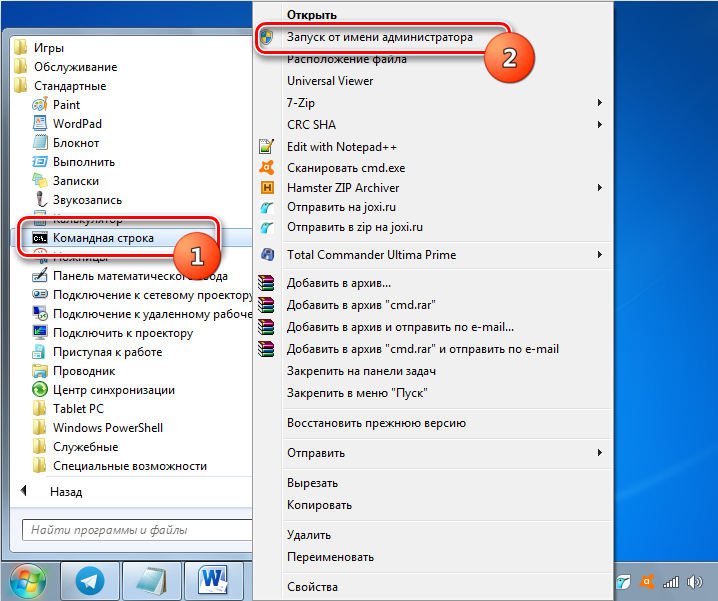
- In the terminal, set the command net stop spooler and press the enter key to stop the “Print Manager”.

- We enter two more commands, after each of which we press Enter:
- del% systemroot% system32 spool printers *. shd F S Q
- del% systemroot% system32 spool printers *. spl F S Q
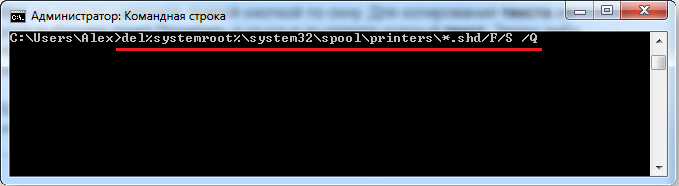
- These commands clean up the Printers folder containing the data of documents sent for printing (files “.shd” and “.spl”), as a result of which it is possible to remove the task assigned to the equipment.
- Now we start the “Print Manager” service by entering the command net start spooler .
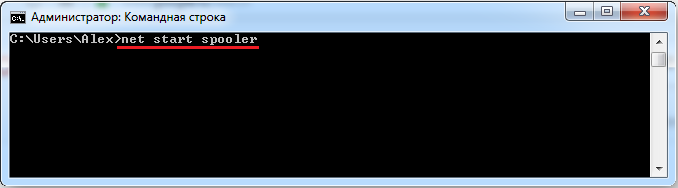
Bat file
This problem can arise systematically, then the user has to constantly intervene in the process in order to remove documents from the queue. In such a situation, it is worth checking for hardware driver updates, updating if new versions are available, or reinstalling using special software or manually. Incorrect drivers are often the culprit when the printer flatly refuses to print.
A temporary solution to quickly remove the print queue can be to create a file with the extension “.bat”. It is very simple to do this:
- Create a text file.

- It should register four commands already familiar to us from the previous solution – to stop the “Print Manager”, delete the “.shd” and “.spl” files from the Printers directory and activate the service.

- We save. When you run (as administrator) the created Bat-file, the commands that were used in the previous solution to the problem will be executed.
For even more convenience, create a shortcut on your desktop and launch it every time you want to stop printing documents.