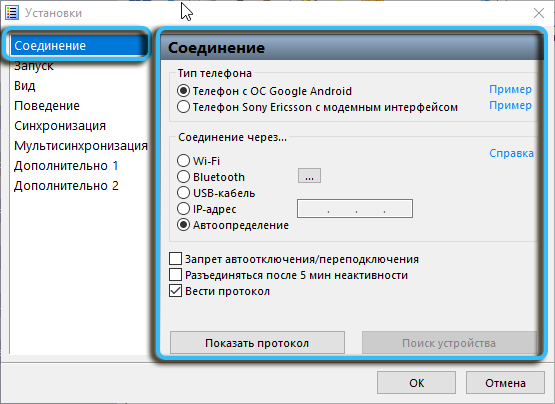Not everyone knows that messages coming to the phone can be conveniently viewed from a computer. Modern smartphones do an excellent job of providing cross-platform user data. Consider the main ways to organize the receipt of SMS from a phone to a PC.
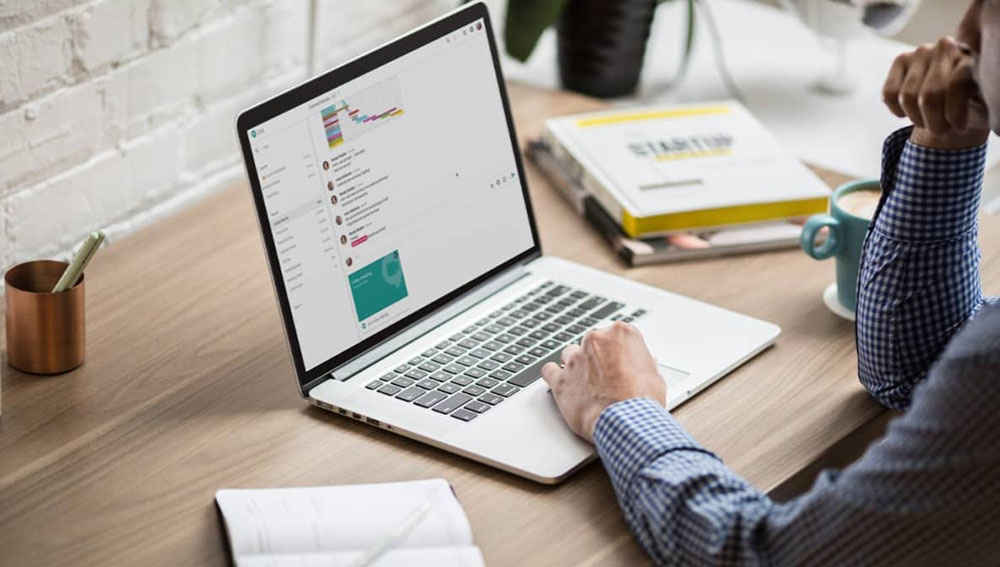
Contents
Google Messages Utility
An official tool from Google that keeps your phone and computer connected all the time. On modern smartphones running the Android operating system above version 5, you do not need to install this software yourself. It is most often already integrated into the necessary services.

On a computer, go to https://messages.google.com/web/authentication and then sign in to your Google account. The utility works stably on any operating systems (Windows, Linux, MacOS).
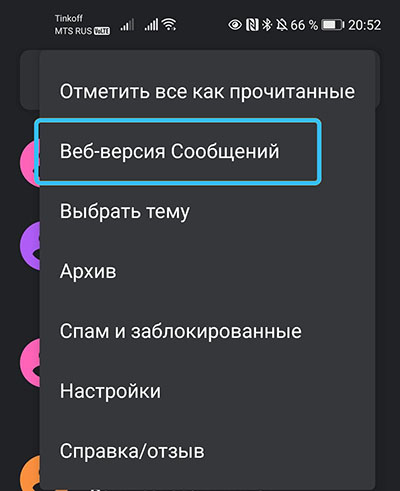
To bind phone messages to a PC, you need to find the corresponding item in the settings, and then point the camera at the key in the form of a QR code. It will be located on the user’s page.
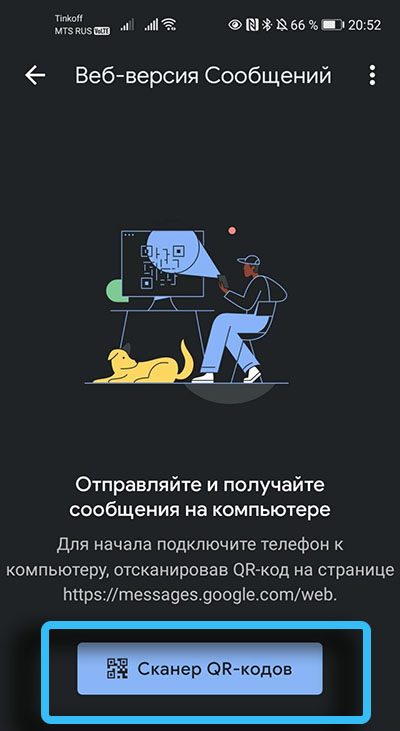
After such authorization, the user will have full access to SMS. You can read them, send and delete them.
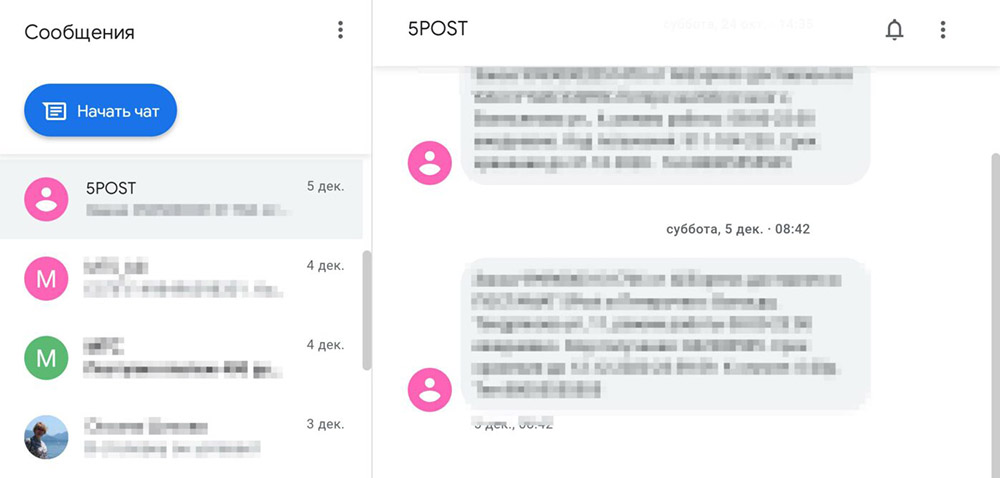
AirDroid
Another way is to use the AirDroid remote control service. This utility helps to transfer and download a variety of content, exchange messages, broadcast music, photos and much more. There is no need to install a client application on a computer, since everything is done through a convenient web interface.
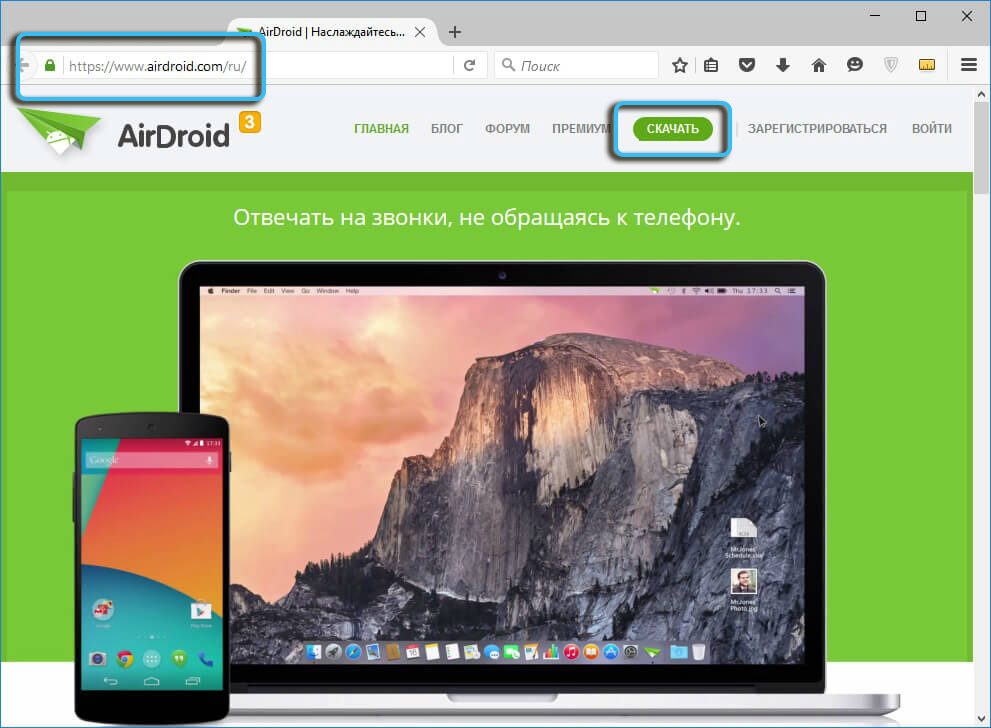
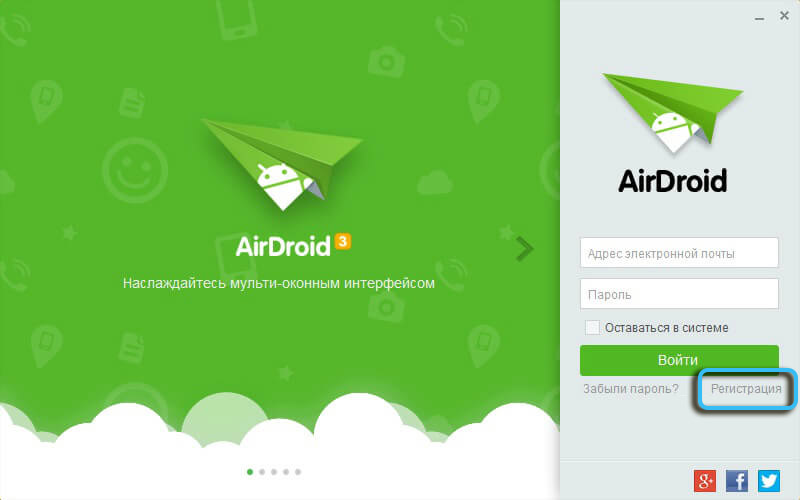
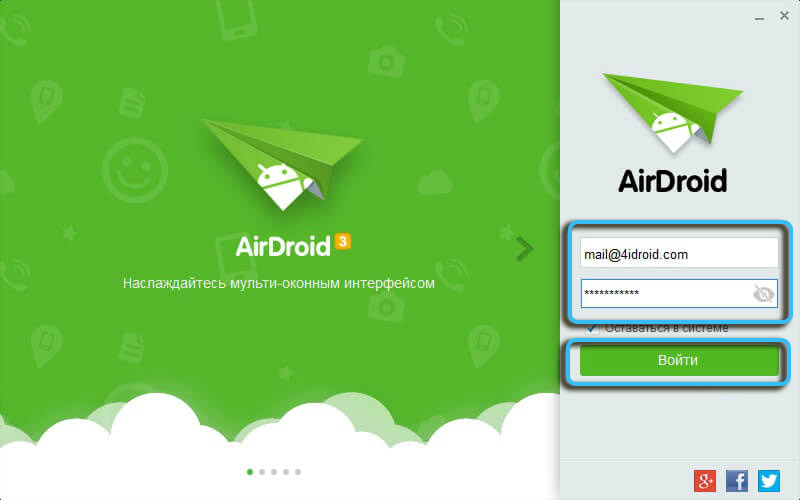
You can download the program to your mobile gadget in the Google Play Store. After installation, you will need to create an account.
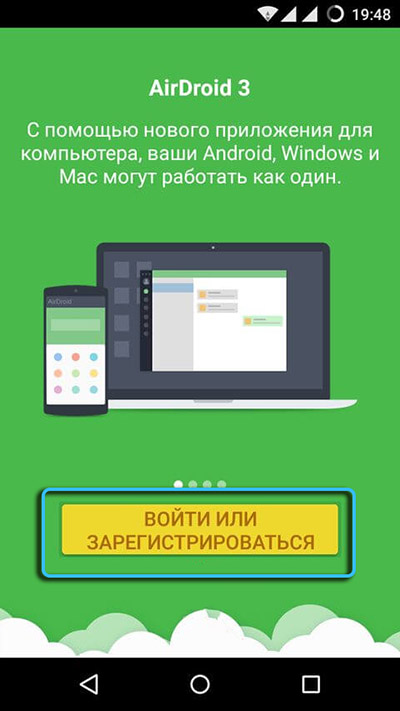
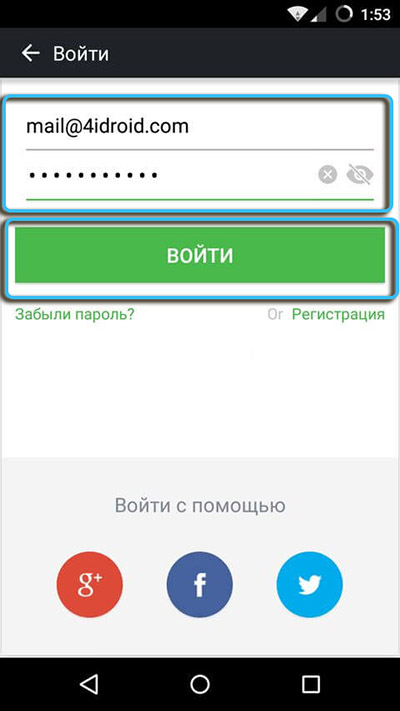
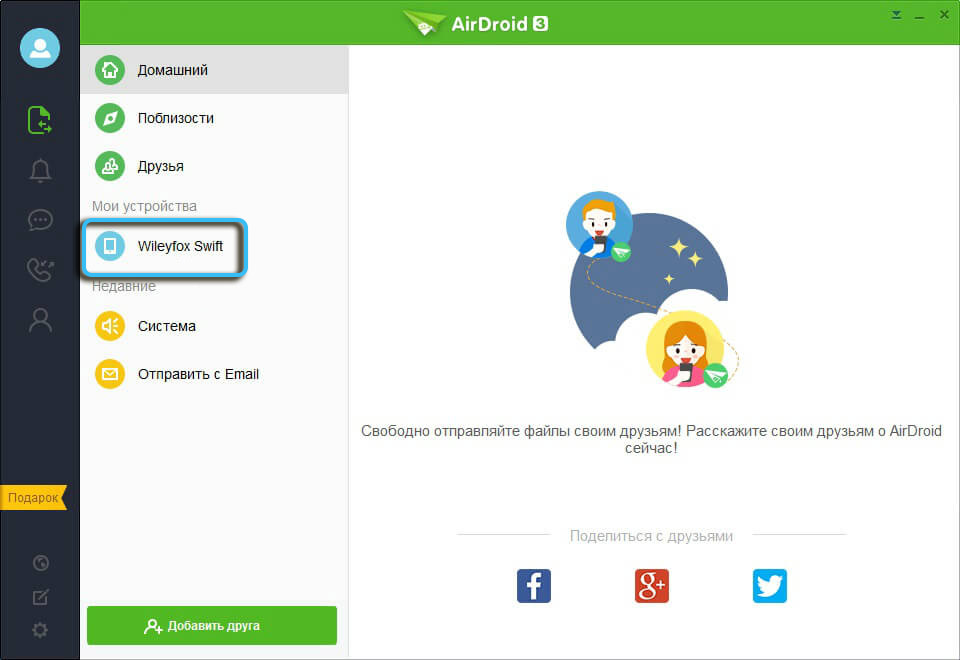
SMS management is carried out on the official portal of the service. The user will need to log into their account and then click on the “Messages” icon. All stored SMS will be available there, as well as tools for creating and sending messages. Payment for services under the standard is debited from the balance of the SIM card in accordance with the terms of the tariff.
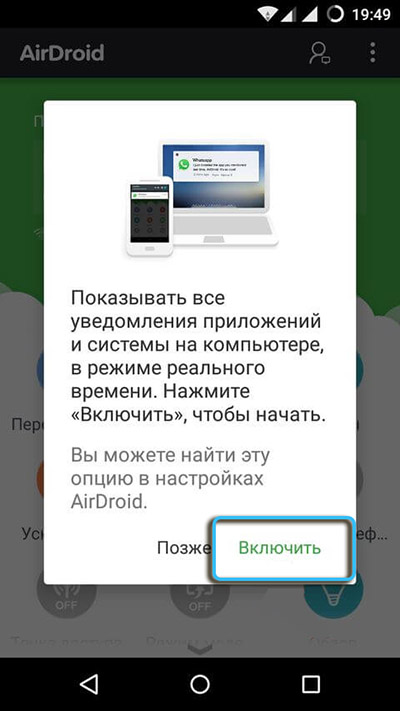
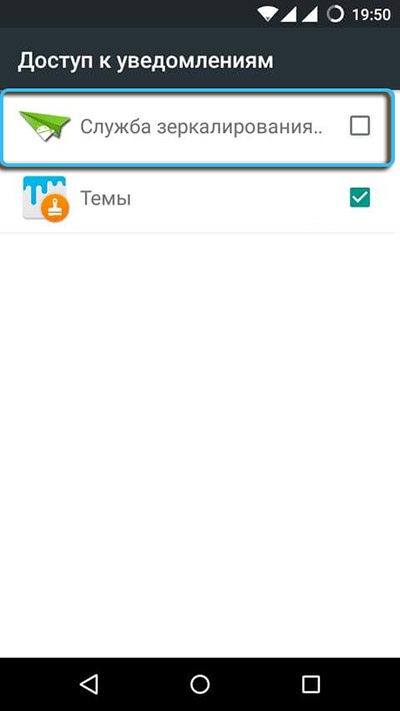
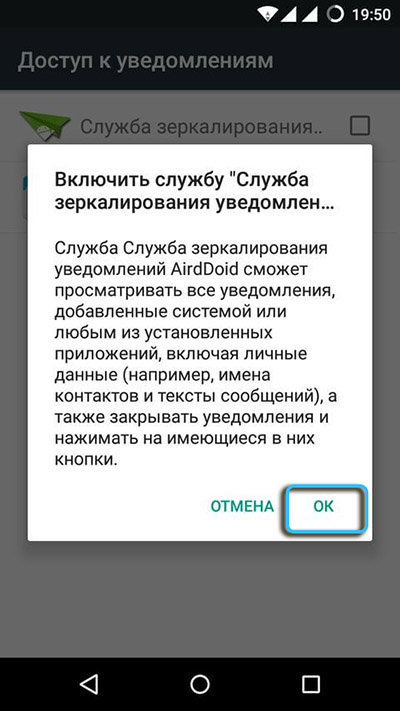
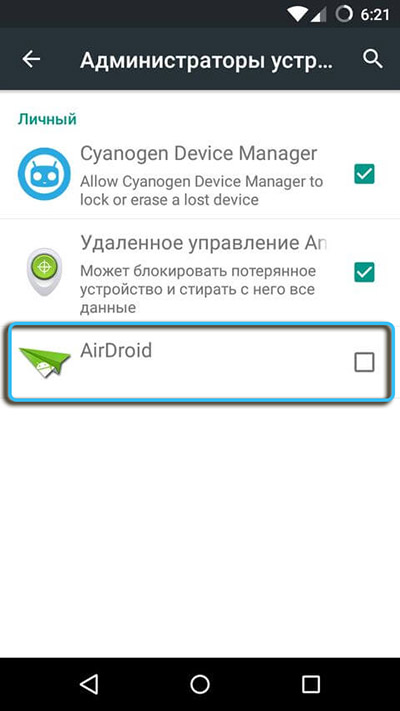
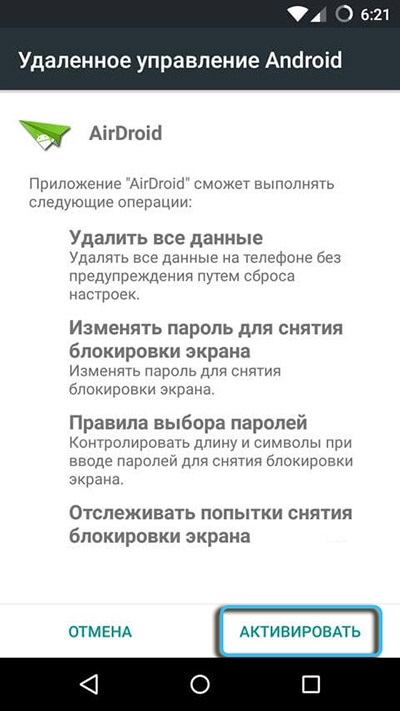
MyPhoneExplorer
The application can be downloaded directly from the official website of the developer for free. Moreover, you can download both the installation package for a full installation, and the portable version.
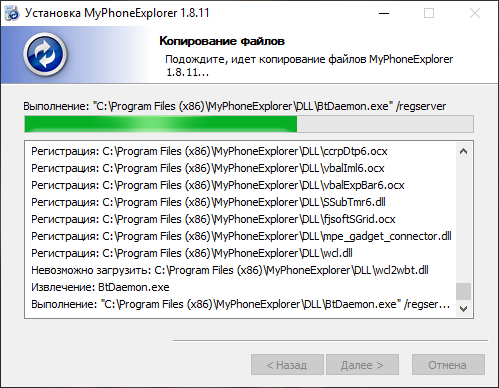
After installation, you need to pair the devices:
- Run the program and select the “File” item in the main menu, going to the settings.
- In the “Connection” tab, select an Android smartphone.
- Select the connection method (wired, Bluetooth, Wi-Fi, IP address). Here it is better to rely on the developers and leave the value “Automatic”.
- Install the MyPhoneExplorer app on your smartphone.
- On the computer, find the “Connect” item in the “File” section and click on it.
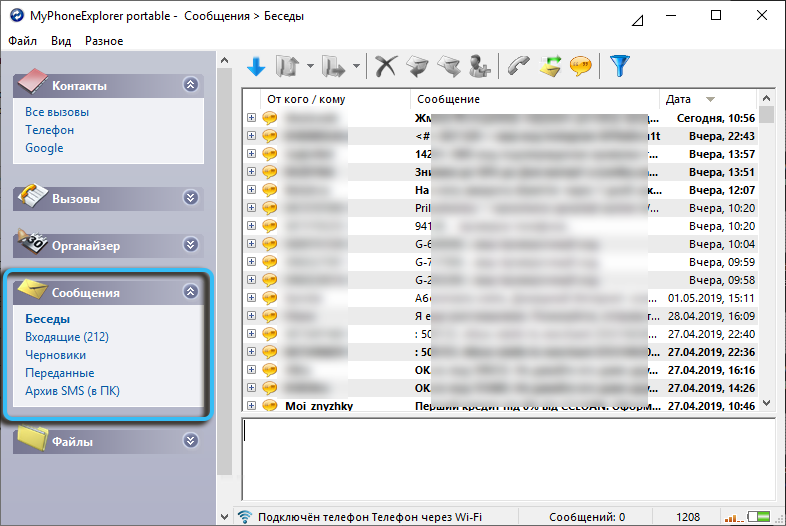
Wait until the devices are synced. Now all data, including messages, will be available on the computer.
pushbullet
Another popular program for linking an Android smartphone to a computer is Pushbullet. The utility works by analogy with the tools listed above, but on a computer it is a browser extension. To activate all functions, you need to register on the service, and then go through authorization on each device.
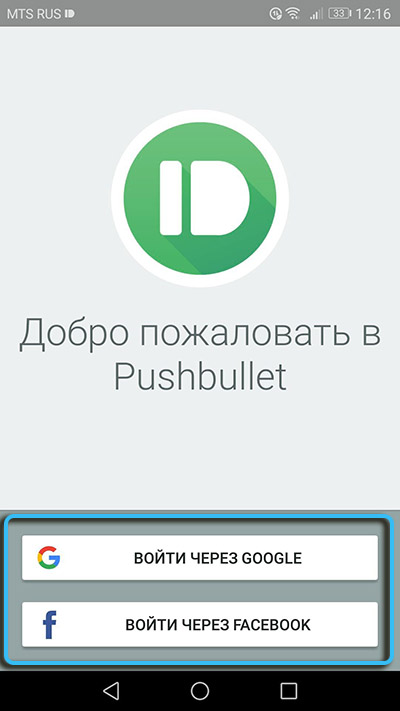
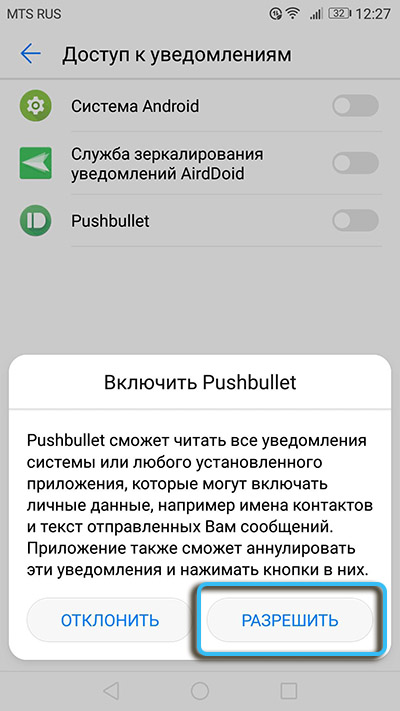
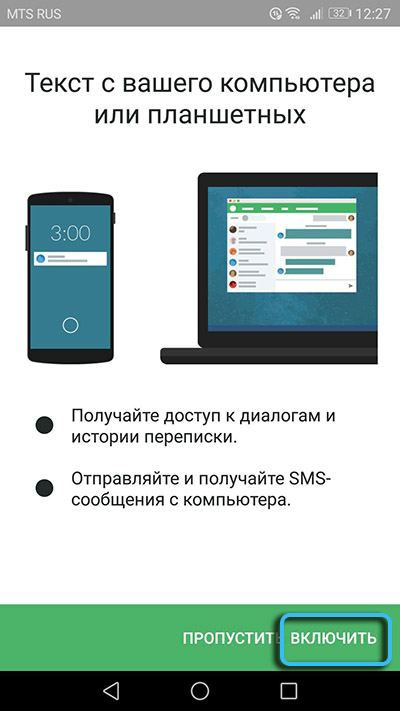
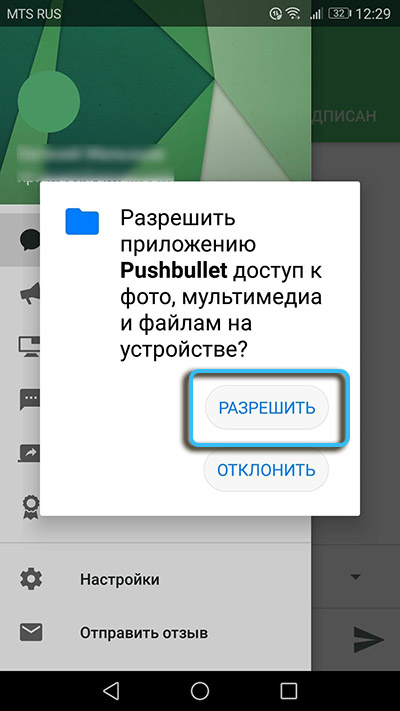
After the synchronization is completed, Pushbullet will notify you of the arrival of a new message directly on your computer. The special notification will contain the contact’s icon, his name and the text of the message. Also in a small window there will be a “Reply” button for a quick response to the letter.
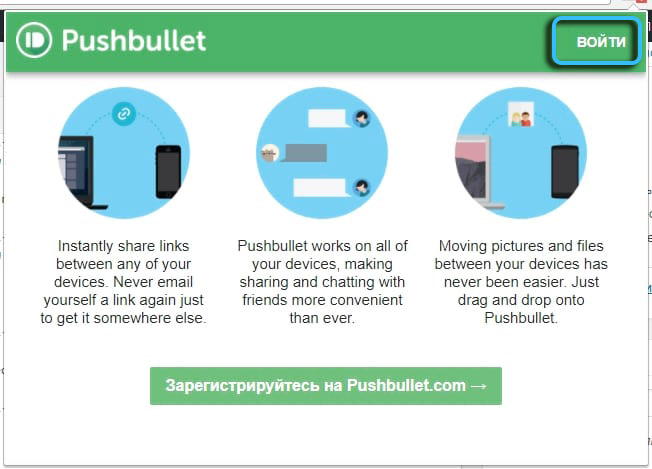
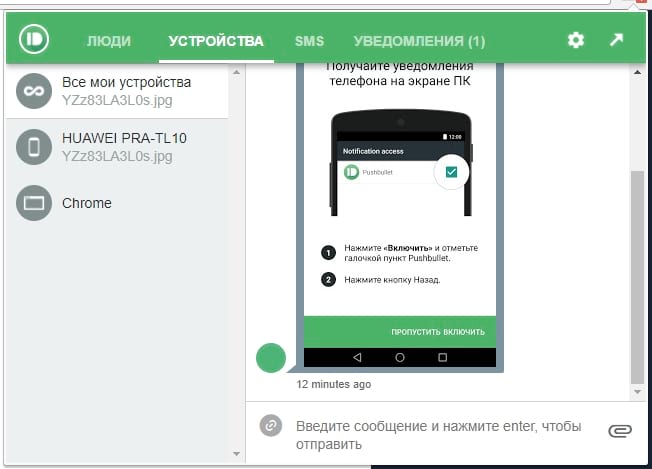
Windows 10 Features
In the Windows 10 operating system, there is a free Phone Manager application that you can also install on your smartphone. After installation, you will need to run the program on both devices and link them using an account.
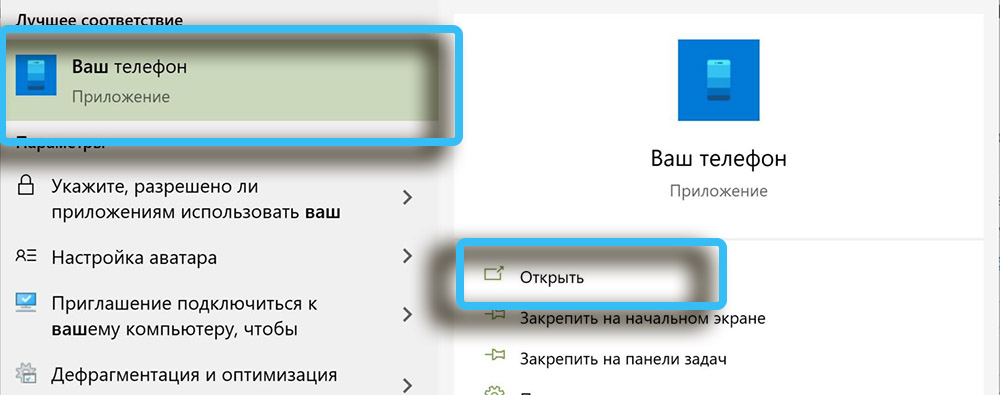
The received SMS will start to appear in the Windows Notification Center, popping up on the right side of the screen. The Your Phone service will allow you to write your own messages, as well as make calls over mobile networks.
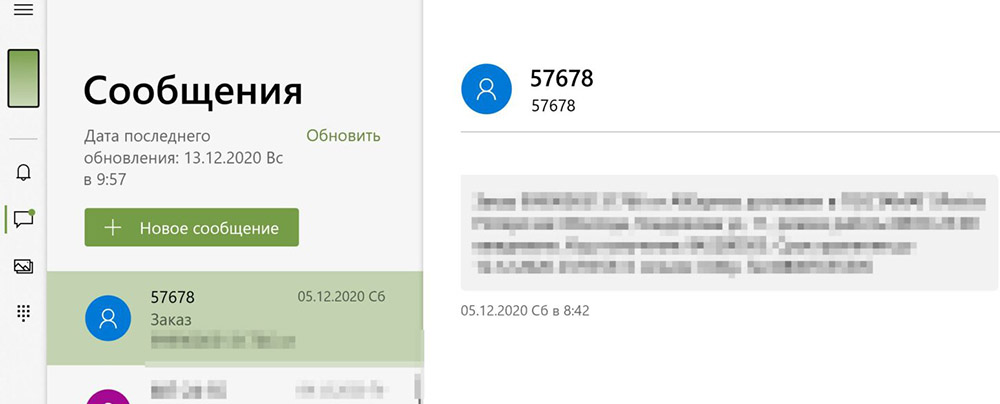
The presented methods are quite universal and suitable for most modern smartphones. However, in some cases it is advisable to use proprietary utilities of specific manufacturers that provide the most stable synchronization. Huawei, Samsung and many other companies have such programs.