Regardless of the device model and what kind of flash drive is installed in it, almost every user can face the problem of incorrect display of the memory card. Replacing a defective drive with a new one will not always solve the problem. Therefore, before running to a store or service center, try to fix the error on your own using the methods described in this article.

Contents
Why the phone does not see the CD card
The situation when the smartphone does not see the memory card occurs for a variety of reasons. This may be the result of a software or hardware failure, or perhaps the drive has exhausted its resource or simply burned out. You should not make hasty conclusions and rush to take the device for repair. We recommend that you familiarize yourself with the following methods to find out the cause of the breakdown and restore stable operation.

First aid
If your memory card cannot be read, we advise you to start with the basic tricks to fix this error:
- Remove the card from the device and reinsert it firmly. The flash card may not fit well to the contacts.
- Reboot your phone. This is a fairly effective method for fixing minor operating system crashes and excluding them on a fresh start.
- Disconnect your smartphone, remove the battery and wait a few minutes. Then put all the components back in place and check the microSD function.
- Reset your phone to factory settings.
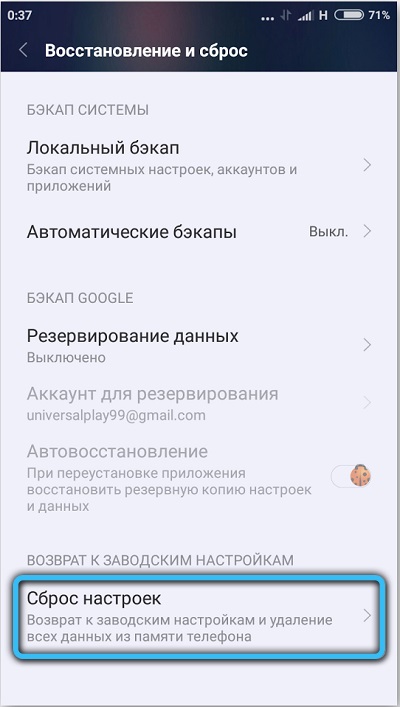
- To permanently exclude the version of the hardware-software failure, insert the USB flash drive into any other device. If the new device also does not detect it, then it is in it.
- One of the reasons may be a recent replacement of a module or physical damage, for example, a fall from a height, moisture, and others.
Inappropriate file system format
Incorrect format of the file table or its corruption is a fairly common factor in errors when displaying a memory card. This could be the result of incorrect formatting or markup failure.
The solution is to reformat it again. The easiest way to do this is with a computer or laptop, as well as a special card reader (adapter). To complete this procedure without errors, follow the instructions below:
- Insert the microSD stick into the card reader.

- After the computer detects it, right-click on the name of the drive and select “Format”.
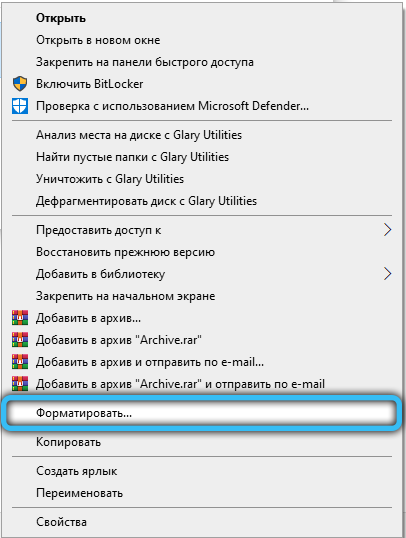
- In the window that appears, change the file system type to FAT32 or ExFAT.
- Click the “Start” button to start the formatting process.
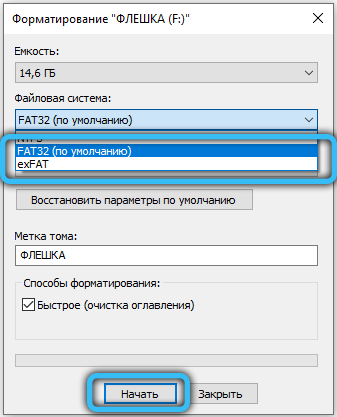
- Upon completion of the last stage, re-insert the card into the phone and check its functionality.
If it is not possible to use a computer, you can resort to the built-in Android tools.
The first way. It is necessary to go to the section “Settings” → “Memory” and find the item “Format SD” (there is an option “Clear SD”). This option is not available in all devices, so if you haven’t found this functionality, check out the second method.
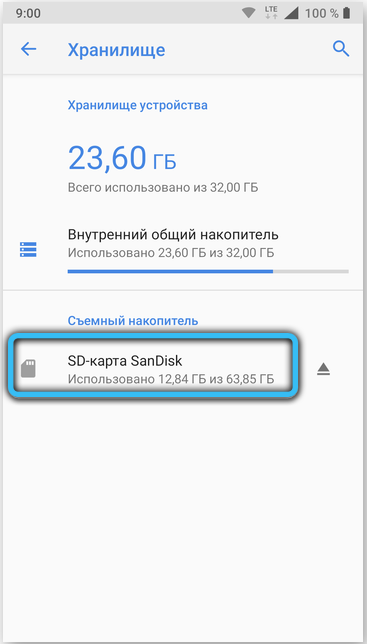
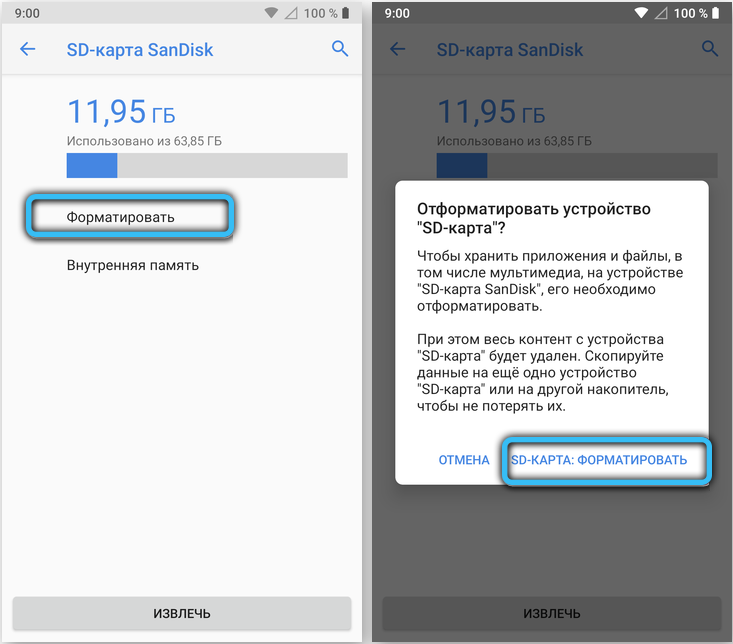
Second way. You need to enter the Recovery Menu, to do this, turn off your phone, and then hold down the power and volume buttons (this is the most common version of the keyboard shortcut, but there may be others, depending on the model). You should use the volume rocker to navigate the menu that opens, the sensor will not work. Go to the line “wipe cache partition” and press the power button to select an option. The reset will take place after the reboot phase.
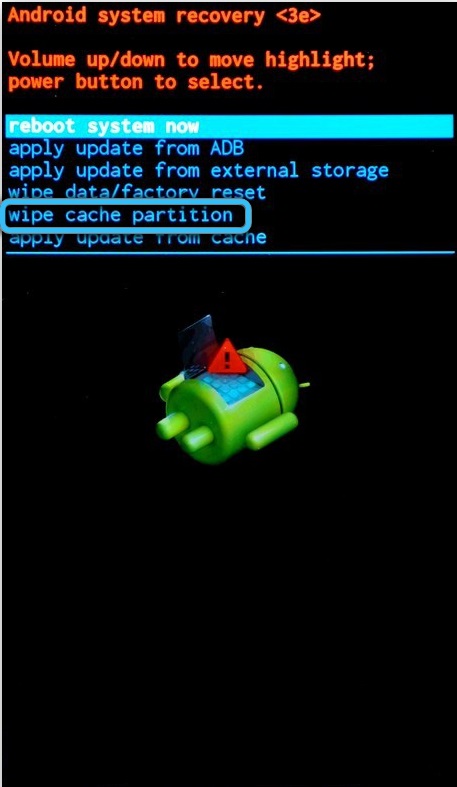
Incompatibility between memory card and mobile device
Not every phone is capable of playing flash drives of any size. Not the newest, but top-end gadgets are often limited to 64GB. Accordingly, if you insert a microSD 128 GB into such a phone, then he simply will not see it or will give a notification that the memory card is not supported. Modern smartphones almost all work stably with volumes of 128 and 256 GB, however, among the cheap models, you can still find a limitation of 32 GB.

Therefore, before looking for errors and glitches in the hardware or software, check the compatibility of your phone and memory card. You can find out the permissible size and type of flash drive (microSD, SDHC, SDXC) for a specific device on the official website or in specialized online stores in the certification and characteristics section.
Bad contact
Another fairly common reason for the unstable operation of a flash drive can be oxidized and dirty contacts, as well as accumulated dust in the corresponding connector. In this case, the correct solution would be to clean the contacts, for example, with an ordinary eraser or damp cloth and, if possible, remove unwanted dust and dirt from the slot.
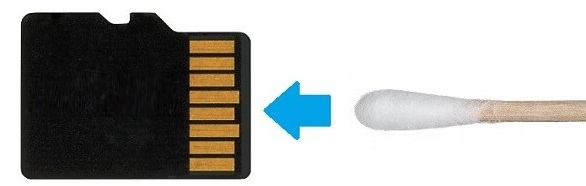
The memory card is out of order
Thermal (as a result of overheating) or mechanical damage to the media can become critical if Android does not see the memory card. In such cases, there are simply no effective “treatment” options, and the only way out is to buy a new card.
How to check the memory card in the phone
In order to open the contents of a memory card, you need to use a standard explorer or third-party file managers.
Any phone has a built-in program for accessing a USB flash drive. Open this app and find the section called “SDcard” (depending on system and firmware). Once launched, you will be able to view and manage information stored on removable media.
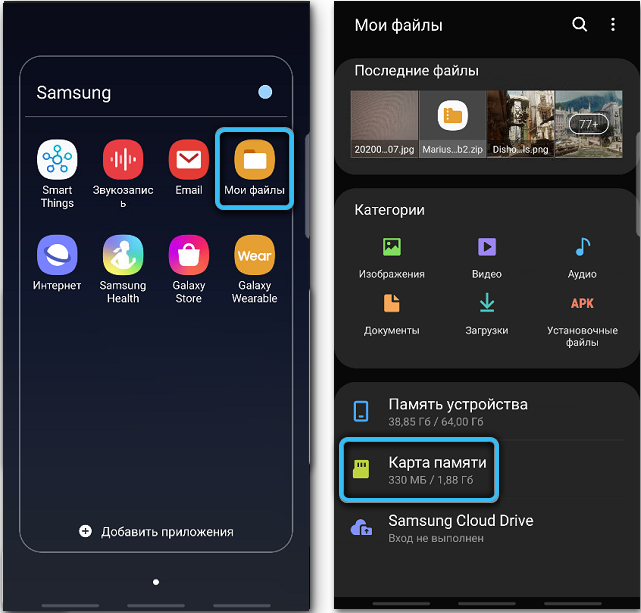
You can also resort to alternative utilities downloaded from Google Play. In most cases, they are more functional and much more convenient. We recommend paying attention to “ES Explorer” and “X-plore”.
Conclusion
Most often, the steps described in the publication help to determine the cause of the malfunction and find the right solution to the problem. While maintaining the absence of visibility, we advise you to contact a specialist.
Dear Readers! Write in the comments if you have encountered this error and what you did to fix it. What questions or difficulties did you encounter during the setup process? We will be glad to know which of the presented methods turned out to be the most effective. If there is no method in this article that you consider effective enough, be sure to tell us about it.