In search of the reasons for the loss of PC performance, users turn to the Task Manager. In the system service window, you can see as a percentage the degree of CPU, memory and disk utilization by running programs and processes. An increased load on the computer can be created, including by the standard software used by Windows to perform various tasks. So, the srtasks.exe file is also noticed in the excessive consumption of resources, and the percentage of workload can be up to 70% or even more. Let’s take a closer look at what this process is, why it causes a loss in device performance and how to solve the problem.
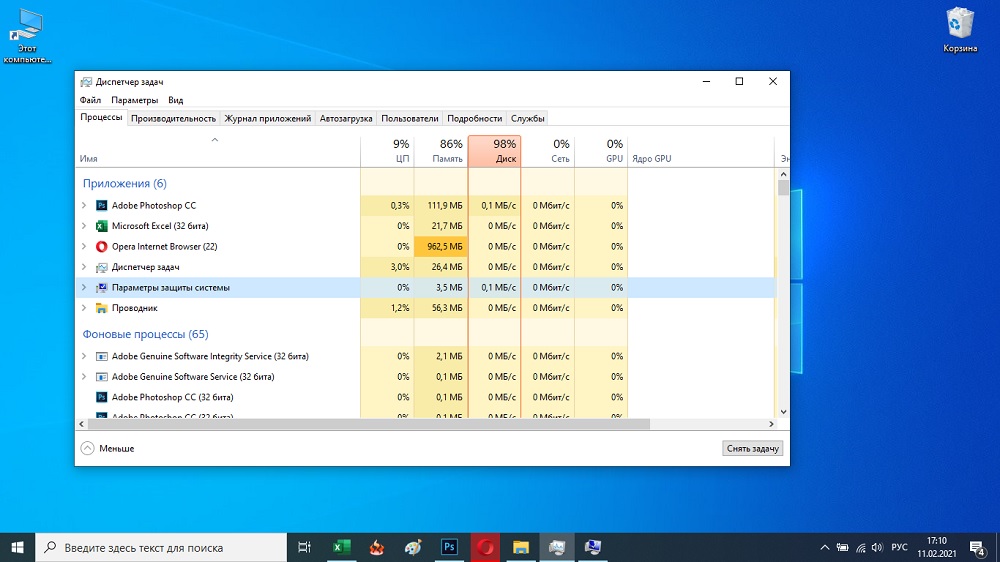
SrTasks.exe – what kind of process
The abbreviation SrTasks stands for System Runtime Tasks, the SrTasks.exe process is a system one. The System Protection Background Tasks executable is used by Windows to create OS restore points automatically. It is not recommended to delete an item, and this feature is not available with normal permissions, because without the file, the operating system will no longer be able to take snapshots of its current state, and in case of errors, it will not be possible to roll back to the moment before the failure.
If we are talking about a genuine executable file, it, referring to the components of Windows 10 or 8 (in the “Seven” or earlier, the object is absent), has a high reliability rating and lies in the C: Windows system32 folder.
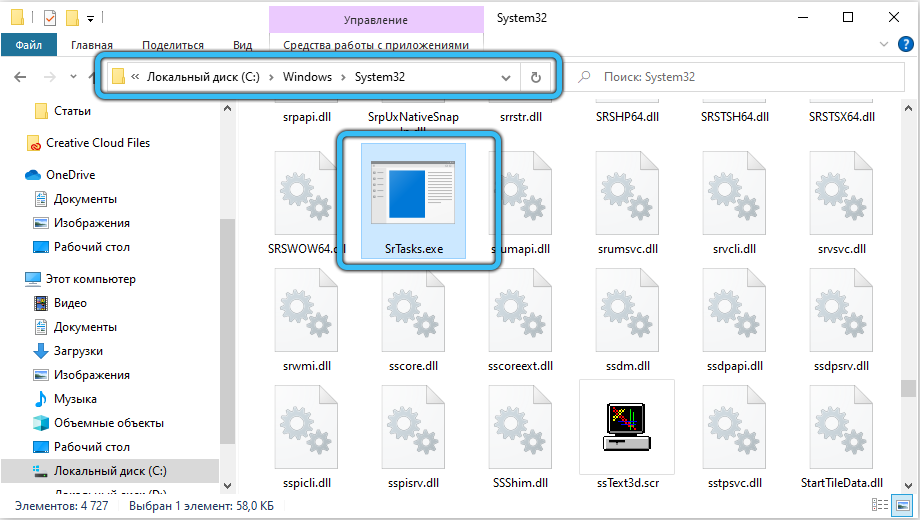
Some antiviruses define an element as a threat, which is not always true. At the same time, although SrTasks.exe belongs to trusted elements, malicious software can be disguised as a process, thus hiding from security scanners. In the Task Manager, such a malware can be identified by its similarity in its name (srtask.exe – there is no “s” at the end of the name). What kind of file it is can also be seen from its location (right-click on the executable file and select the “Open file location” option). System components are always stored in folders that are identified as system components, mostly in C: in the Windows directory, in this case in the system32 subfolder. If the file is in a different location, it is likely that it is a virus infection.
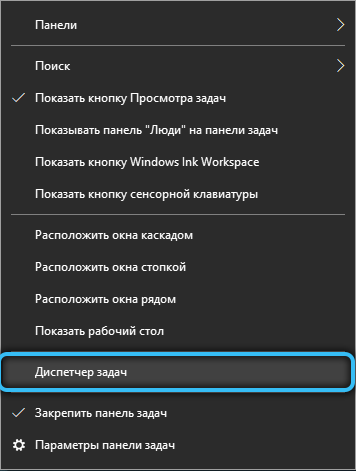
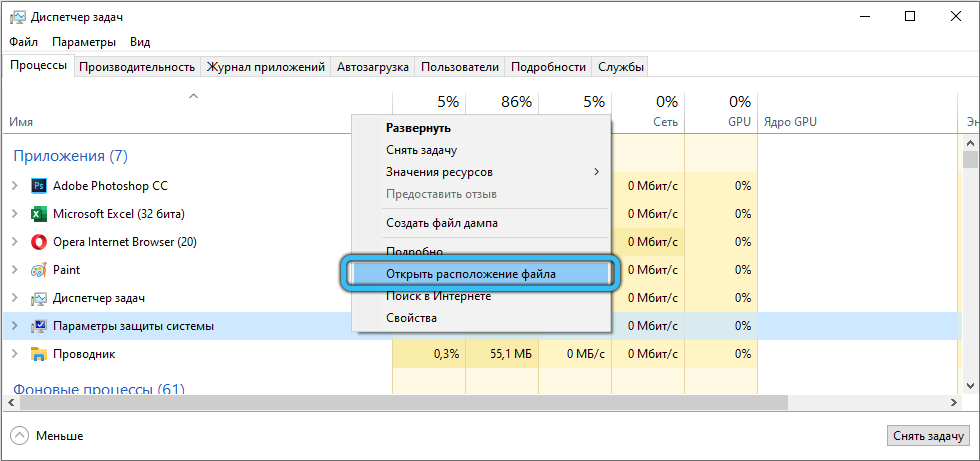
What to do if SrTasks.exe loads your hard drive
The problem of high load on resources is quite common, the process can consume the lion’s share of resources and thereby slow down the computer. If you notice that SrTasks.exe heavily loads the disk, first of all, you should exclude the possibility that this file does not belong to malware by looking at the location of the object and scanning it with a regular anti-virus, as well as third-party healing utilities, for example, AdwCleaner, Dr. Web CureIt !.
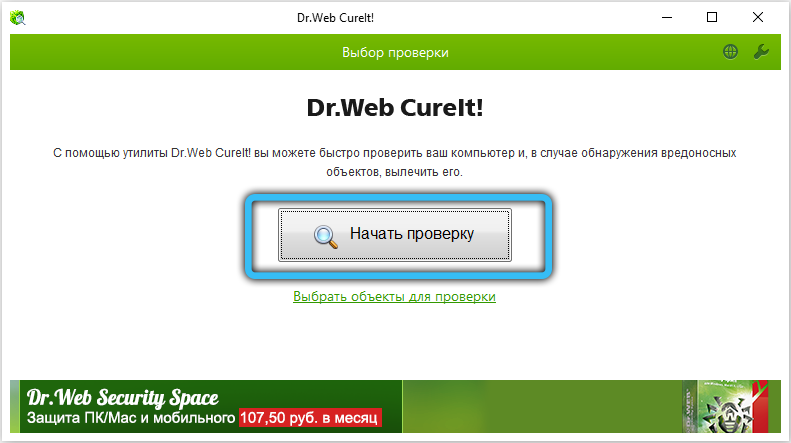
If a process is started by the system and there is a heavy load on resources, it is possible that a restore point creation task is currently running. In this case, after a couple of hours, you should restart your computer and check if the problem persists.
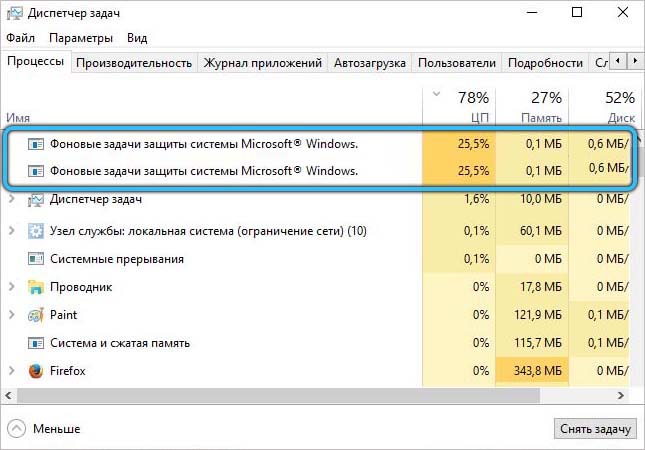
If the SrTasks.exe process is constantly affecting the hard disk, it can be disabled to check if the resource consumption has decreased. Since the work is performed under the “System” account, this cannot be done in the standard way through the services. To stop the process, you will need to completely deactivate the OS restore option, as a result of which the system cannot be rolled back to a previous state. If this moment does not bother you, then you can proceed.
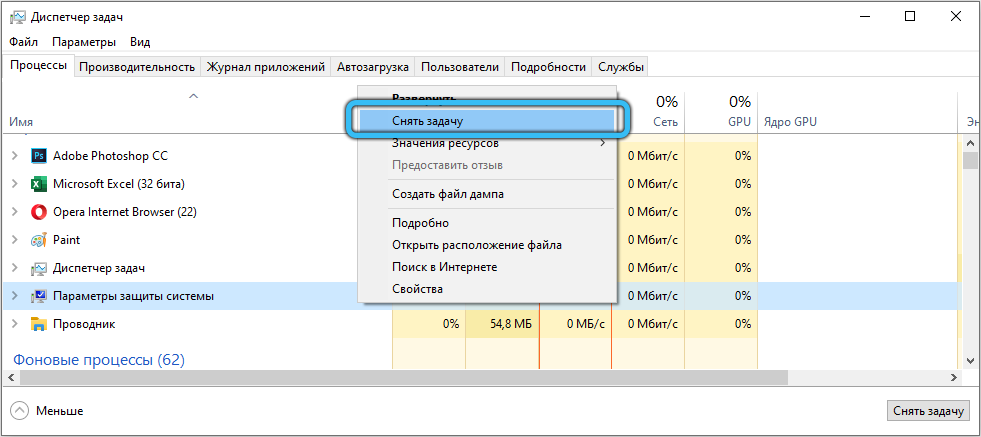
The method involves performing the following actions:
- open the “Run” console (Win + R) and apply the systempropertiesprotection command (enter it in the line and press “OK” or press Enter);
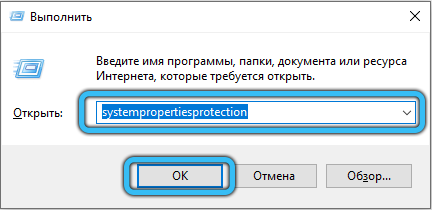
- in the system properties window on the “System protection” tab in the parameters block, press the “Configure …” button;
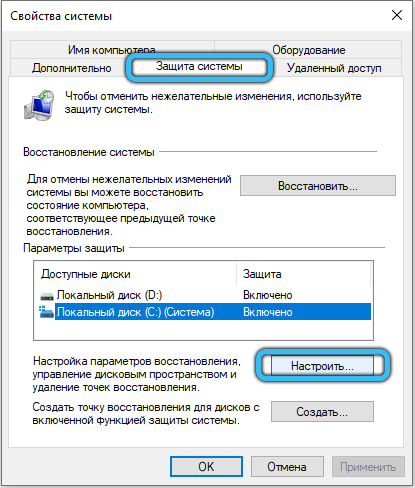
- in a new window, mark the “Disable system protection” option with a marker and apply the changes.
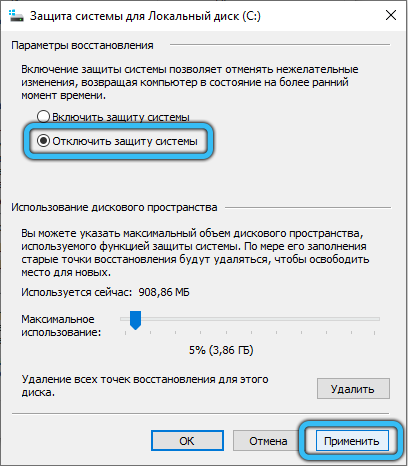
These manipulations allow you to disable the function of creating restore points, and thereby remove the load from SrTasks.exe.
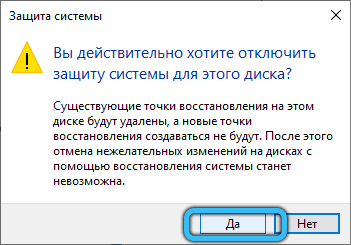
Taking snapshots of the current state of the system is an important option, thanks to which it is possible to roll back unwanted changes as a result of installing incorrect drivers, unsuccessful editing of the registry, important system settings, etc., fixing errors and returning the OS to a pre-crash state. If you need to enable the restore function, the steps described above can be repeated, while in the settings, move the marker again and select the “Enable system protection” option.