The Admin Disabled notice prevents you from removing the screen lock from your phone or using basic finger-swipe security. The solution is simpler than it might seem.
The screen lock on an Android mobile allows you to secure the device to prevent unauthorized use and is highly recommended. The problem with this security is that you have to go through it constantly in order to use the phone. If you are at home or in a safe place, you may not like having to enter a PIN , password or pattern whenever you turn on the screen and prefer to temporarily use the simple lock “Slide” or totally disable this security (“None”).
Contents
Why can’t I enable Slide to Unlock?
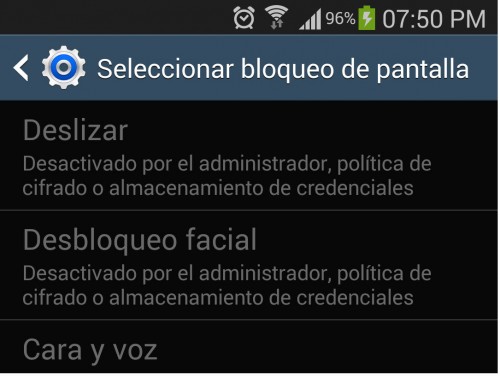
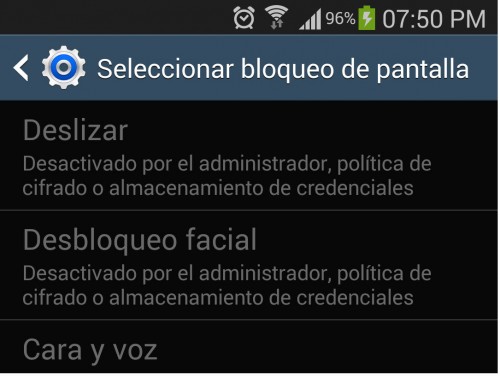
Screen Lock disabled by administrator, encryption policy or credential storage
The None or Swipe screen lock should normally appear under Configure> Lock and Security> Screen lock type along with all other PIN, password, pattern options. If they are disabled / locked, cannot be chosen ( marked in gray ) or simply do not appear, the solution is generally to erase the “credentials” or restore the factory data .
Deactivated by administrator, encryption policy or credential storage
When the None or Swipe screen lock is inactive or cannot be selected, the message Disabled by administrator appears . Generally the solution is to delete the certificates or user credentials from the Android settings.
Clear credentials
- Open the “Configure” menu of the Android system (slide the top bar and tap on the cogwheel).
- Choose “Lock and Security”.
- Tap on “Other security settings.”
- Finally, tap on the “Delete credentials” option.
Deleting credentials or certificates in this way is a SAFE procedure . Only user certificates will be deleted, which may have been added automatically when installing an application, or manually (a certificate to connect to a Wifi with this requirement, for example) and may be the cause of the problem.
In this case, a Samsung Galaxy has been used for the procedure, but the route to go to delete the certificates may be similar on Huawei devices, where this problem is growing.
Restore factory settings
If the notice disabled by the administrator or encryption policy remains and the None or Swipe options are still blocked , then your device is probably encrypted.
In this case, it may be solved by restoring the factory settings. This procedure can remove encryption on older devices. To restore the factory settings, open the “Configure” menu, choose “Backup and Restore” and finally choose “Factory settings”.
Clearing the credentials or factory reset works also in case Face Unlock and Face and Voice are disabled and the same message Disabled by administrator, encryption policy or credential storage appears within the Screen Lock options.
Screen Lock None or Swipe does NOT appear
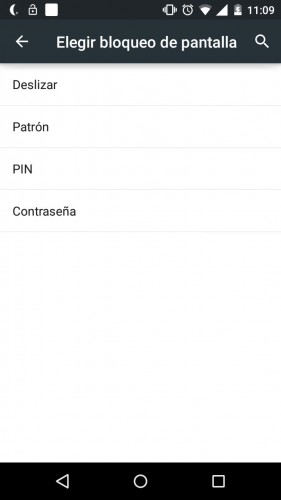
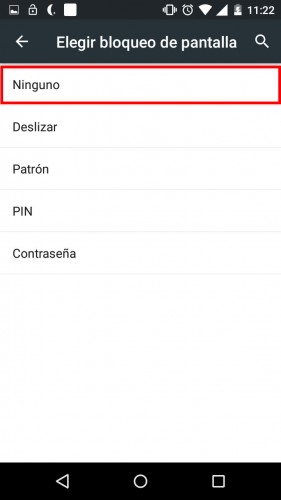
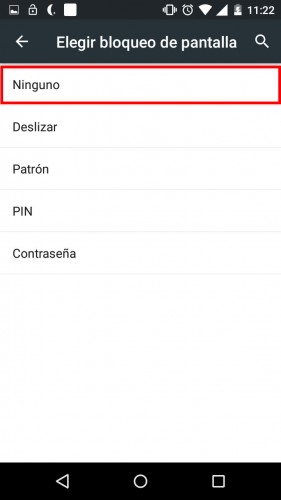
This is a fairly common problem in Android Lollipop 5.0 and higher and it has to do with the Guest Mode that this system has. When you activate / use this mode, the screen lock None or Swipe disappear. The solution is to delete that guest user .
Delete the Guest user (Android Lollipop 5.0+)
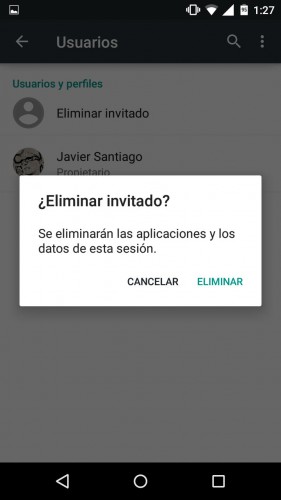
Open the “Configure” menu, choose “Users” and tap on “Guest”. Once in this mode, open the “Configure” menu again, choose “Users” and tap on “Delete guest”.
Guest mode will automatically appear again, but you should already have the screen lock options “None” or “Swipe” back. If you use guest mode again, these options will disappear again and you will have to repeat everything.
A disabled screen lock is not secure
Remember that if you are going to remove or disable the Swipe to Unlock option on your Android , the phone may accidentally operate in your pocket.
Also, keep in mind the screen lock is an insurance to prevent a thief or another person from accessing the information on your phone in case it is lost or stolen. Therefore, using the None and Swipe method is not recommended. Whenever possible, use a PIN, Password or Pattern. If you want to combine security and comfort (for example, lock when you leave the house and unlock when you are at home), check out our article about everything you should know about screen lock.
Receive updates: SUBSCRIBE by email and join 10,000+ readers. Follow this blog on Facebook and Twitter.