With the advent of the eighth, and then the tenth version of Windows, the user policy has changed. Computers are now more personalized and operate on a one-PC-one-owner basis, just like smartphones. Of course, you can add several accounts, but logging out and logging in to them is pretty complicated, and only one person will have administrator rights. And if theoretically different people can work under one account, then in practice some applications have problems (for example, with Skype) – they require separate accounts for different users. Each account can be limited in rights: for example, the kiosk mode provides the “Guest” with only one program that he can use, and the choice of available software remains with the owner of the computer.

Why you need kiosk mode in Windows
Windows 10 users often don’t even know about kiosk mode or don’t understand what it is for – after all, it gives access to only one application. But sometimes it can really be useful. For example, you let your child use a browser or player, play a game, but you don’t want him to go anywhere else. Or if older relatives have a habit of looking at the weather forecast and nothing else, then the presence of many labels can only confuse them.
How to enable kiosk mode
After the October updates released this year, the principle of connecting the kiosk mode has undergone some changes, so first we will tell you how to install it in the new version, and then – what to do in the old ones.
- Click Start and the cogwheel icon, or type Settings in Windows Search.

- Find “Accounts” – “Family” – “Set up Kiosk” – “Limited Access”.
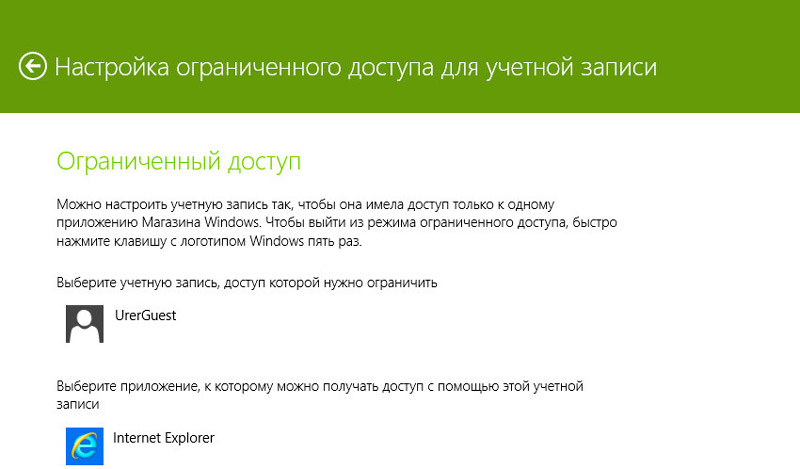
- Come up with a name for the user or use an existing one. Only it should not be a new account at Microsoft, but simply a nickname for a specific computer. This is called “local recording” and can be confusing for any average user. The difference is that a Microsoft account allows you to save all settings in a virtual storage, and then apply them to any computer from which you are logged in, and local recording is just a way to identify a PC administrator or guest.
- Now specify the program your guest will use. If you have Windows 10 Professional, then, most likely, you will be able to choose only from the preinstalled software. In other assemblies, the list includes third-party applications too.
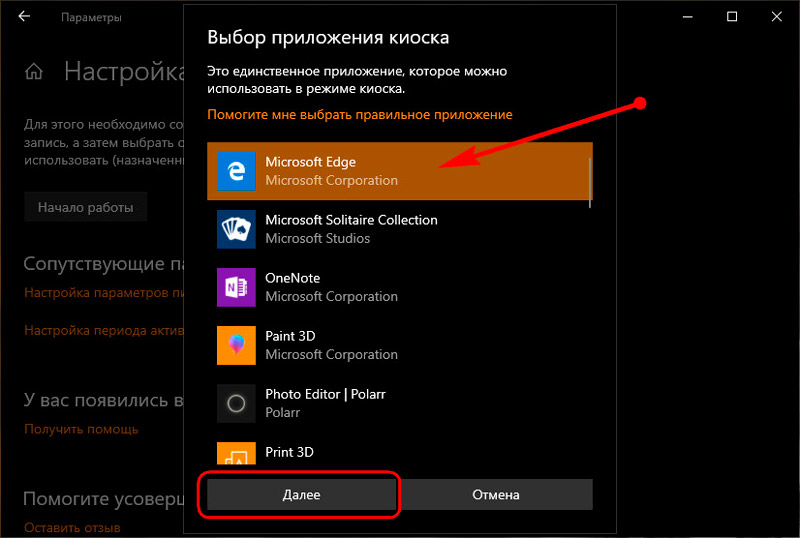
After applying all the settings, restart your PC and check how the kiosk mode works. If something doesn’t suit you, you can make changes.
Turn on kiosk mode in earlier versions of Windows 10
If you haven’t installed the Fall updates yet, the process of enabling the kiosk mode will look a little different.
- First you need to create a local account. We follow the same path: “Start” – the gear icon – “Accounts” – “Family” – “Add new user”.
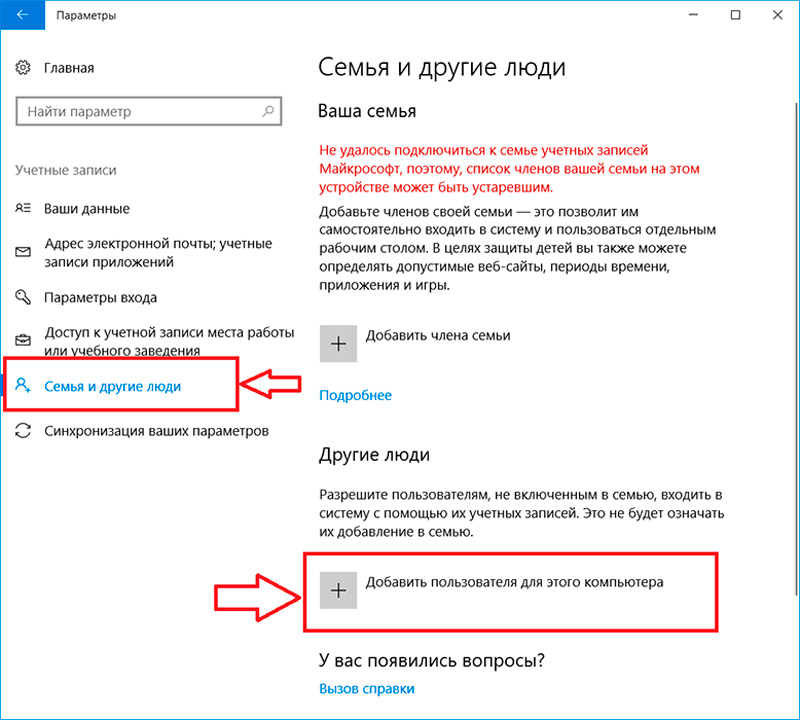
- You will be prompted to enter the email address of this person, but you must press the button on which it is written that he is unknown to you.
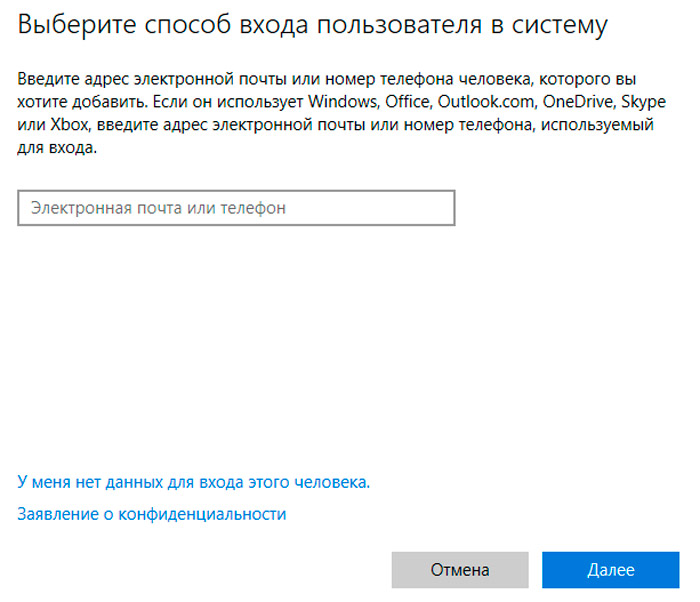
- The next step is to select a guest who does not have a Microsoft account.
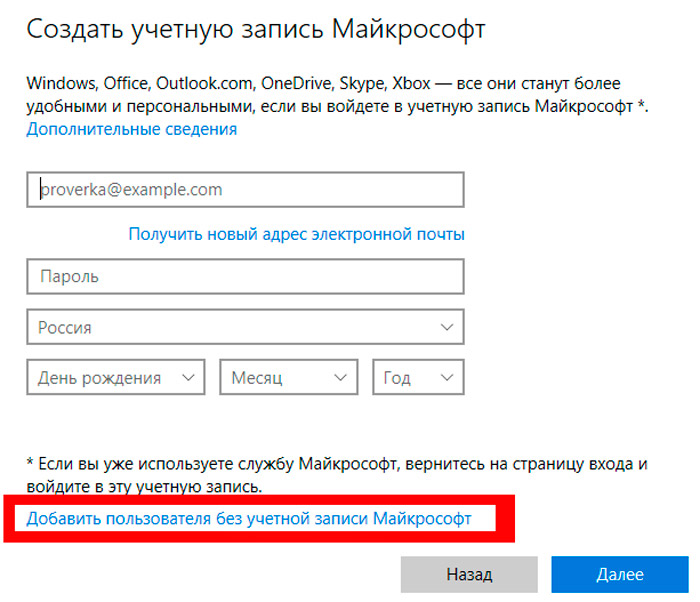
- Now come up with a nickname for the user and, if you like, a personal password for entering with a hint to it.
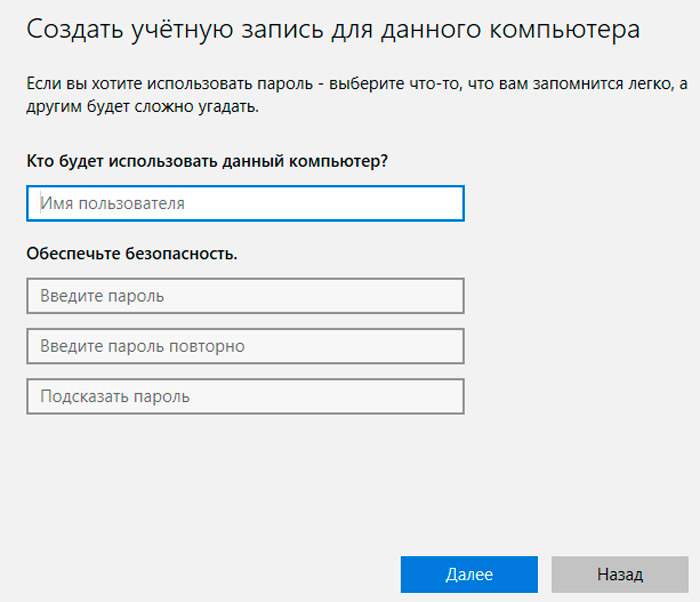
- Now we return to the restricted access settings in the “Family” section. We enter the newly created account, and below we select the program available to the guest.
After a reboot or shutdown, an account selection will appear. When someone logs in as a guest, they will immediately be presented with an available program window. He will not see any more applications, files or folders on this PC / laptop. To exit the guest entry, you can press the combination Ctrl + Alt + Del or press Win several times – “Change user”. Access settings can only be changed from an administrator account.

Kiosk mode blocks key combinations that usually open the system settings windows, “Command line”, “Run”, etc. It is also impossible to download files and, moreover, install programs. Information panels, ATMs, terminals, etc. have a similar principle of operation, although they function on other operating systems. Whatever the user tries to click, he again and again returns to the available application and even his work cannot be adjusted depending on his preferences. Only the buttons for switching the screen brightness and sound level remain open, as well as those with which you can move the content of the page up and down.
If such restrictions seem unnecessary to you, you can choose not a kiosk, but other modes, for example, “Parental Control”.