For users of older versions of Word, when opening documents, an inscription about reduced functionality mode appears. The question arises, what does this reduced functionality mode in Word mean, how to remove it. After all, this reduces the ability to edit texts, does not give access to new extensions, in general, creates inconvenience in work. In this case, you will not need to call a programmer for such a simple work as changing the format, you, having studied our recommendations, will fully cope with the task without spending a lot of time on it.
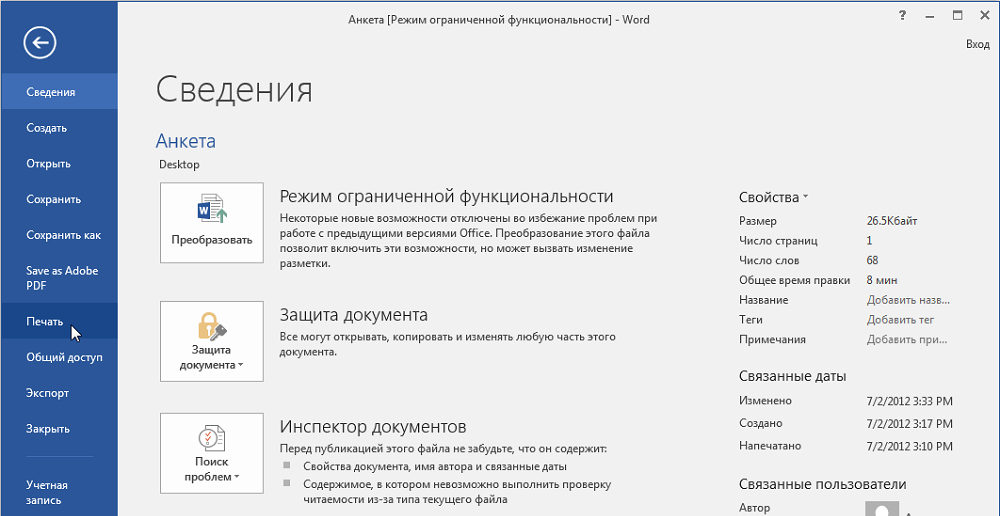
Contents
What does limiting functionality mean?
The text editor Word, included in the Microsoft Office package, is constantly updated by the developers: the possibilities are increasing, the interface is changing. This is reflected in the extension: Word 2003 has doc, and 2007/2010 has docx. Users, on the other hand, sometimes, having got used to one program, are reluctant to change it to a new one. But if you have to send or transfer files to another computer with updated programs installed there, problems arise. So it happened with Word. Files executed and saved in the 2003 format are opened in others as read-only, without the ability to edit the data. Users are advised that reduced functionality mode is in effect. The ones created in 2007 did not open at all at first for those who had the usual Word 2003, or some add-ons did not work. The developers have made a utilitywhich allowed opening documents created in Word 2007 through 2003. Nevertheless, the limited functionality mode sometimes does not allow to work fully:
- No access to create new documents.
- Plain text can be viewed, but not edited.
- You cannot use advanced features such as export to PDF, new templates.

How to remove reduced functionality mode in Word 2010, see below. In fact, disabling the mode is a simple procedure that does not require a lot of time and any special knowledge. Read our instructions and you can safely work with your texts.
Removing restrictions
You prepared the text at home using an old, but familiar Word 2003. You brought the file on a USB flash drive or other medium to work, to your friends, and there Word 2007/2010 is installed. You need to make changes or additions before printing, but this is not available. So, you have a choice: apologize and offer to do everything later when you get home, or transform the document to use all the features provided by the developers.
If you chose the second option, then you need to know how to make it work. There are two possible ways here: with or without saving the original file.
If you are using text files created in old versions of the popular Word editor, then you can get rid of the restrictions mode by changing the extension of the file itself.
Starting in Word 2007, files are saved in .docx format by default. If this is an earlier revision of the program, then the standard format is simply .doc. If you change the extension, then a document like Word 97-2003 is converted to the required and more current format, that is, docx. The structure of the text itself will change slightly.
In fact, there are 2 ways to change. This is done manually, or through the window of the Word program itself.
In the first case, the original file will change its current extension. But in the second, a copy of it is created in a different format. The old version remains on the computer.
If you decide to make changes manually, then you will need to activate the display of extensions for files first. This is a separate issue, since this procedure is performed differently in different versions of Windows operating systems.
To change manually, you need to do the following:
- click on the modified file with the right mouse button;
- in the context menu that opens, select the “Rename” item;
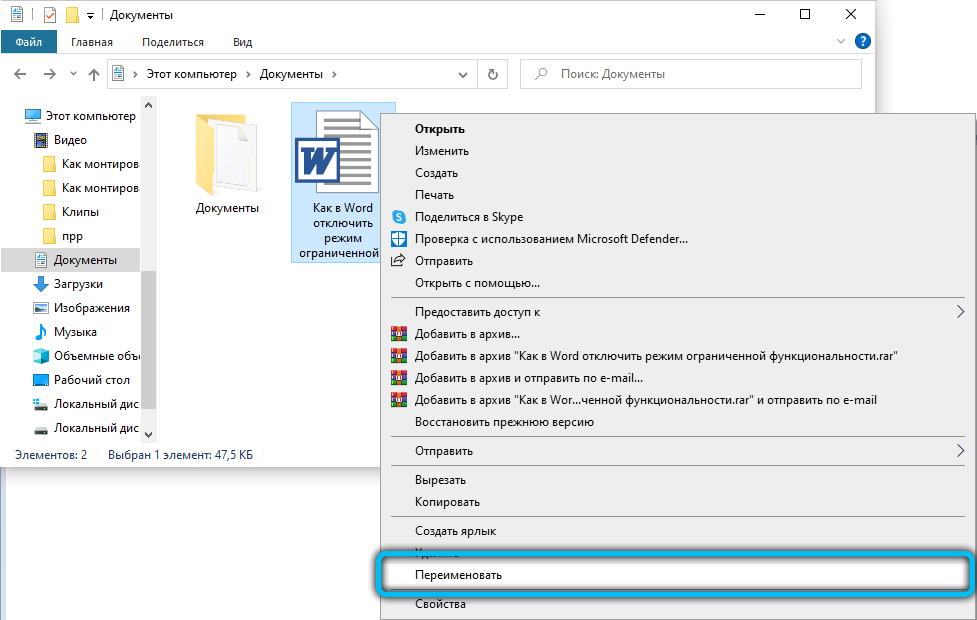
- change the extension, replacing the characters after the dot doc with docx;
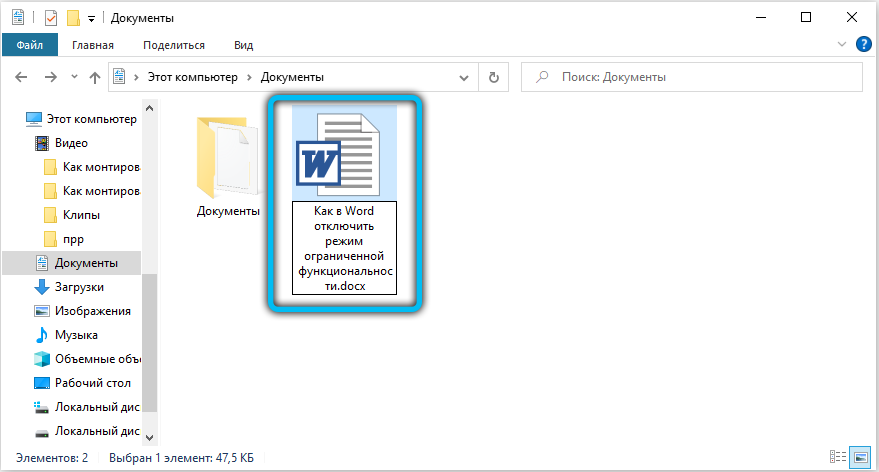
- click the mouse next to the file;
- wait for the warning window to appear;
- agree to change the extension of the edited file.
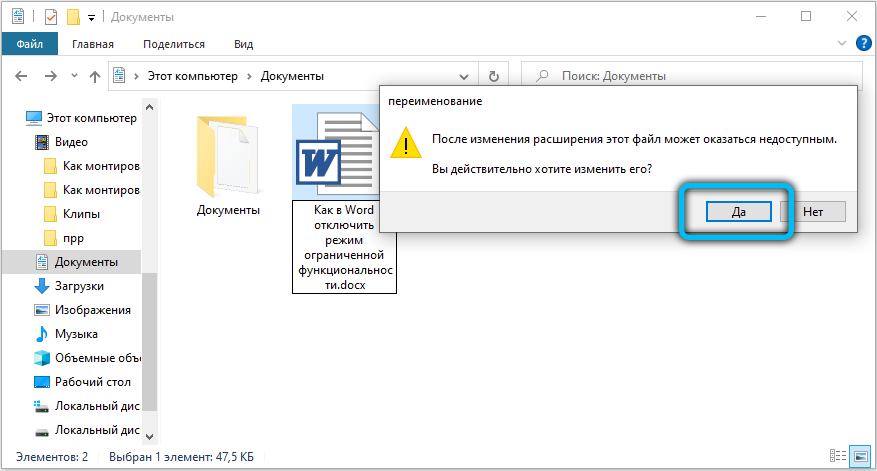
There is an alternative option, in which the original edited file will also not be saved, but converted to a new format.
To do this, start the Word file, open the “File” tab, then “Info”, and the “Convert” key. Choose the option you want and get a docx document. Alternatively, follow the procedure through the application window. There is also nothing complicated here.
When changing the extension, you need to do the following:
- open a Word file;
- go to the “File” menu;

- кликнуть на «Сохранить как», либо нажмите «Документ Word» для Word 2007;
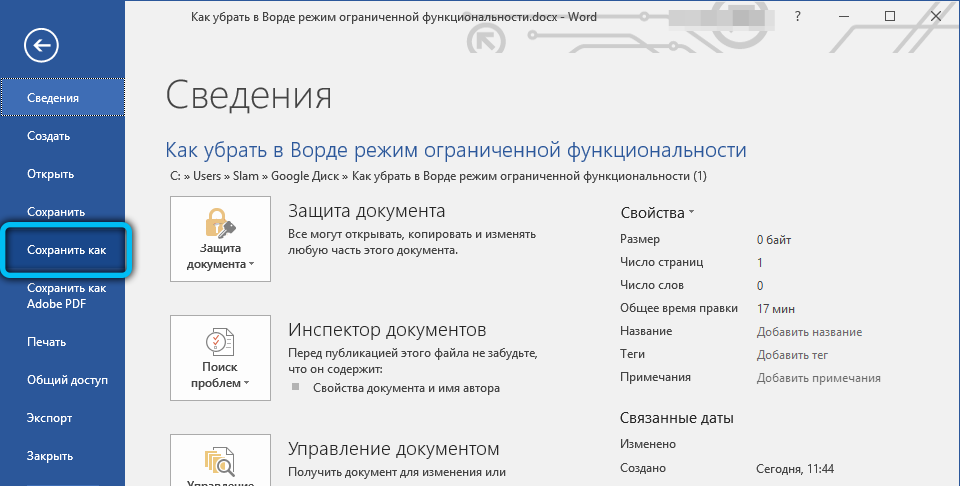
- выберите место сохранения;
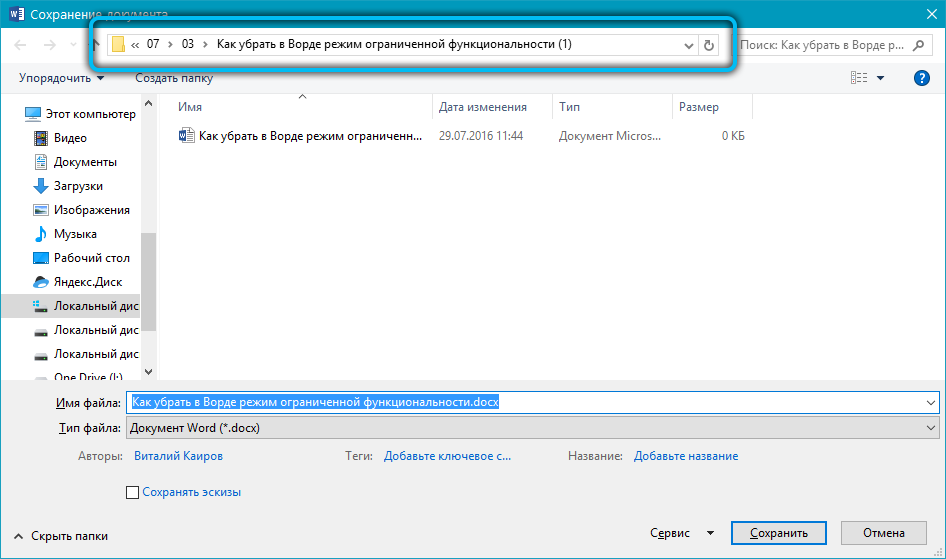
- в поле «Тип файла» откройте список вариантов и нажмите на «Документ Word».
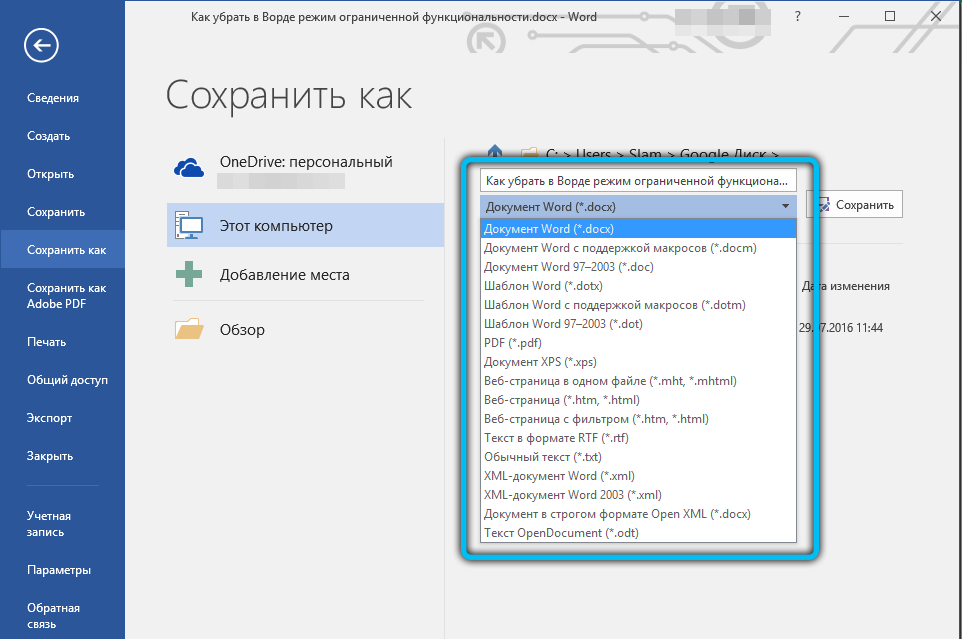
Если нужно сохранять все последующие документы в этом расширении, тогда обязательно установите галочку напротив пункта, где предлагается поддерживать совместимость с ранними версиями Word. Тем самым будет сохранён макет документа.
В завершении остаётся только подтвердить своё согласие на внесённые изменения.
У разных версий Word есть свои особенности при отключении режима ограничений функций. Их также стоит кратко рассмотреть отдельно.
Word 2016, 2013 и 2010
В этой версии режим ограниченной функциональности отключается по такому алгоритму:
- запустите документ, который нужно отредактировать;
- кликните на меню «Файл»;

- затем перейдите в раздел «Сведения»;
- нажмите на настройки режима ограниченной функциональности;
- кликните на клавишу «Преобразовать»;
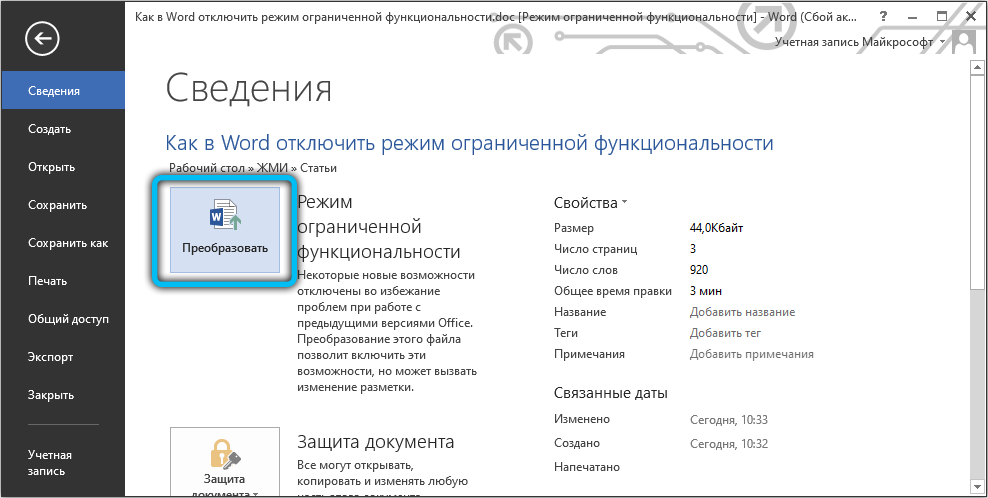
- в окне подтверждения нажмите на «ОК»;
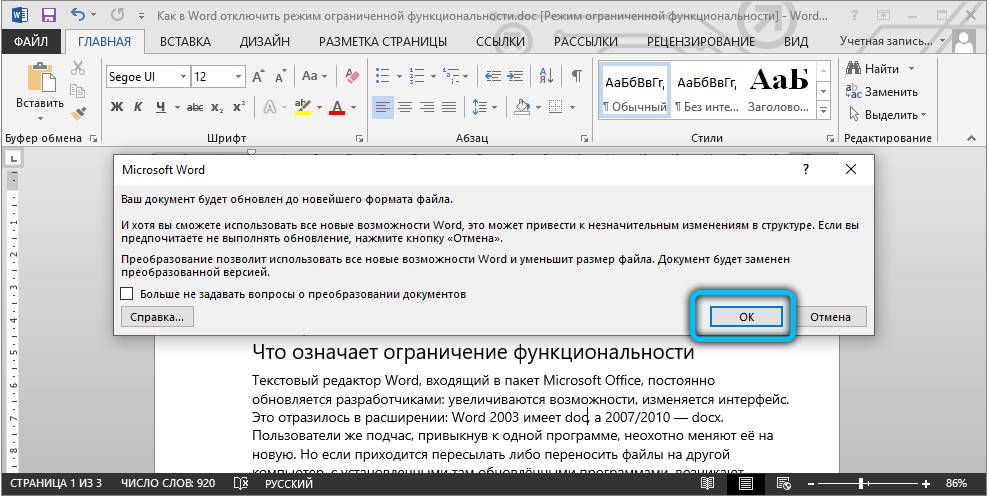
- закройте документ и в предупреждающем окне выберите вариант «Сохранить».
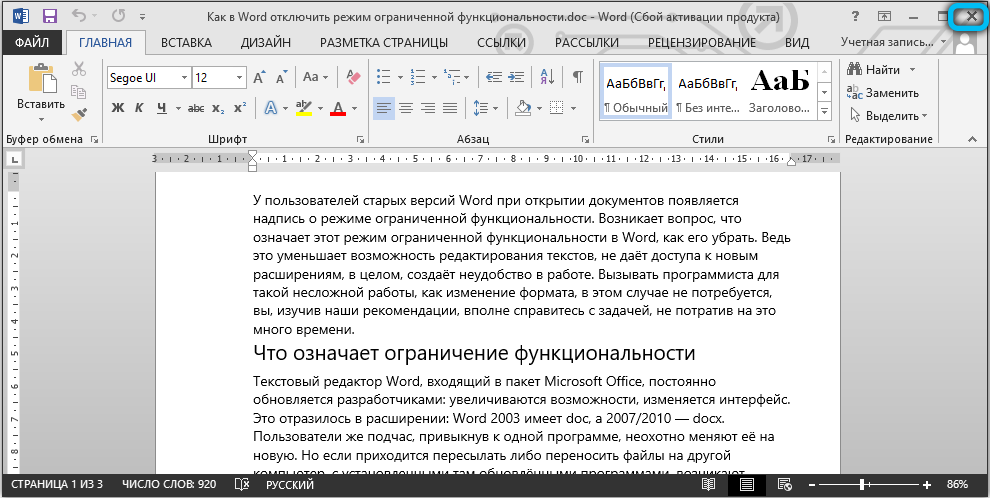
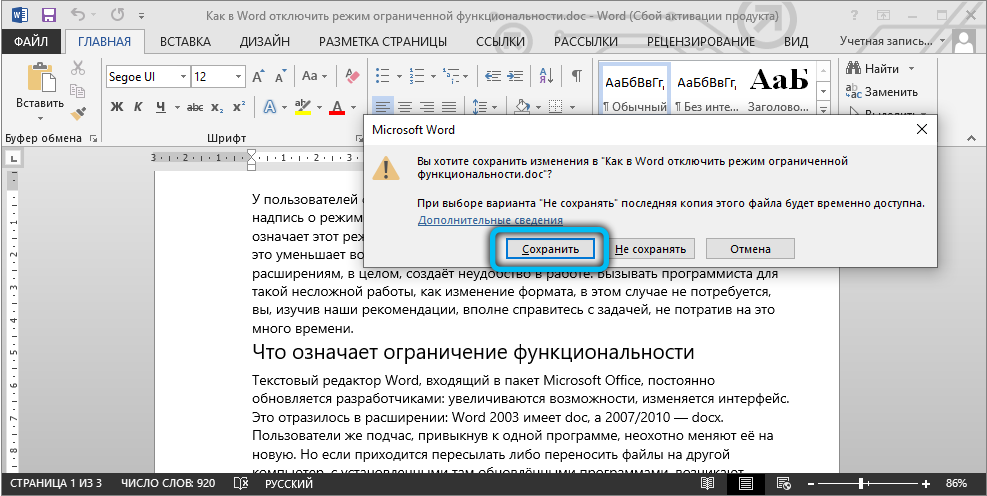
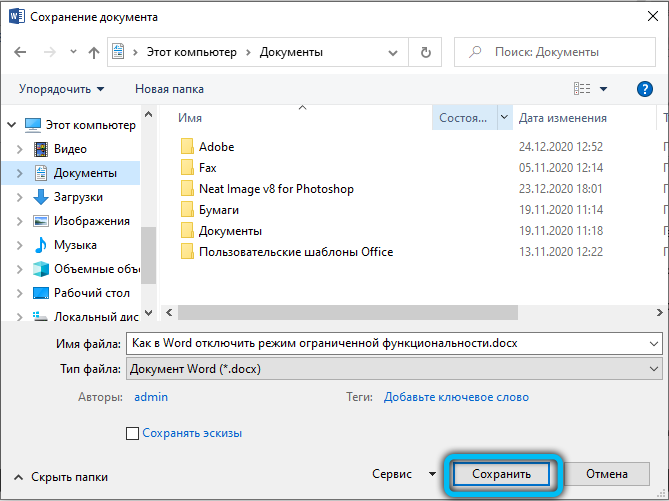
Выполнив такие действия, на вашем компьютере сохранится файл в новом формате, не имеющий ограничений по функциональности. В этом документе будут все технические возможности последней версии Word, установленной на ПК.
В приложениях Word 2013 и Word 2010 процедура аналогична предыдущей. Поэтому тут повторять инструкцию нет смысла.
Word 2007
А здесь процедура несколько иная.

От пользователя требуется сделать следующее:
- открыть редактируемый файл;
- нажать на кнопку «Microsoft Office» в левом верхнем углу;

- в открывшемся меню нажать «Сохранить как»;
- затем перейти во вкладку «Документ Word»;
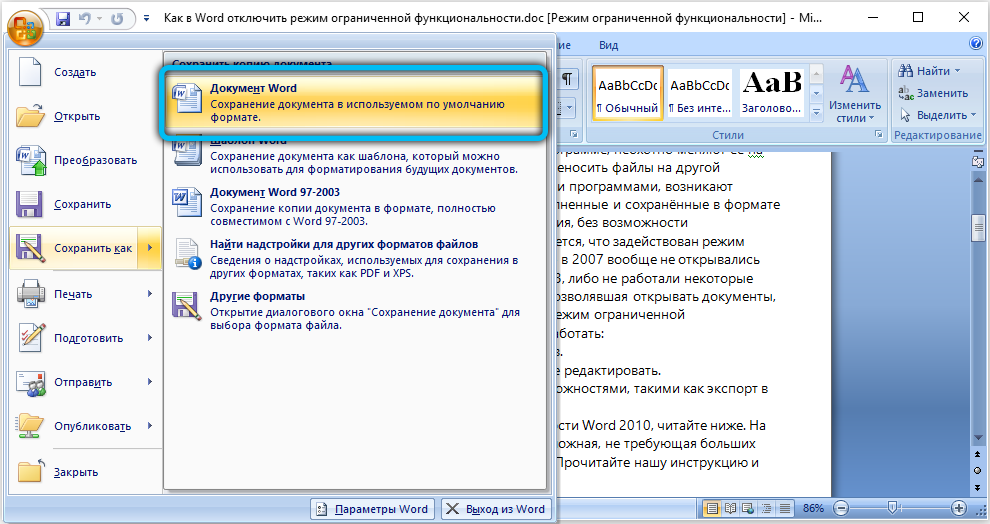
- переименуйте файл, если это требуется сделать;
- opposite the line “File Type” select “Word Document”;
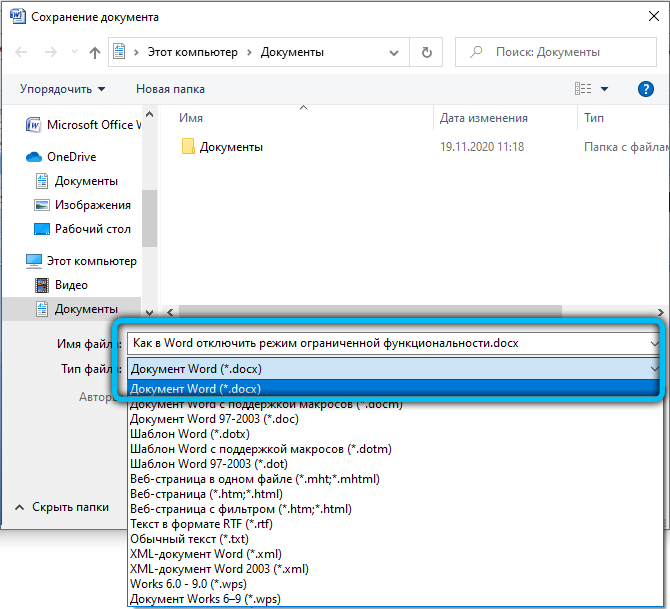
- this way the file will be saved with the docx extension;
- click on “OK”;
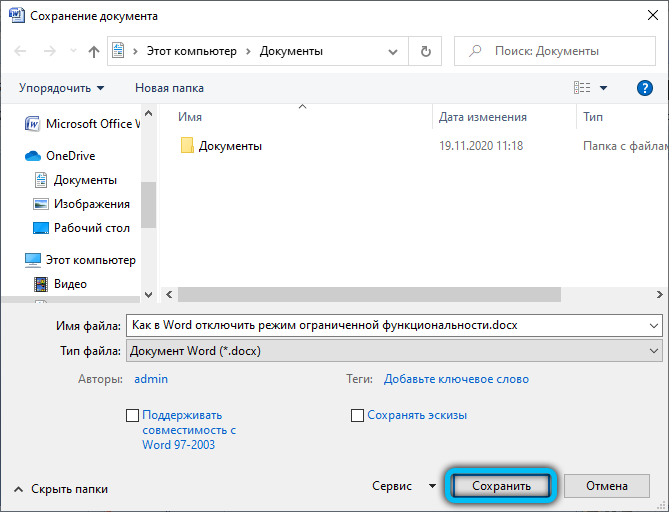
- agree to the changes made.
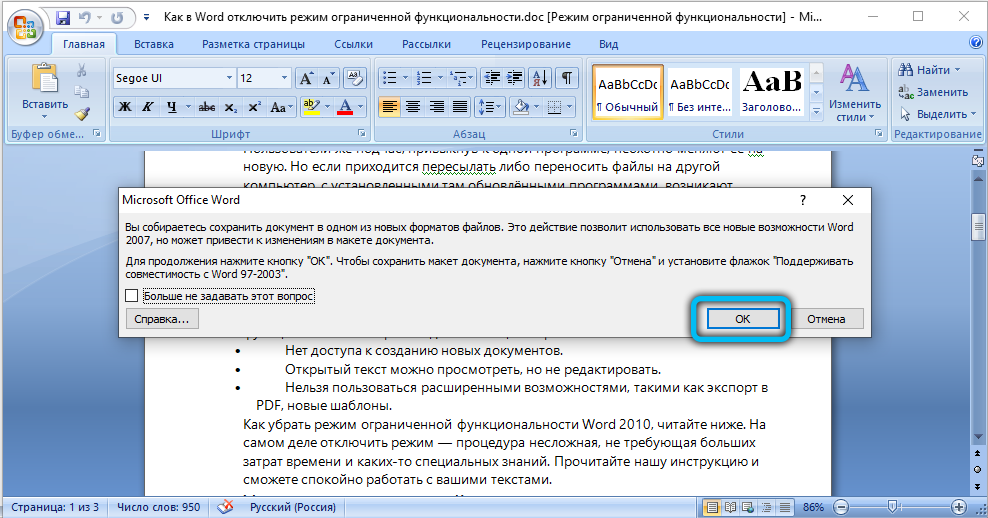
Again, nothing complicated. Just with the advent of new versions of the text editor, its interface, as well as some functions, have changed. But this does not prevent the user from getting rid of the reduced functionality mode in any fresh edition of Microsoft Word.
If you have an older version of Word, did you know how to turn off Reduced Functionality Mode before? Removing it does not require any special skills. You do not have to contact specialists or pay for their services. Each user can easily cope with it by following our recommendations.