Contents
Introduction
Continuing the topic of working with Windows 10 keyboard shortcuts (the first part of the topic devoted to the list of keyboard shortcuts is here), it is worth mentioning how you can change them in your own way. We will assume that you are already familiar with the main ones and imagine what they are. For example, having familiarized yourself with the system shortcut keys to functions, you found that some of them are not very convenient for you to use. You have a desire to customize some functions in a way that suits you.

You can create your own keyboard shortcuts in Windows
Unfortunately, this is not as easy as it might seem at first glance. By default, the system has combinations of buttons on the keyboard that allow you to quickly perform some actions without the need to navigate through the multi-level context menu. The developer simply did not provide an easy way to reassign hotkeys for Windows 10 and older versions. In this article, we will tell you the possible options for changing the keys for quick access to some operating system operations.
How to find a list of hotkeys
In fact, there are enough hotkeys in Windows 10 to scare off inexperienced users. In the last article on this topic, we published a basic list of abbreviations that work in system applications. But the trouble is that in some third-party applications, for example, in Microsoft Office, browsers or other products, there may be their own shortcut keys that do not coincide with the system ones. What should be done in this case?
There are several ways to get help for each software product:
- Press the F1 key and read the help information embedded in the application. But this requires that the developer of the program takes care of this. In this case, you do not need an Internet connection to use the help section. Practice shows that this option is not always available. Then you can go to the “Help” section in the program menu.
- Regardless of which application you are running, you can press the key combination Win + F1, after which the browser is launched, set as the main one, with a link to the help section of the Microsoft website. Some programs may lead to a web resource of their own content. Accordingly, in this case, you will need a connection to the World Wide Web, because all information is not embedded in the program code, but is stored on a remote server.
- Can be called the simplest way; using the context menu with the right mouse button, note that almost opposite each action there is information about which hotkeys are responsible for it. Typically, users use the same functionality in each program, and over time, you can memorize keyboard shortcuts to speed up your workflow.

How to change Windows hotkeys
Unfortunately, as mentioned a little above, Windows developers did not provide for the ability to change any system hotkeys using the built-in functionality of the operating system. The only combination that can be changed is switching languages and keyboard layouts. This operation is possible in any version of Windows, both the newest 10 and the older 7 or 8.
After installing the operating system, languages can be switched using the Alt + Shift combination, and already in Windows 8 and 10, the Win + space combination was added. But habit is a serious matter and many users find it much more convenient to switch languages, for example, by pressing Ctrl + Shift or Ctrl + Alt. What is the setting for your keyboard shortcuts to switch the language?
- Open Control Panel – Languages - Advanced Settings – Change Language Bar Keyboard Shortcuts.
- In the small window that opens, select “Change keyboard shortcut” and choose one of the many options offered.
- Save your changes and start using your familiar keyboard shortcut.
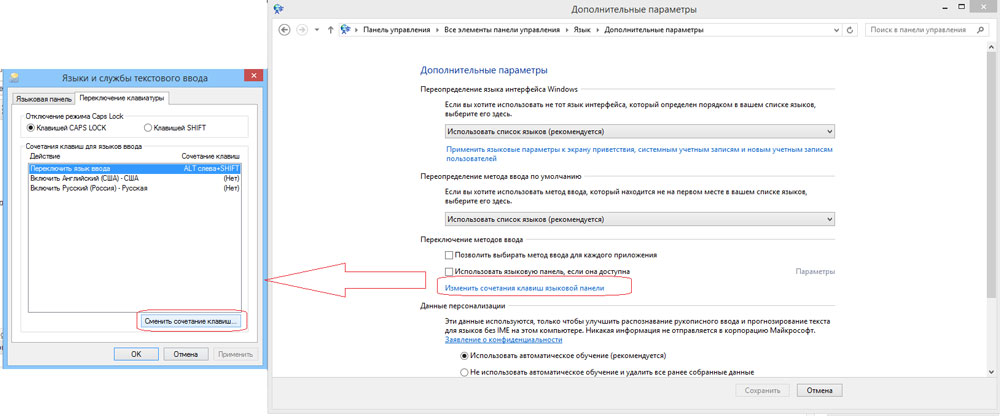
Nothing complicated, right?
How to assign hotkeys for launching applications
If it is impossible to change the hotkeys for performing system actions, then it is very easy to assign such hotkeys to launch almost any application. To do this, after installing the program, right-click on the shortcut on the desktop, select “Properties” – “Shortcut” – “Shortcut” and click on the button or their combination with which you will start the program. Please note that if the hotkeys are already in use by the system, they will be reset. Be careful!
Hotkey managers
The easiest and most affordable way to change hotkeys on Windows 10 is to use special utilities for this. We’ll take a look at two of the most popular ones.
Key remapper
An excellent program with rich functionality that allows you to reassign almost any button on the keyboard, using the mouse, even using the scroll wheel. Utility features:
- Redefining almost any key of the keyboard and mouse, as well as intercepting the action of the mouse wheel.
- Redefining existing keys to those that are physically missing.
- Changing the location of the buttons.
- Emulation of keyboard shortcuts, mouse clicks.
- Limiting the action of the program to a specific application.
- Ability to assign multiple key profiles.
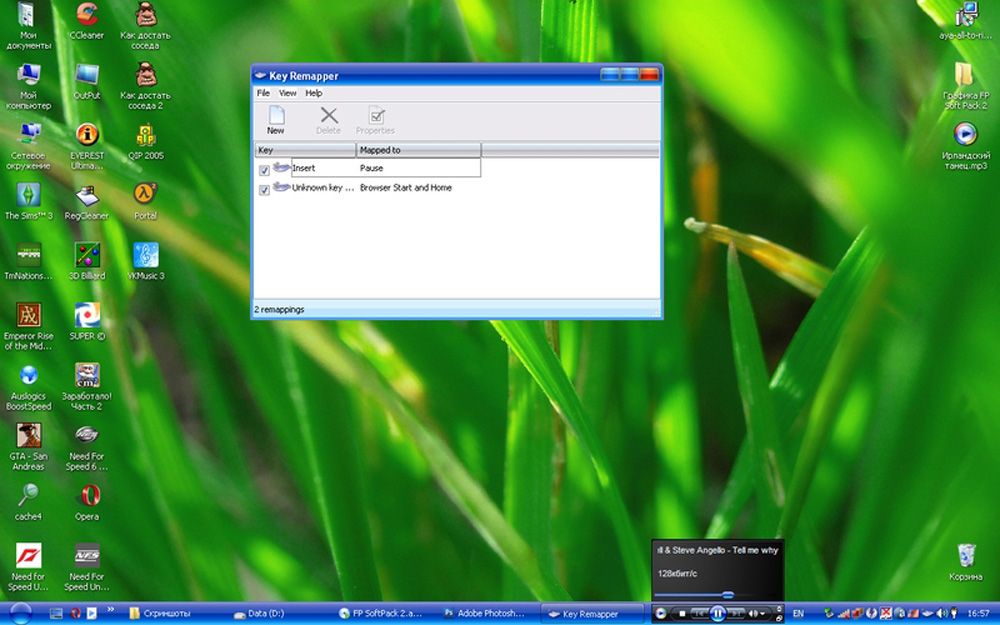
The program does not litter the computer registry and does not require a reboot for your new assignments to take effect. You can download the program at the link https://atnsoft.ru/keyremapper/ .
MKey
The original purpose of this utility is to use additional keys on multimedia keyboards. These are the keyboards on which, in addition to the letter and number buttons, there are many additional ones for launching some applications and functions. First of all, you can use them, but if you have a regular keyboard, without all these buttons, the program can also be used to remap regular keys.
Possibilities:
- Media control
- Support for almost all the most popular audio and video players: start, play, stop.
- Adjust the volume, rewind a music or video file.
- Drive control for laser discs: open, close, start disc playback.
- System management
- The ability to run any application installed on the computer.
- Launch any explorer folders.
- All functions with files and folders: insert, copy, move.
- Manage open windows: minimize, maximize, close, move, lock.
- Power management: shutdown, hibernate, restart, lock; setting the timer.
- Change the desktop background.
- Change the language and keyboard layout.
- Network connection management.
- Working with applications
- Management of any installed browser.
- Document management: open, save, create new, print, undo and redo.
- Email management: reply, forward, send.
- Emulation of almost any key in program windows.
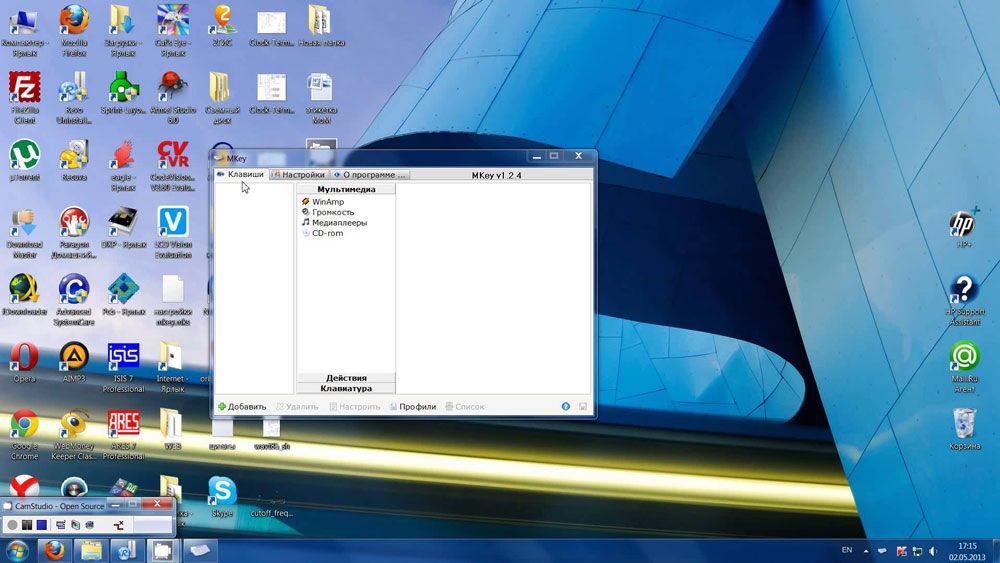
- Additional functions
- Subtle customization, great customization options.
- System tray notifications.
- Insert text, date and time according to a given template.
- The ability to create a screenshot.
- 10 clipboards, extended control over their contents.
- Several profiles of parameters, setting of each of them.
- Create your own combination in every single application.
- Emulation of absolutely any keyboard or mouse button.
- Macro recording.
- Additional external plugins.
- Minimal use of resources.
- You do not need to reboot the device for the changes to take effect.
Download the application from the link http://www.mkey-soft.ru/ .
Other programs for redefining keys
Of course, the assortment is not limited to the named utilities. There are a lot of programs for redefining keys. All of them are easy to use, as their functionality is strictly limited. Here are a couple of other handy and popular programs:
- MapKeyboard – after unpacking the archive, you need to run as administrator and then on the virtual keyboard select the keys that you want to override. You can return to the default settings with the push of a button.
- SharpKeys – this utility can not only create new keyboard shortcuts, but also disable old ones if they are not needed at all.
Remember – Windows developers have provided protection against inept actions and blocked some settings, changing which can lead to system instability. Therefore, not all keyboard shortcuts can be redefined. This is especially true for Windows 10, where such possibilities were further limited.
Conclusion
Initially, the hotkeys are well thought out and you can use them without changing them at all. But if you still want to change them, use one of the tips in our article.
In the comments, we ask you to tell us if you changed the keyboard shortcuts on your Windows 10. If yes, then how.