How many times has this happened to you? You are trying to send a large file that you were working on – for example, a video or presentation, or maybe just a high-resolution photo – by email. But your emails keep coming back unsent with “Attachment Too Much” error message. No matter how many times you try, your ISP simply won’t let you send large documents. How do you send a large file by email? The investment limits forced people to get creative, and their solutions are still being used today, and quite well. So the next time you need to send large documents, try one of these workarounds.

Contents
How to compress large files for email
There are two main approaches to overcoming the limitations of email: compression and third-party hosting. Compression is the more direct route. you still send the file attached to the email, but you just change the file format to make it small enough to limit the size of the attachment. Only you and the person you sent the email to will have copies of your file. There are a number of commonly used compression formats, but the most common are ZIP documents. Users can create zip files from large source documents and send them via email. To “extract” the compressed file back to its original form without loss of quality, the recipient of the ZIP archive can use special software.
For sending any compressed file by email, the procedure is more or less the same. It requires the sender and recipient to use compatible software to compress and extract the file in question. Choosing the wrong compression format for emailing zipped files may cause problems in the future. One way to solve this problem is to use a multi-format compressor / extractor. Let’s look at the process of compressing and sending documents by e-mail using the WinZip program as an example.
How to compress and email files using WinZip
WinZip products provide several ways to quickly and easily send Zip documents as email attachments or share them as a link. WinZip provides a built-in mail utility that will allow you to use WinZip’s email features even if you don’t have a MAPI mail application. WinZip Courier provides an easy way to compress attachments when you click the Submit button or immediately after attaching files. Courier requires a supported version of Outlook or a supported webmail service with your Internet browser installed. With WinZip Courier, you will save time preparing and sending emails with attachments. The main features of the program:
- Reduce the size of your email attachments.
- Send emails faster.
- Save download time for recipients.
- Reduce the amount of disk space required for storing e-mail.
- Reduce the time you spend creating emails.
- Fewer steps to compress and add attachments.
- Works with Microsoft Outlook and the webmail services you already use, reducing your learning curve.
- Protect attachments containing sensitive information with password-based AES encryption.
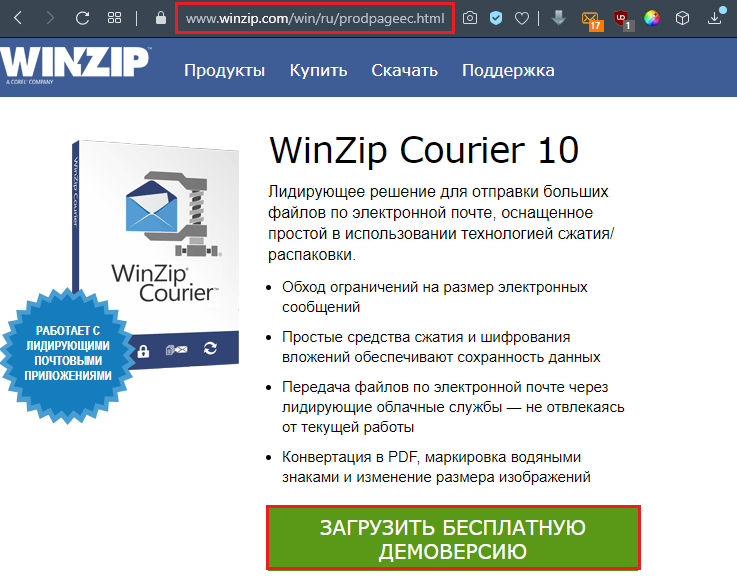
With WinZip Courier, you can send Zip documents that are larger than the size allowed by your email provider. First, you will need to create an account with at least one cloud service. You can then either allow Courier to use the cloud service when your Zip file exceeds the size limit, or you can use the Attach Large File button. The latter option avoids the possibility of an error that may occur if you are using Microsoft Exchange and have a limit on the size of the attached file. Using WinZip Courier with cloud services, you can:
- Email large documents. the size depends on whether you are using a free account or a subscription account.
- Send multiple files and folders in one secure Zip file.
- Protect the documents you send with strong AES encryption.
- Configure other conversion options for added security or for easier use by the recipient.
- Work directly from your email account.
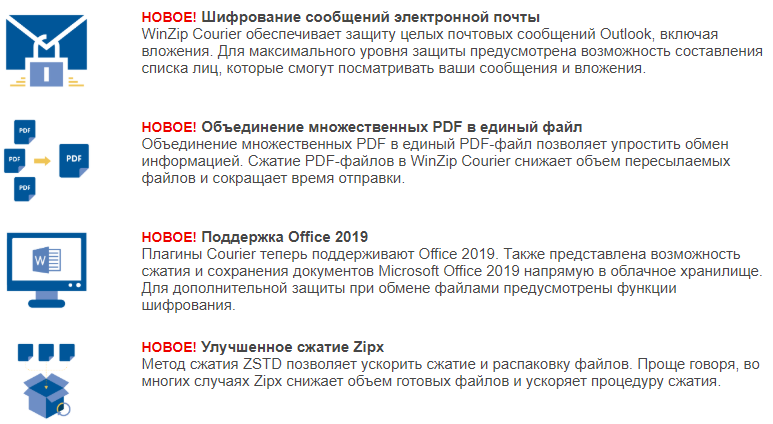
With WinZip Courier, uploading to the cloud will run in the background, allowing you to continue working on other emails instead of waiting for the message to finish sending.
How to compress and attach files or folders from an open folder window
To compress documents or folders and attach them to a new email message from the open folder window, simply right-click the documents or folders and select Zip and E-Mail from the WinZip submenu in the context menu. WinZip will compress the selected items into a temporary Zip file, create a new email message, and attach a Zip file to it. Then you can send the message as usual. WinZip will automatically delete the temporary Zip file when it is no longer needed.
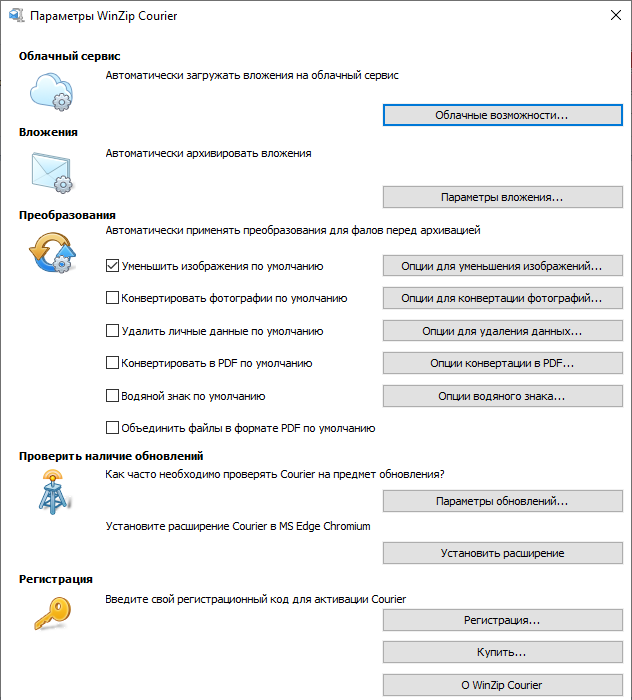
How to compress attachments when composing messages
You can use the technique described here to compress attachments when composing messages using Outlook or other programs that allow you to attach documents using the standard Windows File Open dialog box. This method does not require a MAPI-compatible mailer:
- Open the dialog box that you usually use to attach files.
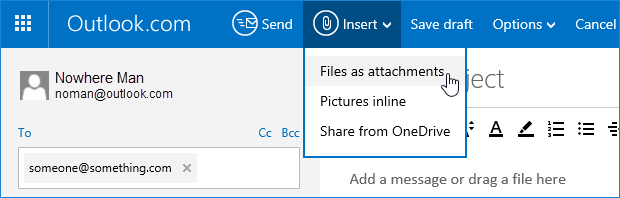
- Find the file you want to attach.
- Right-click the file and select “Add to .zip File Name” from the WinZip context menu.
- Click the new Zip file to select it.
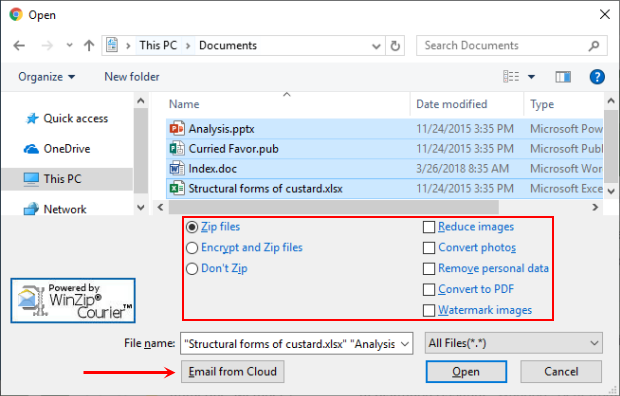
- Click Open or Paste to attach the Zip file.
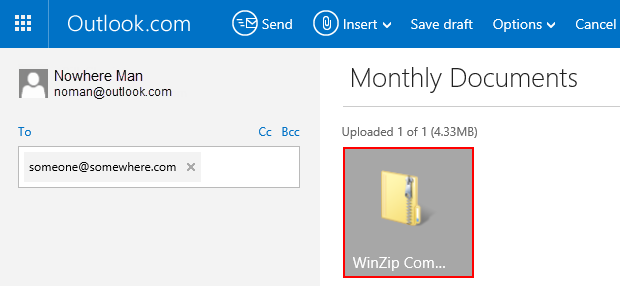
How to Send Zip File Directly to WinZip
If your default email program is MAPI compliant, or you have WinZip configured to use the built-in mailbox, you can mail the currently open Zip file without leaving WinZip. To do this, click on “Email” in the “Actions” panel. If your email program is not running, it will open automatically. XP users should select “Email to Recipient” (Zip and E-Mail) from the File menu.
With WinZip, you can share Zip files as a link to a cloud service. First, you will need to create an account with at least one cloud service and configure WinZip to use it. Then, when you use one of the WinZip email features like Zip and E-mail, if the Zip file reaches the set threshold size, it will be uploaded to your cloud service account and a link to your Zip file will be placed in the message … If you have WinZip configured to use the built-in mailbox, you will have the option to click the Attach button. This allows you to exchange Zip files that are smaller than the configured size threshold. Alternatively, you can right-click any self-extracting Zip file and select Email filename.exe from the WinZip context menu.Your self-extracting Zip file will be uploaded to your cloud service account when your mail message is sent and the recipient of your message can download it.
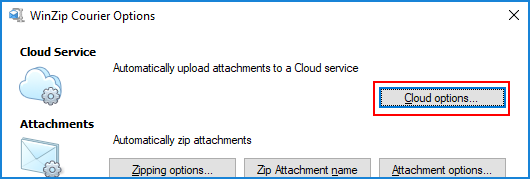
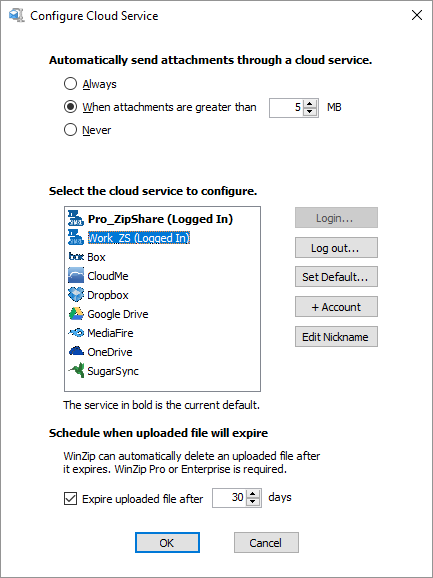
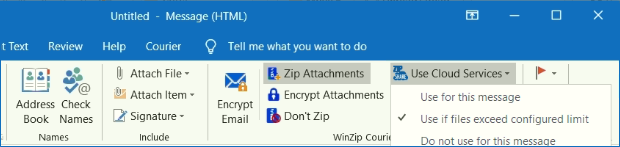
Starting with WinZip 22.5, Windows 10 users also have the option to share using Windows Charms. You must have a supported cloud service configured in WinZip. Then, when you click Windows Charms, your file will be uploaded to the cloud service and the link will be copied to the clipboard. These include the built-in email app, copy link, Microsoft OneNote, and more. Some choices may require you to install the appropriate app from the Microsoft Store.
How to transfer a large file via Gmail
Mailboxes today easily hold and receive messages with several GBs in attached documents. Email itself is a vehicle; it is also designed to transfer large files over the Internet. However, sending files by email is not very efficient, and any mail server can reject mail that exceeds a certain – possibly very limited – size.
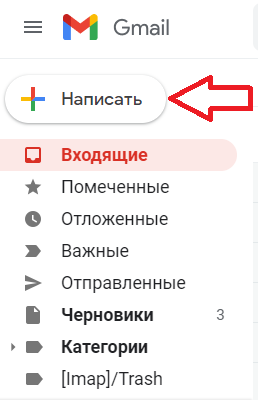
Email and File Submission Services
File submission services, which offer a document for download to recipients from the Internet (or via FTP), and collaboration sites that allow recipients to send, edit, and comment on a file, are more reliable means of transferring and sharing large files. They are also generally more cumbersome to use than just sending an email attachment. Google Drive, for example, integrates well with Gmail. Sending files via Google Drive directly from Gmail is very similar to adding an attachment and almost as easy. Instead of 25MB, documents can be up to 10GB in size, and you can also choose permissions for shared files. To upload a file (up to 10GB) to Google Drive and easily share it via email in Gmail:
- Hover your mouse over the Attach Files button (or the + sign) when composing a message in Gmail.
- Select Insert documents using Disk.
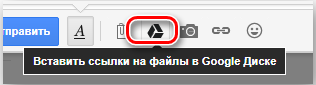
- Go to the download tab.
- Drag a file (or several) from your computer and drag it into a special window.
- If you don’t see “Drag and drop documents here”, click “Select files on your computer.”
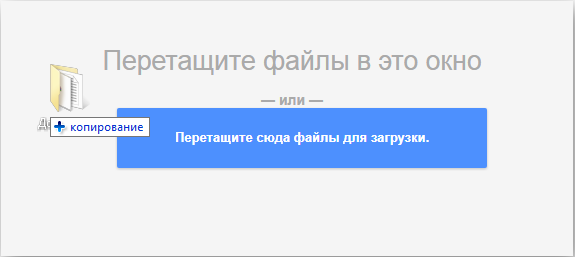
- If you have already uploaded files, click Add other files.
- Select all the documents you want to download.
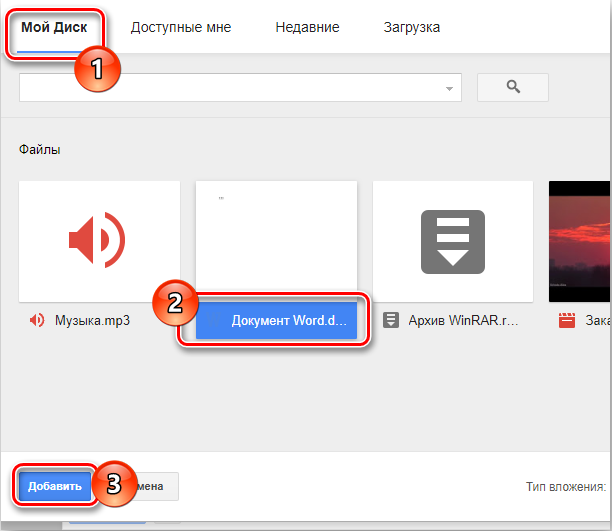
- Click Open, then Download.
To send a file (or files) to your Google Drive account:
- Go to the My Drive category.
- Highlight all the documents you want to share by email so that they get flagged.
- Use search and tags to find documents.
- Click Insert.
If one or more documents added to the message have not yet been uploaded to Google Drive to all email recipients, after clicking Send:
- To submit a link that allows you to view but not edit or comment on documents in Google Drive, make sure you select the option you want.
- To send a link with the ability to edit and comment on files in Google Drive, make sure that “Can be edited” is selected in the settings.
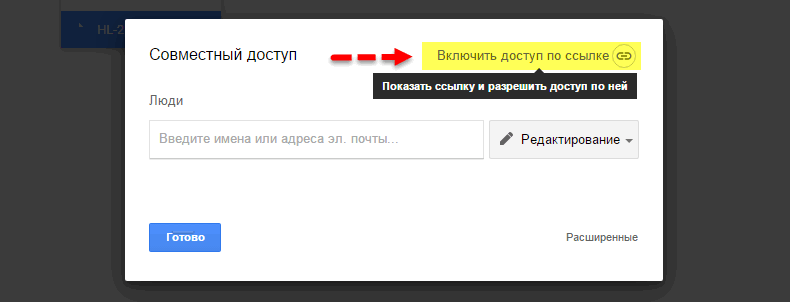
- To submit a link that allows anyone to view and comment on, but not edit, documents in Google Drive, make sure Comment is selected in the submit settings.
- To share documents only with recipients (and not with those using the link) through their Gmail (or Google) account in Google Drive, click More options and make sure that under Change how these files are shared on disk are selected “The recipients of this letter.” To allow all recipients to view, but not edit or comment on, files in Google Drive, make sure Visible is selected in the recipient options. To allow all recipients to edit and comment on files in Google Drive, make sure the corresponding switch is turned on.
- Click Share & Send.
Gmail lets you go the other way: saving files received as regular email attachments to Google Drive is usually done with a single click.
How to transfer a large file via Yandex
When sending a large file via email, you need to take care not to exceed the size limit. However, the situation is different with Yandex.Mail. Despite the file size limit (only 30 MB) in one email, if you exceed the size limit, Yandex.Mail will automatically upload your file to Yandex.Disk (built-in cloud storage) and allow you to share the download using a document link.

On the other hand, when you receive a file attachment in your Yandex.Mail account, you get the option to save the file directly to your Yandex.Disk. Yandex.Mail has almost everything a user expects from an email service – from powerful web access, mobile apps, to IMAP / POP access and unlimited storage space.
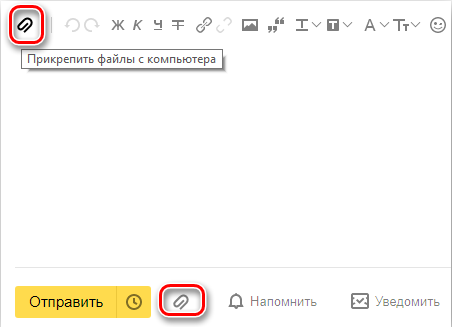
Service advantages:
- The service allows users to easily schedule mail and receive reminders.
- Yandex makes it easy and simple to search for similar letters using topics and contacts.
- The unlimited storage offered by Yandex.Mail is another big advantage.
- The ability to use IMAP / POP makes it easy to access Yandex.Mail through a PC mail client and a mobile application.
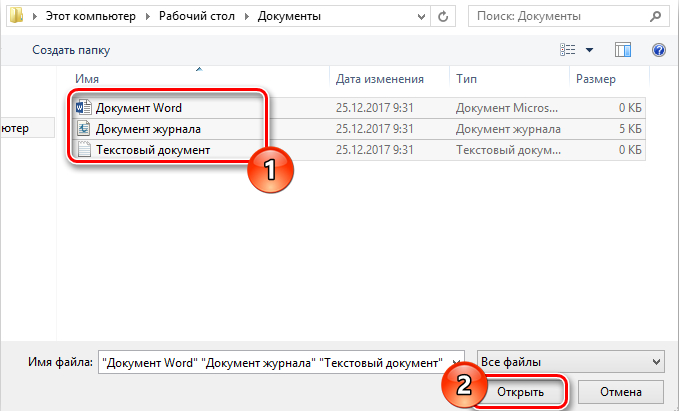
Service features:
- Yandex offers a free email service with unlimited storage that starts at 10 GB and goes up to 1 GB at a time when the limit is reached.
- Ideal for both POP and IMAP, a user can easily set up their Yandex.Mail account to send messages in their desktop email client and mobile app.
- Themes are available in the Yandex.Mail settings, so you can customize your account according to your preferences.
- Transferring large files is done in a couple of clicks.
- Mail includes an RSS reader. Although the RSS feed reader works separately from email, it does not account for news such as emails.
- The user can access Yandex.Mail through secure SSL / TLS connections and check it for fraudulent use or actions. You can also remotely log out of mail clients using the web interface.
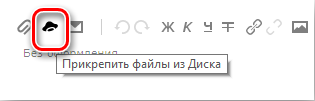
- Mail can carry emails from IMAP and POP email clients, and users can send emails through their Yandex account or through the web interface.
- Yandex.Mail has a built-in translator that helps you read and send emails in different languages.
- You can send a large file from your Yandex.Mail account by integrating Yandex.Disk. Some of the common documents that can be viewed in Yandex.Mail are PDF, XLS, RTF, Doc, and PPT.
- If you sent an email from your Yandex.Mail account, but did not receive a timely response (within 5 days), you can have your Yandex.Mail account remind you of such emails.
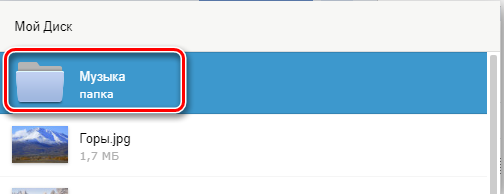
- Mail may provide DSN delivery notifications for emails you send.
- Keyboard shortcuts are available in Yandex.Mail, which significantly improves usability.
- With a Yandex.Mail account, you can also automatically set certain tasks. This includes forwarding emails to another address, deleting emails, exporting contacts, automatically replying to emails, etc.
- You can save emails as templates for use in future messages.
- You can schedule automatic delivery of emails at a specific date and time.
- When sending invitations, wishes or greetings through your Yandex.Mail account, you can use the built-in e-cards.
- Narrow your search by label, status, folder, date and field (like subject or sender) and find your emails faster.
- Instead of keeping emails in one folder, you can organize them into separate folders and labels according to your preference.
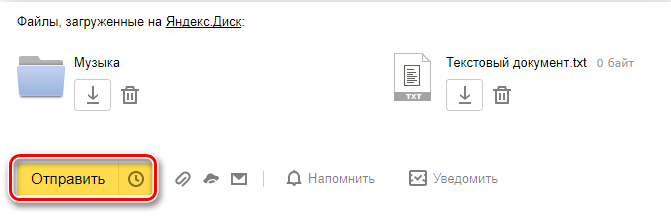
Mail comes with built-in antivirus software that protects your account by checking incoming emails and filtering emails from getting into your inbox. The service also has a task manager.
How to transfer a large file via Mail.ru
Sending a large file via Mail.ru consists in uploading it to a special client service. So, to throw a large document, follow these steps:
- Go to files.mail.ru – the service allows you to send large files to any user.
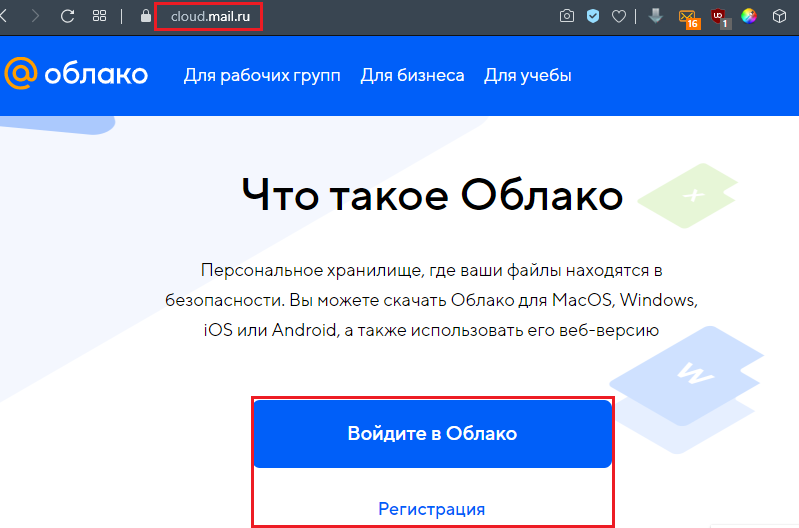
- Find the “Upload File” button and click it.
- A dialog box for selecting documents on your PC will open. select the one you want and click the “Open” button.
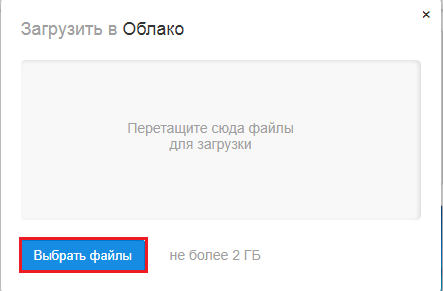
- Click the Upload File button.
- After the document is uploaded, the button “Get link” will appear – click it.
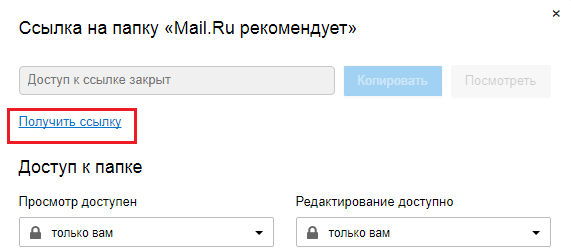
- Copy the link you received and send it to the recipient.
After clicking on the link, the recipient of the message will be redirected to the download page of your large document on the files.mail.ru service. Ready!
Third party file transfer services
As an alternative to the above methods, you can use one of the third-party large file transfer services. Let’s consider the most popular ones in more detail.
FTP
While FTP (File Transfer Protocol) can be quite old-fashioned compared to cloud services like Dropbox and Google Drive, it is still one of the most reliable ways to upload and download files. All operating systems support FTP, and there are many websites and add-ons that support uploading and downloading from your browser, such as FireFTP. Windows and Mac users can also use Cyberduck’s free PC FTP client. The only downside to this method is that you need access to a remote server (eg web hosting). Many companies like DriveHQ offer little free storage space (1GB) and prices can be very competitive with cloud storage providers.
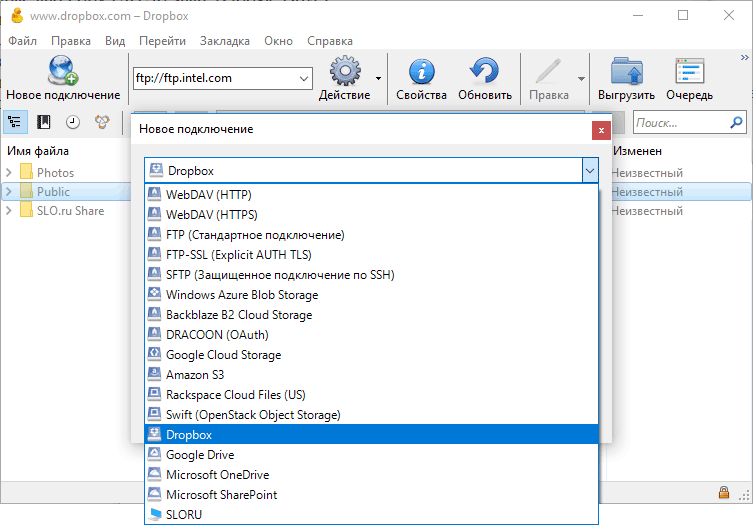
Mediafire
Sign up for a free account and you get 10GB of storage. Connect your Facebook and Twitter accounts, install the mobile app and invite your friends to receive up to 40 GB of bonus space. You can upload documents directly from your computer or from the internet and create a link that will allow other users to download documents from the MediaFire website. Paid subscriptions start at $ 3.75 per month and include 1TB of storage, a hefty 20GB limit on file sizes, and eliminates annoying captchas and ads. Another handy premium feature is disposable links, which ensure that once the recipient uploads your documents, they are no longer available.
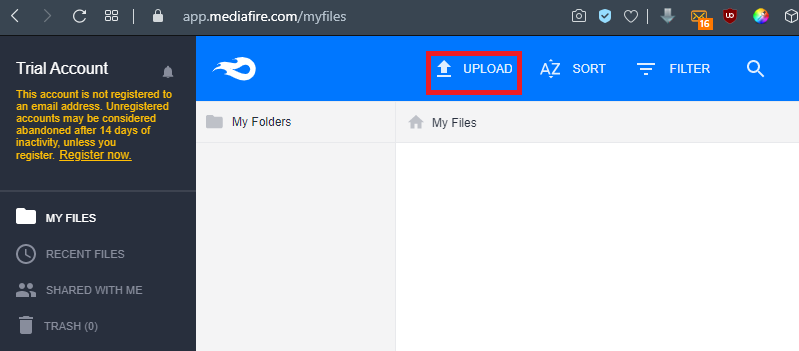
Hightail
Hightail (formerly YouSendIt) was created for business users. After registration, you can create special images for various files and projects that you can share with others. The handy PipPoints feature can even be used to take notes on documents while you and others are working on them. The free lite version of Hightail allows you to share files up to 100 MB in size. The Pro subscription is available from $ 12 per month and includes unlimited workspaces and support for files up to 25GB. There is also no limit on the number of people who can access the file at any given time.
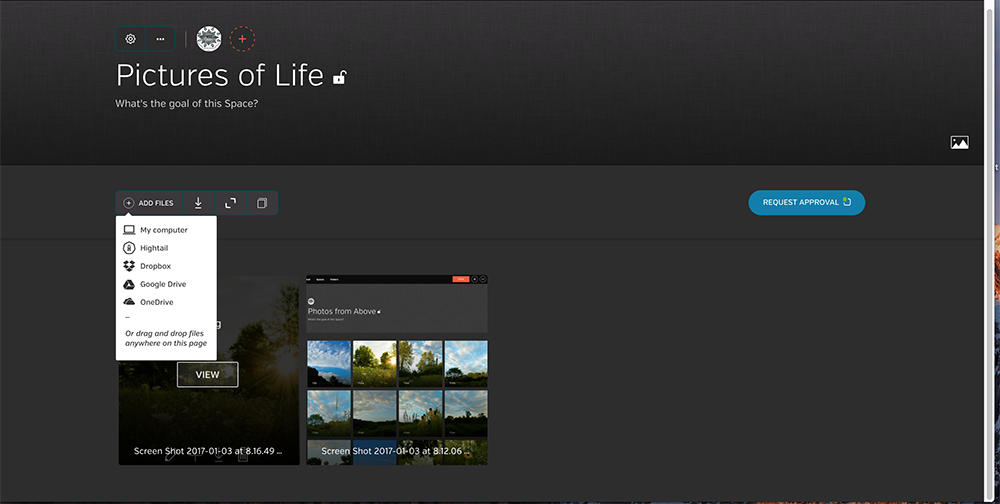
Wetransfer
WeTransfer is one of the easiest large file sharing services. A few clicks and the website will automatically send the documents for you and they will be available for download within seven days. Everything is very user-friendly, with a step-by-step wizard that walks you through the download process. For $ 12 / month or $ 120 / year, you can upgrade to WeTransfer Plus, which lets you transfer up to 20GB of files at the same time and offers 100GB of storage. You will also have the option to set a password for uploading files – plus you can customize the background and email if you like.
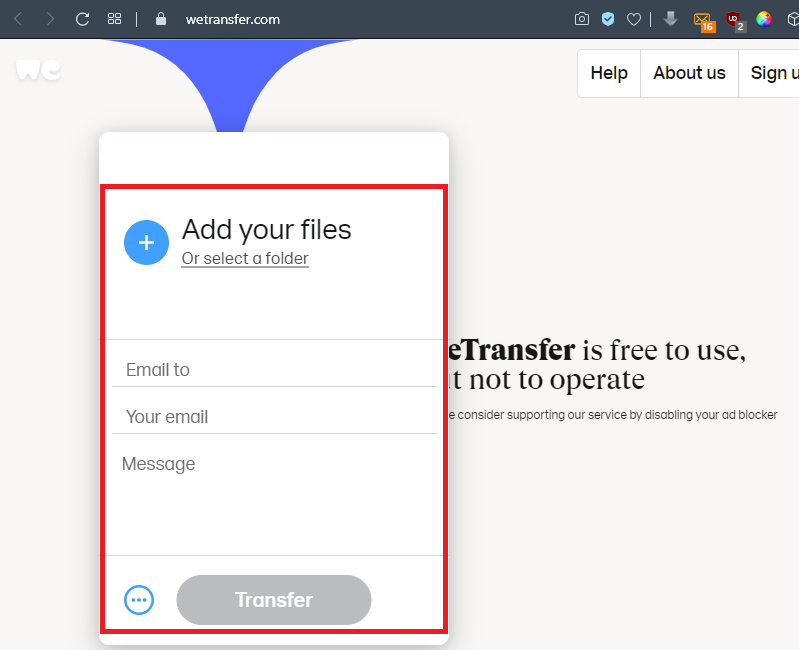
Resilio Sync
Formerly BitTorrent Sync, this handy utility uses the BitTorrent protocol – designed specifically for large file sharing to sync documents directly between your devices. This peer-to-peer connection can be used for two or more devices such as a phone and a desktop PC. Resilio Sync also supports the creation of secure links, allowing your contacts to download documents from your folders. This, of course, means that your device must be online for them to be able to access it. The software itself is provided free of charge and there is no limit to the amount of data you can transfer or store.
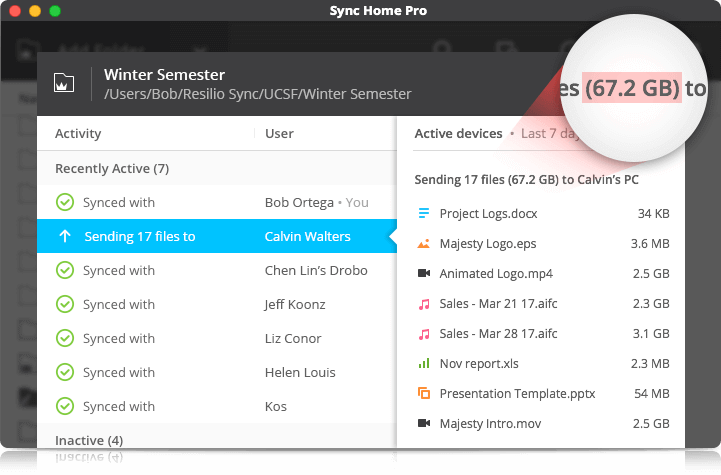
Adobe Send & Track
Send & Track lets you use the Adobe website or Acrobat Reader app to share large files with multiple recipients, no matter what device you’re using (be it a phone or a PC). There are no restrictions on the website on the number or size of files you can send, but the service is not free and will cost you $ 20 per year. There are also restrictions on what documents can be sent – for example, 7-Zip archives are not allowed. One of the most useful features here is tracking, thanks to which you can clearly see if a document is open or not.
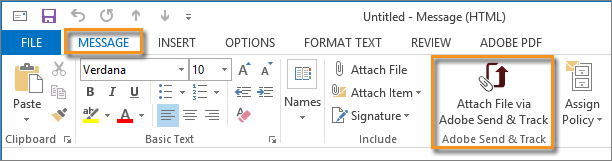
Send anywhere
Send Anywhere is available for almost any platform imaginable, and can send documents up to 10 GB in size for free. The file sharing service is available as a web app at https://send-anywhere.com, as an extension to the Chrome browser, as a mobile app for Android and iOS, and as downloadable software for Windows and macOS. There are also versions for Linux and Amazon Kindle, as well as plugins for WordPress and Outlook. The browser widget lets you share files up to 4GB, but the paid subscriber desktop software supports documents up to 1TB. This should be more than enough for all but the largest 4K video files.
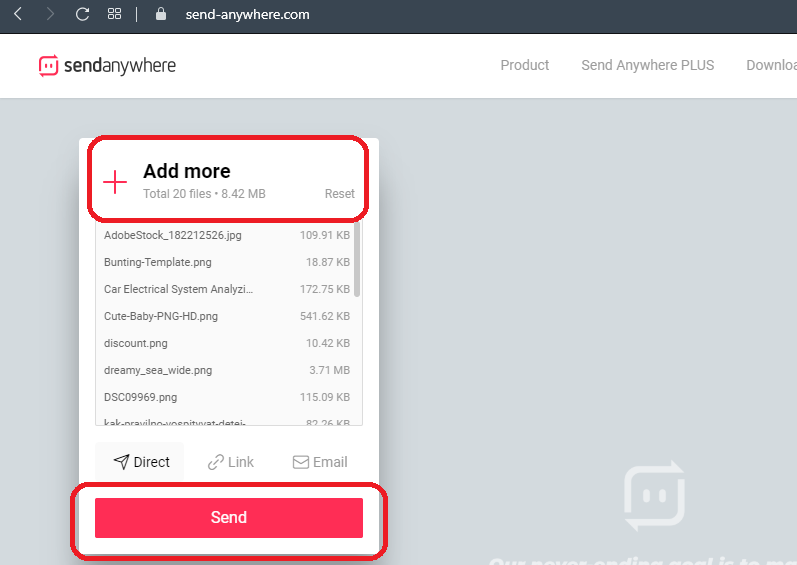
Dropbox
Sign up to this cloud storage service and any documents moved to the Dropbox folder can be published via the web link. On some operating systems you can do this by right-clicking, for others you may need to log in and click the Share link. Most importantly, the person you send the link to doesn’t need to be a Dropbox user – they can just download documents from the site. Dropbox has a free threshold that gives you 2GB of storage, but you can earn more by inviting friends to use the service – or increase the limit to 1TB by signing up with Dropbox Plus for $ 9.99 a month. The latter option also allows for much better control over documents, including version control as well as remote device wiping.and you can set a password to download.
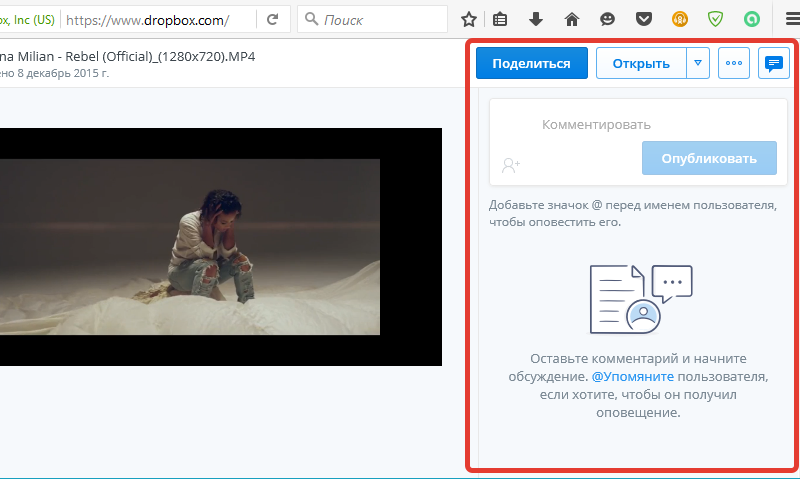
WikiFortio
The last option on this list is WikiFortio. It is also a file sharing service, very similar to Firefox Send, which allows you to send password-protected documents via email. The interface is simple and has two simple options – Upload File and Download File. All you have to do is click the Upload File button, enter the file details and click Upload. Ready! After that, the tool will present many links that you need to share with the recipient. Remember to reduce the shelf life to 1 or 2 days.
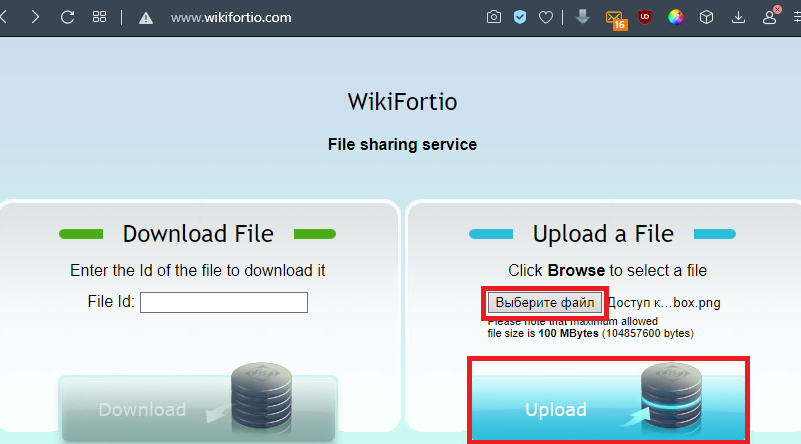
DropSend
Another large file transfer service with the following features:
- Send large files up to 8 GB.
- Ideal for sending JPGs, PFs, MP3s.
- Send important large documents to clients.
- Fast, easy and safe to use.
- Available with 256-bit AES security.
- No software to install.
- Try it for free.
Your secure hard drive in the cloud. Use the service to:
- Back up all your files online.
- Store important information and access it from anywhere.
- Share your saved files with other users.
- Backing up your website and other projects.
- Archiving important data.
- A business plan is available for group file sharing.

As you can see, there are quite a few ways to transfer large files via e-mail. If you have already encountered a similar problem and know other workarounds for limiting the size of email attachments, share the comments below this article.