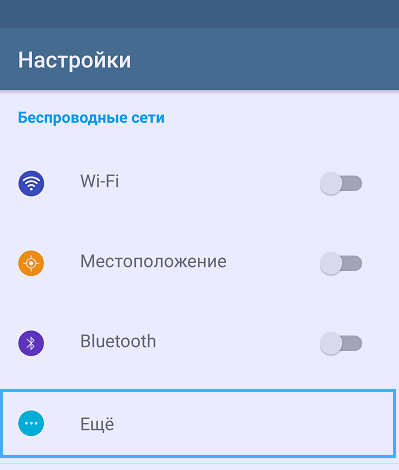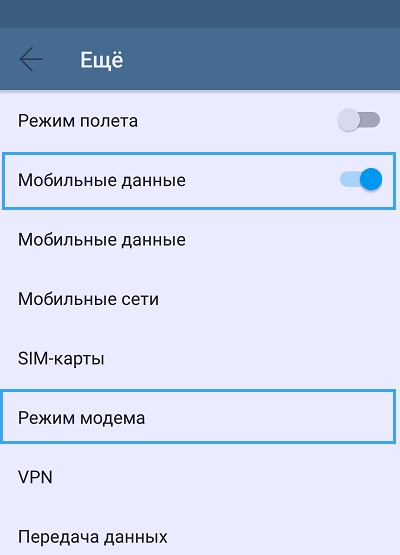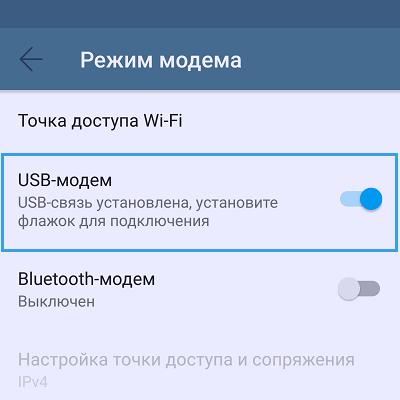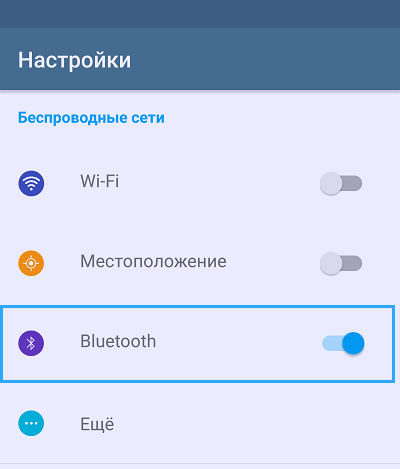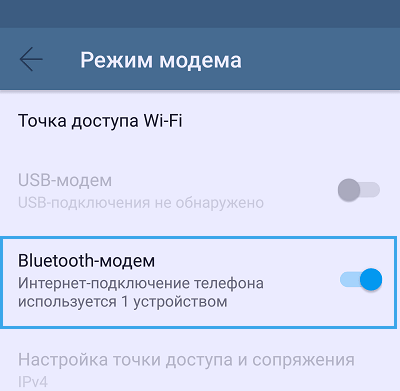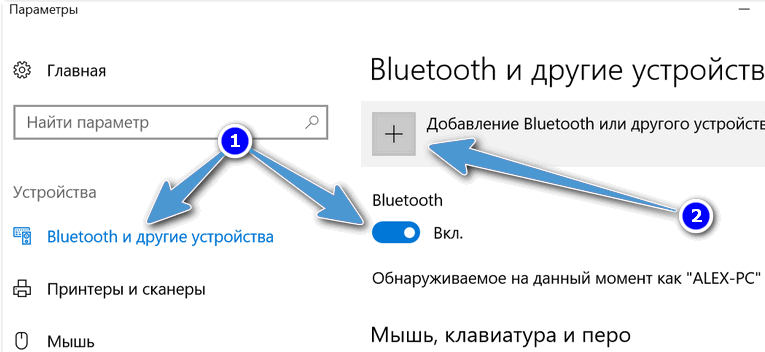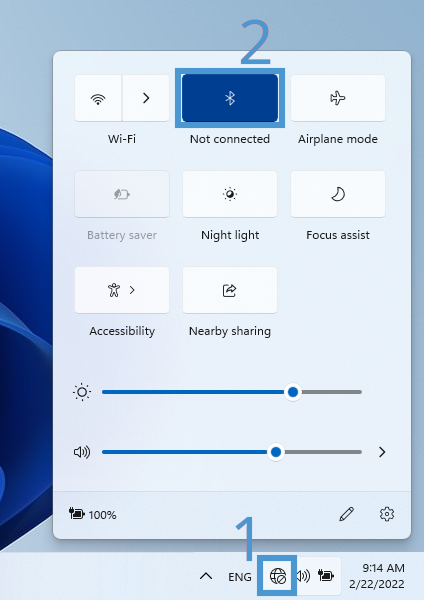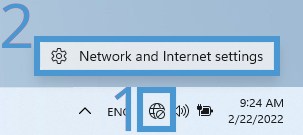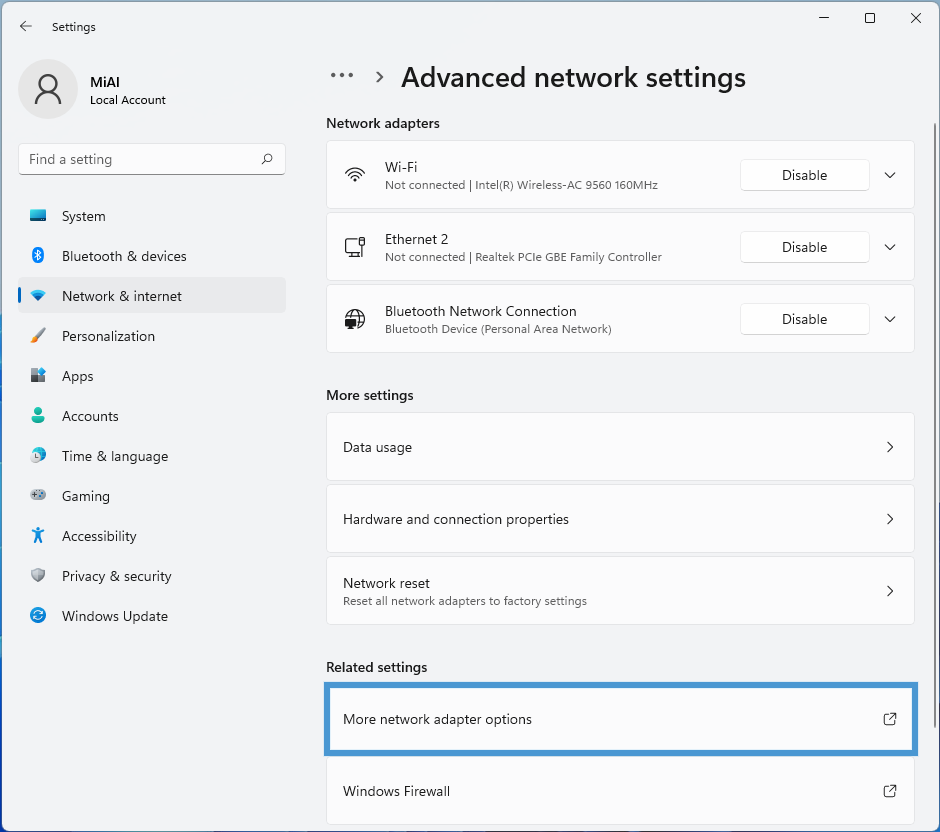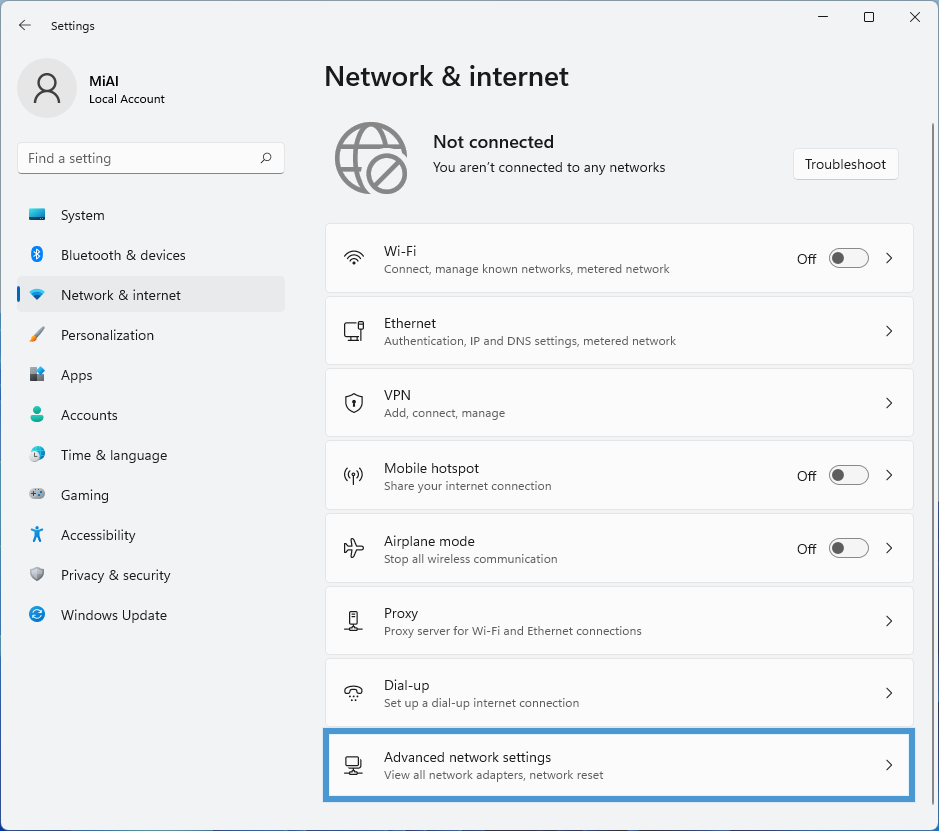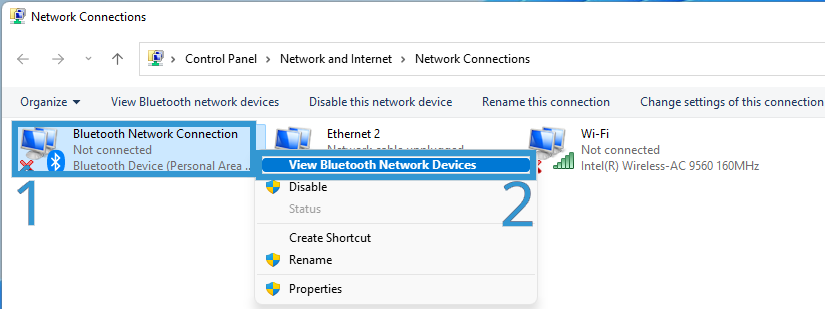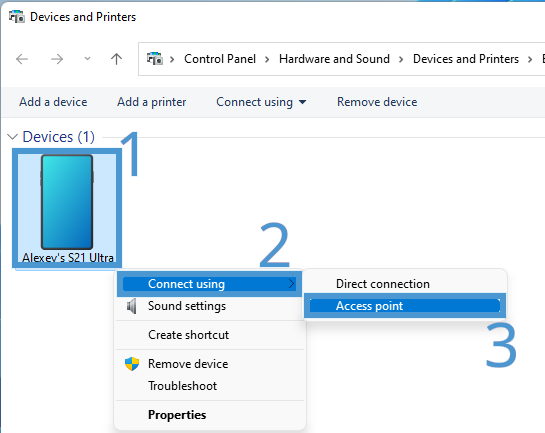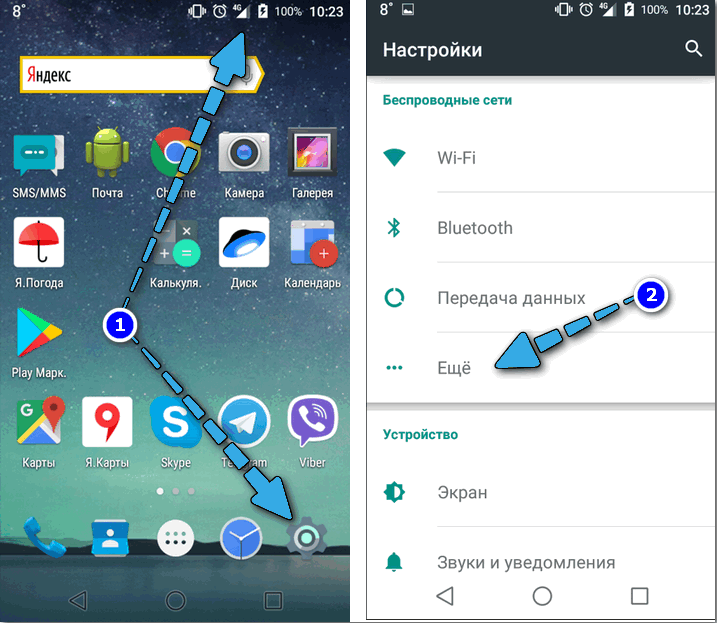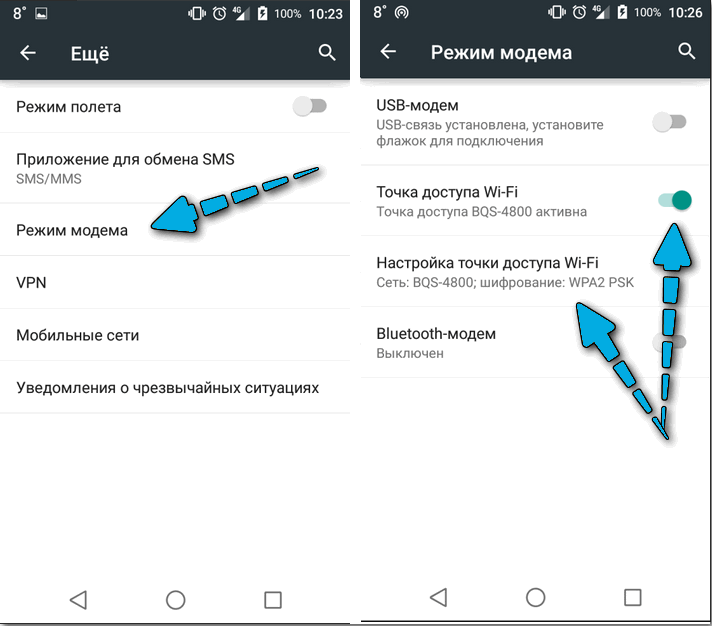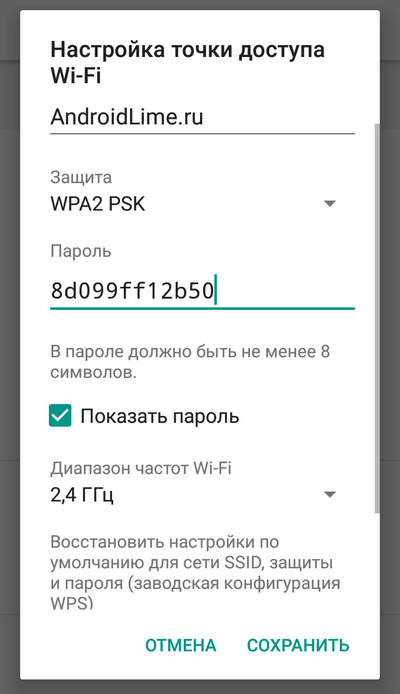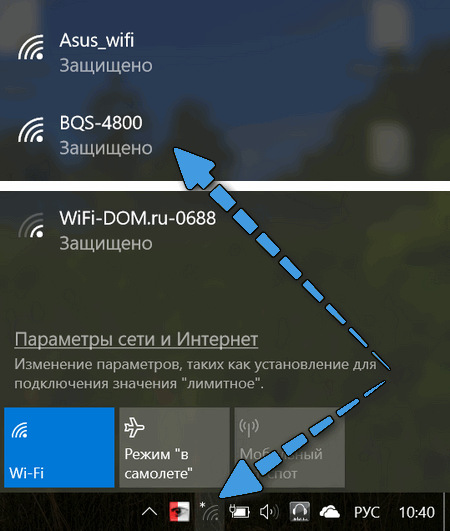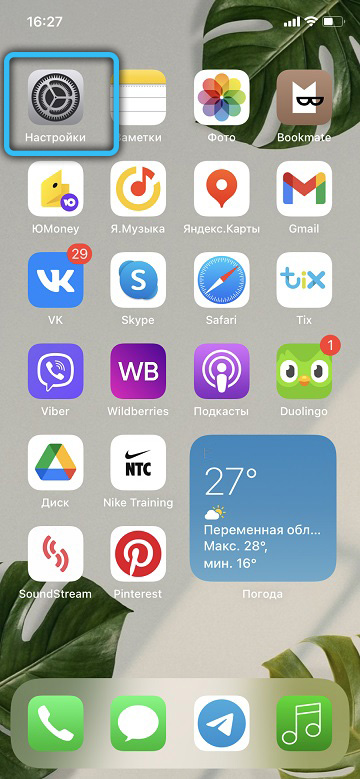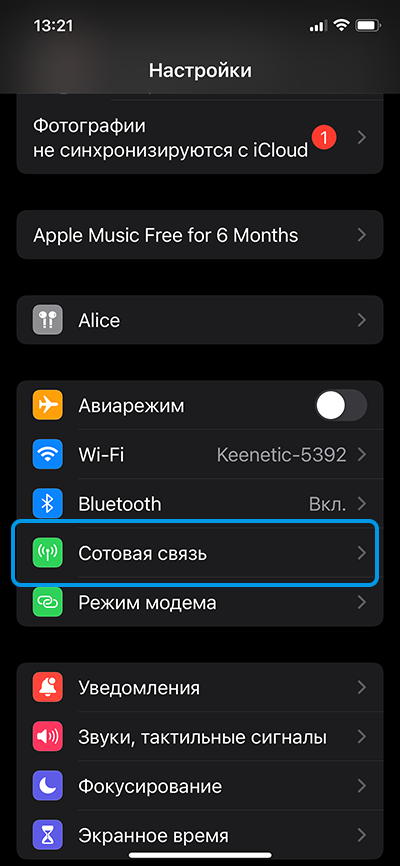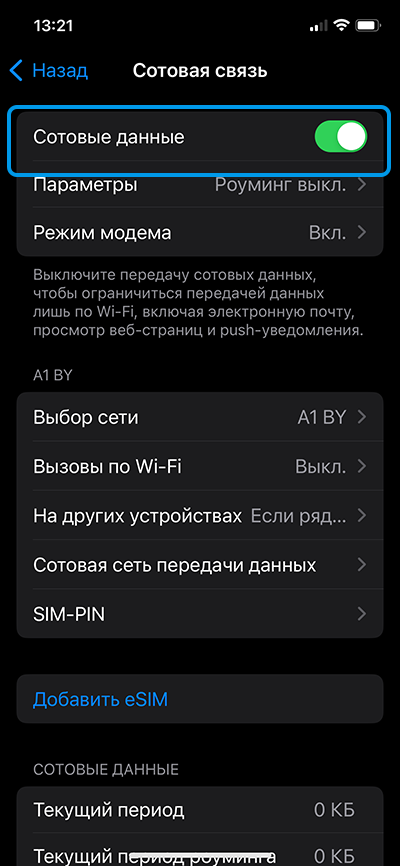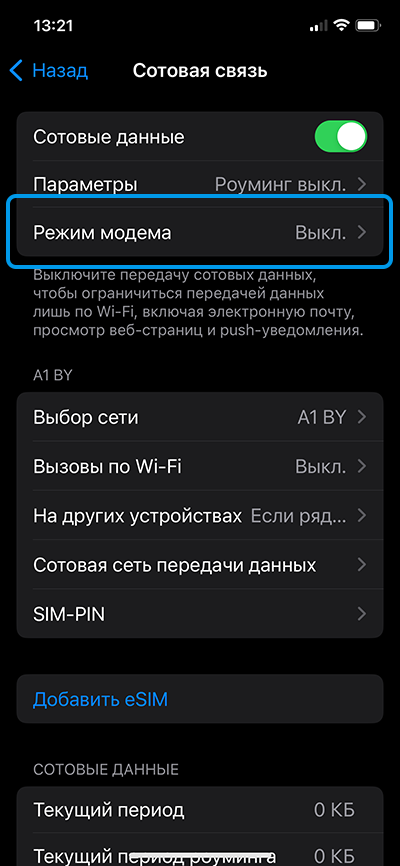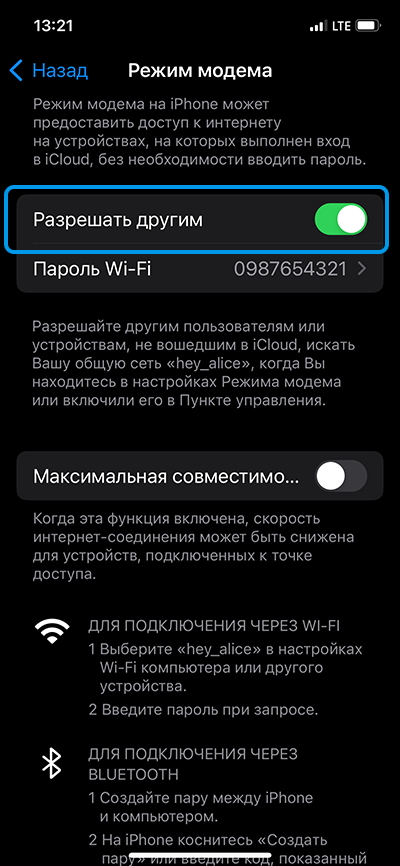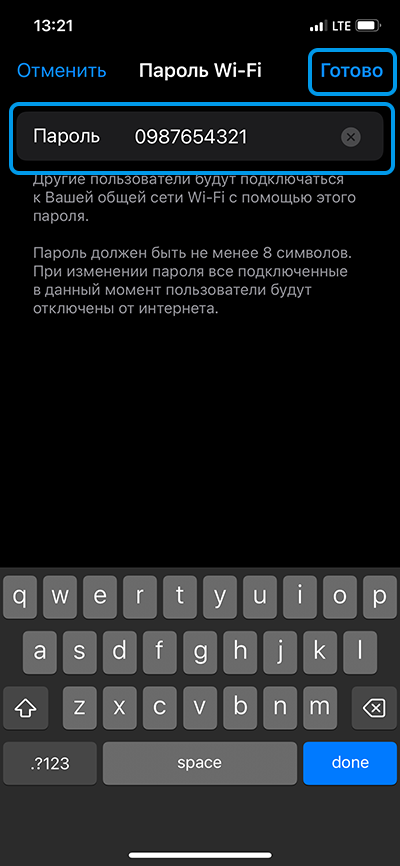Sometimes computer users may be unable to connect to the Internet using traditional methods via a cable or built-in Wi-Fi adapter. This often happens far from big cities, where not everywhere there is fast wired Internet. And in this case, a smartphone will come to the rescue, which can become a kind of router that transmits the Internet to a PC.
Below we will look at the main ways to connect a computer to the Internet via a phone, taking into account the features of Android devices and iPhone models.
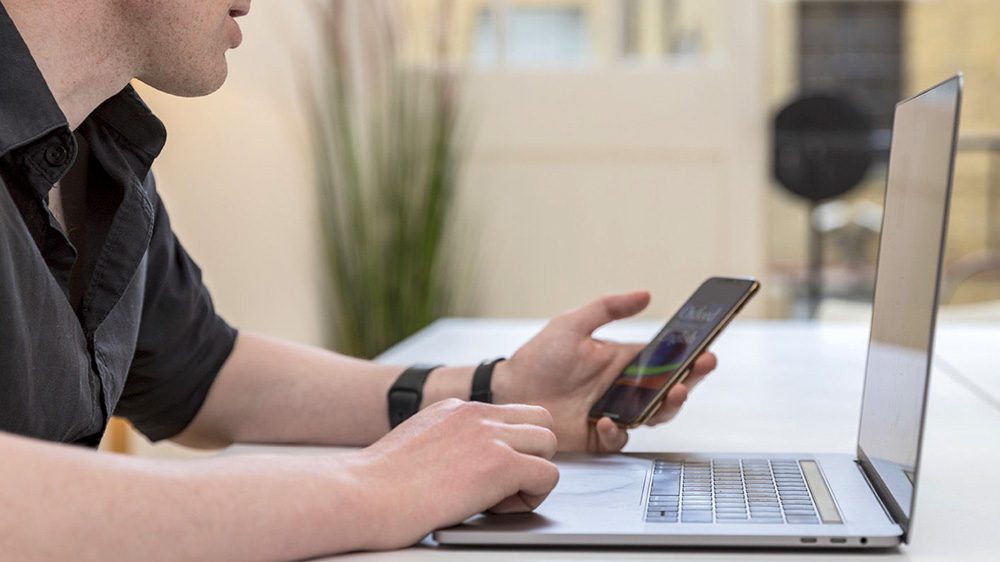
Contents
USB connection
The easiest way to distribute the Internet from a phone based on the Android operating system involves using a wired connection via a USB cable.
Sequencing:
- Use a USB cable to connect your phone to your computer. If the option to select a connection type appears on the smartphone screen, click on “Modem”.
- Open the settings menu on your phone and go to the section called “Wireless & Networks.”
- Since the required function is not used very often, it is hidden under the “More” tab.
- Open the “Modem Mode” section, simultaneously checking the smartphone’s connection to the mobile network. This is important, since it is the mobile Internet that will be distributed to the PC. And if there is no connection, then network access on the computer will also not appear.
- Find the “USB modem” item and activate the slider next to it.
In most cases, these actions are enough for the Internet to appear on the computer. It is worth considering that, despite the wired connection of devices, the Internet itself has the format of a wireless mobile network. This inevitably affects the speed, which will not be too high.
Sometimes it is recommended to disable the “USB Debugging” function in the “For Developers” section of the phone settings. But it is better to perform this operation only if any difficulties arise with the basic algorithm.
Network distribution via Bluetooth
You can also distribute the Internet from your phone to your computer via the Bluetooth wireless interface. The procedure is largely similar to the previous one, since it includes activating the modem function.
Work algorithm:
- Turn on Bluetooth so devices can discover each other and sync.
- On your phone, open “Settings”, then go to the section with wireless networks or “Connection and sharing”.
- Select a Bluetooth modem from the list provided and activate the function using the switch.
- Click on the “Add Bluetooth or other device” button, and then select the “Bluetooth” item specifically.
- Check that the Bluetooth adapter is activated on the computer as well. Wait until the devices detect each other and connect.
- Place the phone next to the computer and set up the PC. Open Network and Internet Settings on your computer.
- Go to the “Configuring adapter settings” section.
- In the list of connections, find “Bluetooth Network Connection” and right-click on it.
- In the context menu, select “View Bluetooth network devices.”
- Find the connected phone, and then use the right-click context menu to make it an access point.
All that remains is to close the settings and check if the Internet works on the computer.
Via Wi-Fi
The most popular connection method is using a Wi-Fi wireless network. The method is available to both Android and iPhone phone users. In many ways, the approaches are similar to each other, but there are some differences.
Enabling Internet distribution via Wi-Fi on an Android phone:
- Open system settings through the corresponding icon.
- In the “Mobile networks” section, find the “Wi-Fi hotspot” function. It is worth considering that, depending on the firmware version, the location of the option may change. However, it is almost always found in the network connection settings.
- Activate the access point and go to connection settings.
- In the password field, click on the eye icon to see the access code.
- On your laptop, open the list of available networks and find the distribution from your phone.
- Enter the previously found password and connect.
You can connect your computer to the Internet via iPhone as follows:
- Open “Settings” and go to the “Cellular” section.
- Enable the “Cellular Data” option, which marks the mobile Internet on the device. Without this, the function necessary for distribution will simply be hidden.
- Activate “Modem Mode”.
- Set a password with which different devices can connect to the distributed network.
- On your laptop, find the desired network and connect to it using the created password.
Is it safe to use a mobile hotspot?
Many people are interested in how safe it is to use a phone as a modem and whether this will create additional vulnerabilities in the system.
In fact, any wireless network makes your computer more vulnerable. If experienced attackers connect to it, they will be able to intercept transmitted data and even read passwords. But this is a fairly rare occurrence in everyday life. Much more often there are simply unscrupulous neighbors who actively use other people’s traffic for their own needs.
It is for this reason that you should always prefer a well-secure Wi-Fi network with a strong password to the Bluetooth interface.
Distributing the Internet from a phone to a computer is a fairly simple procedure, available on almost all modern gadgets. The main condition is that the computer must have the necessary adapters to receive a signal in a specific standard.
Did you manage to connect your PC to the Internet using our instructions? Which method helped you in this matter? Did you encounter any problems while performing the activities? Share your opinion and experience in the comments, and also repost the article on social networks and save it to bookmarks.