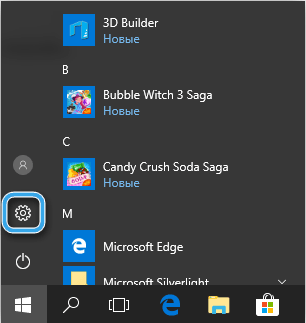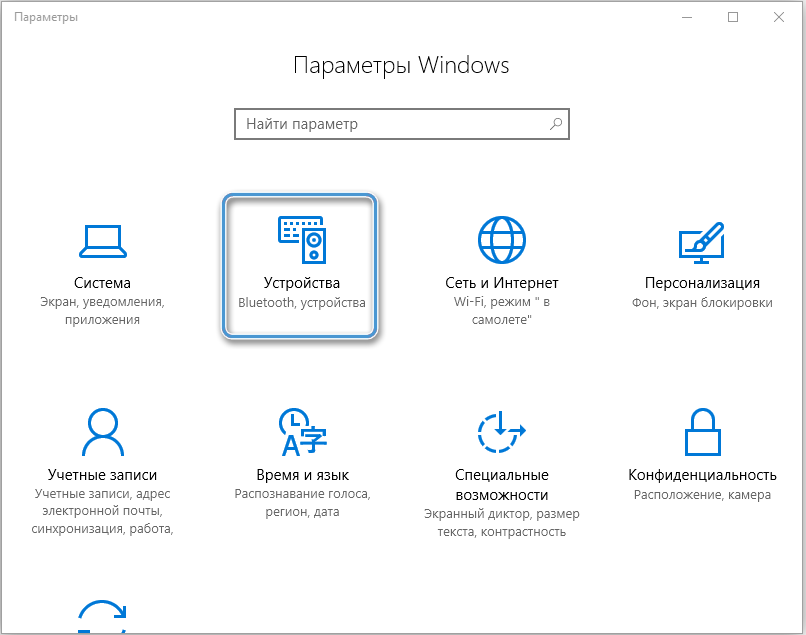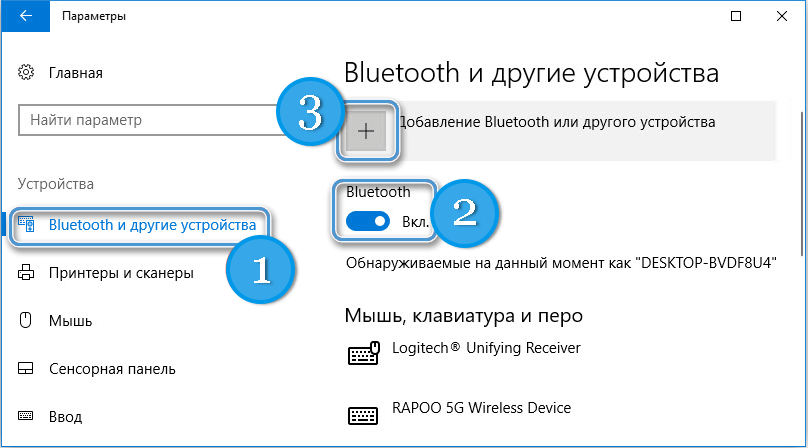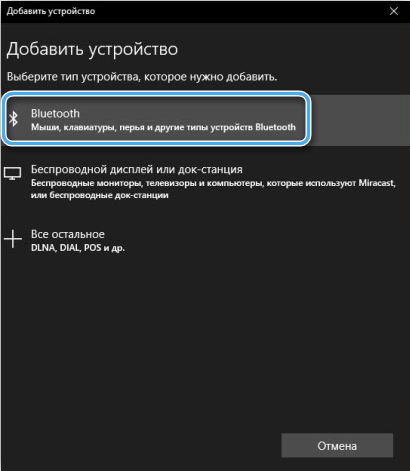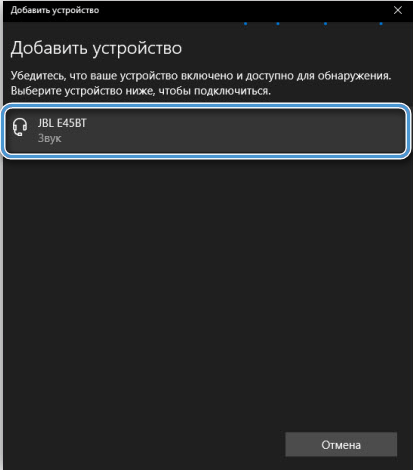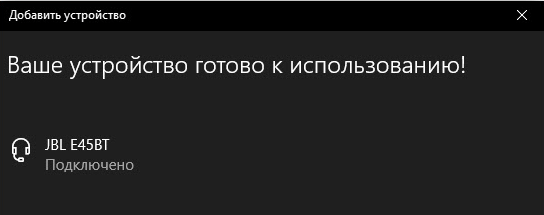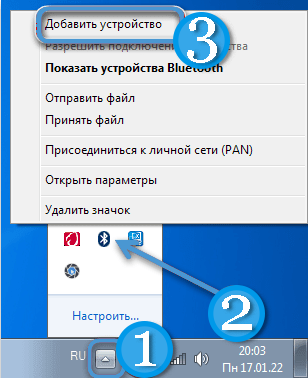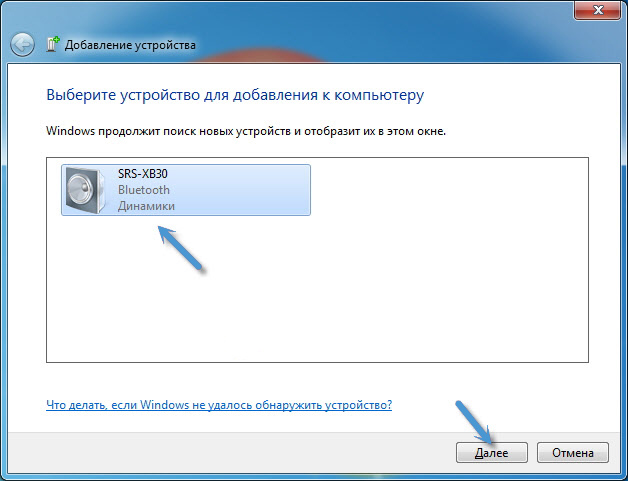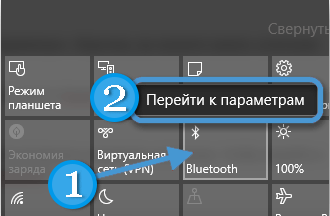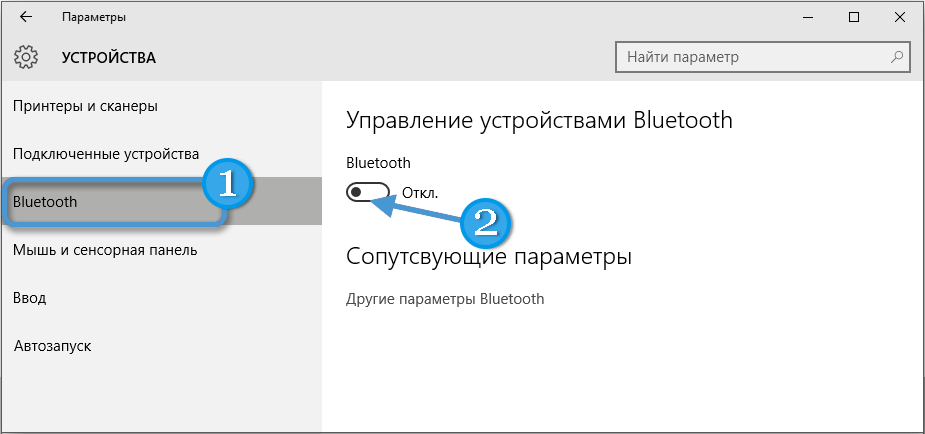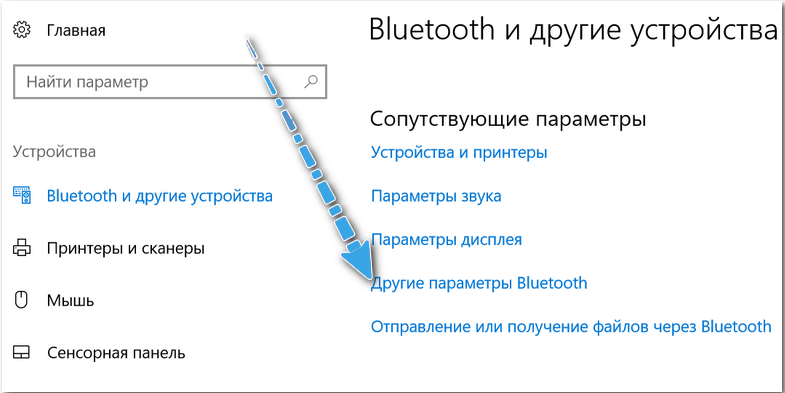The need to connect Bluetooth acoustic devices to a laptop or PC is becoming more and more common among users. Providing pairing using a wireless technology standard is no more difficult than in the case of a smartphone, so if you do not know how to connect a Bluetooth speaker to a laptop, while you already have experience connecting to a phone, difficulties should not arise.
The main condition is properly working Bluetooth on the paired devices. Even if a desktop computer does not support this method of data transfer, you can use a Bluetooth adapter, and in the case of a modern PC or laptop, the option is available by default.

The easiest way to activate the function without the need to configure and download a driver for Bluetooth is in Windows 10; in other versions of the system, the task is also easy to complete, although the steps for different OSes are slightly different. Let’s take a closer look at how to connect a speaker to a computer via Bluetooth and cope with possible difficulties that arise when connecting devices.
Contents
How to connect a Bluetooth speaker to a Windows 10 laptop
The connection principle is simple: the option is activated on the speaker, then on the computer, a search is made for objects available for pairing, and the desired one from the list is connected. You can activate the function on the speaker in advance, then the actions are performed on the computer.
How to connect to a Bluetooth speaker via a laptop:
- Right-click on the Bluetooth icon and proceed to adding a device or go to “Settings” (open with the Win+I key combination or select from the “Start” menu) – the “Devices” section.
- In the “Bluetooth and other devices” subsection, click on the button to add a Bluetooth or other device.
- If you haven’t turned on the column yet, you can do it now. We activate Bluetooth on it – the activation will be indicated by the indication on the case (on different speakers the function is activated differently, for example, by long pressing the Bluetooth button, holding the power button after turning it on, or using a voice command).
- We select the type of device we are adding – Bluetooth.
- The search will begin and a list of visible objects will be displayed, select your column. If there is no automatic pairing, you need to select the option and click “Pair” (“Connect”). The system will notify you of successful pairing with a corresponding message.
If you encounter problems with sound playback, you can select the output device manually in the settings (section “System” – “Sound”). In Windows 10, you can also output sound to different sources for different applications by adjusting the Device and application volume settings in the advanced settings block of the Sound section.
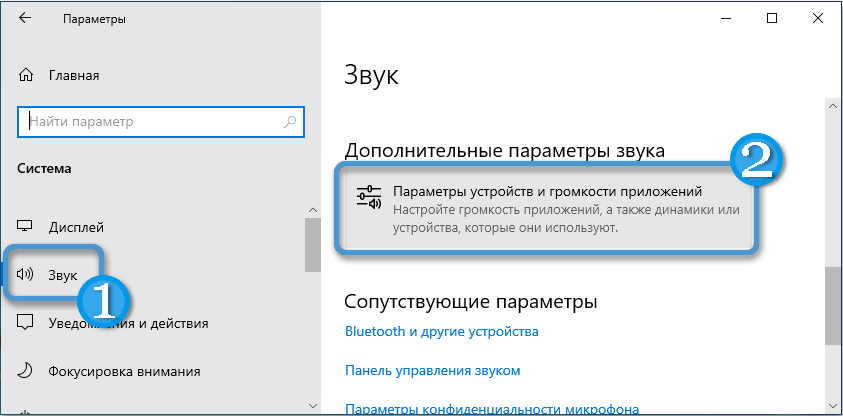
How to connect a wireless speaker to a PC or laptop with Windows 7/8/8.1
For seven and OS versions 8, 8.1, different instructions are applicable, although the principle of operation remains the same. We activate the function on the speaker in accordance with the device model and proceed to the connection on the computer.
How to connect a Bluetooth speaker on a laptop:
- Right-click on the Bluetooth wireless technology icon in the system tray and select “Add device” from the context menu. Adding acoustics is also possible in the “Devices and Printers” section of the Control Panel.
- In the new window, select a column from the available devices and click “Next”.
- After setup, the system will display a message indicating successful pairing.
In the case when, after connecting, the sound comes through the standard speakers, and from the wireless speaker, right-click on the sound icon in the system tray. Select “Playback devices” (in different versions and builds of Windows the path to setting is different), click on the name of the connected RMB acoustics – “Use as default”.
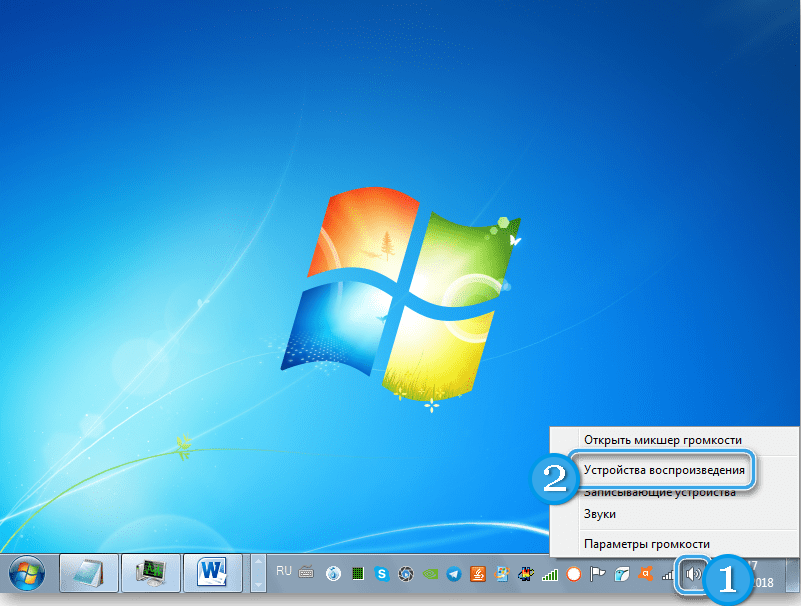
You can also go to the settings through the Control Panel (section “Hardware and Sound” – “Sound” – “Manage sound devices”).
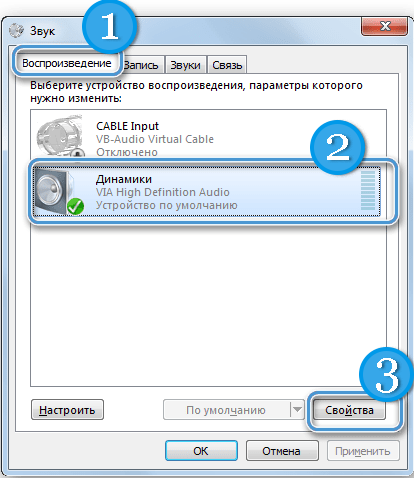
Connection problems
Any acoustics, be it speakers or headphones, connect to the computer via Bluetooth in the same way. But pairing is not always successful. Even if you know exactly how to connect a speaker to a laptop via Bluetooth, and have done this more than once before, this does not guarantee the success of the procedure.
When connecting, there may be problems associated with the lack of drivers, a disabled Bluetooth module on the computer, or incorrect settings. It is also possible that the speaker battery is simply discharged. In some cases, the acoustics are connected and even work, but the sound lags or is distorted, and interference occurs.
Driver installation
If the system detects the speaker and connects it, but it does not work, this may indicate a missing driver.
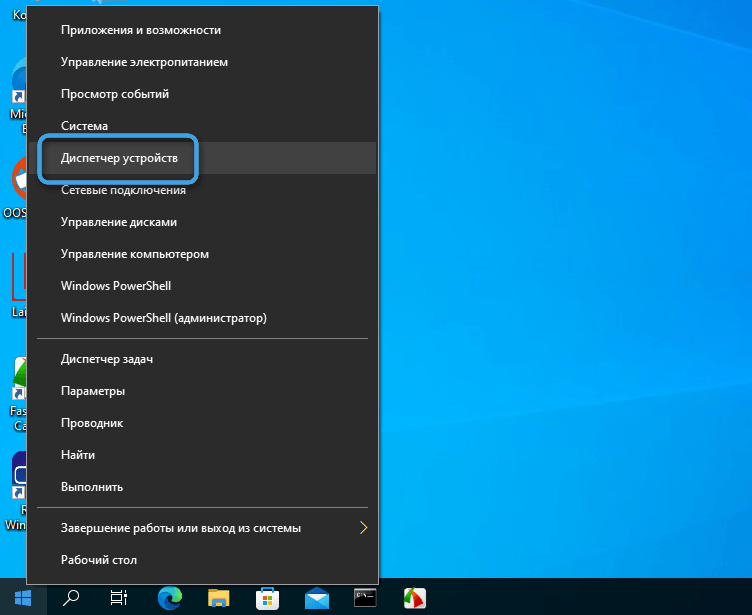
Among the connected hardware objects, the column will be marked with a yellow icon with an exclamation mark, will appear in the Device Manager as an unknown device, and errors may occur when establishing a connection.
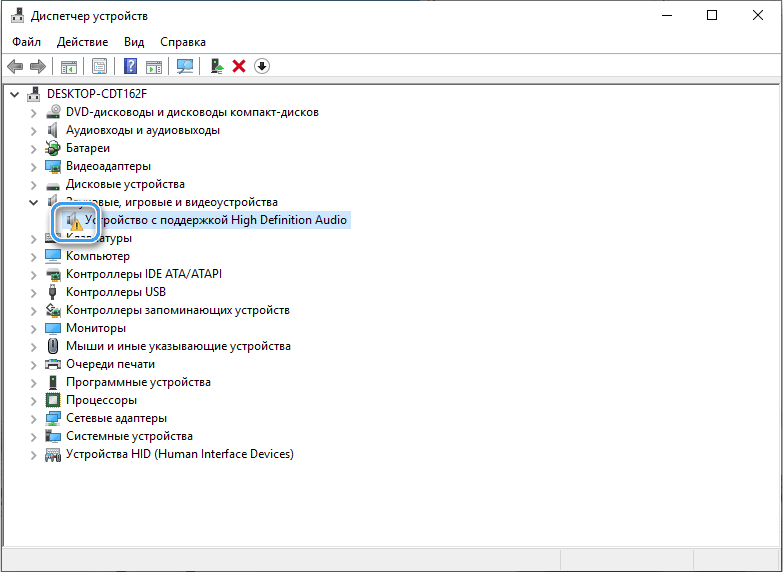
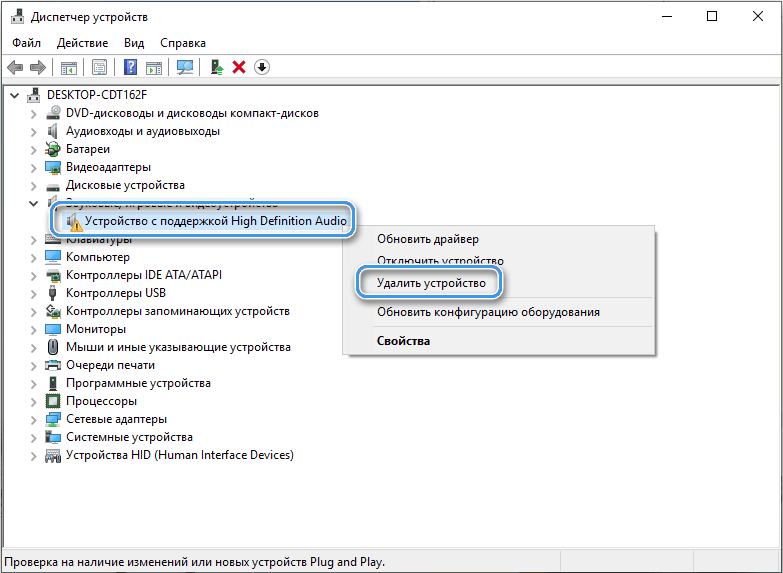
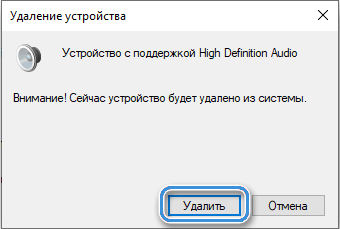
The solution to the problem will be to install the appropriate software from the official website. The speaker may also come with a disc with the required driver.
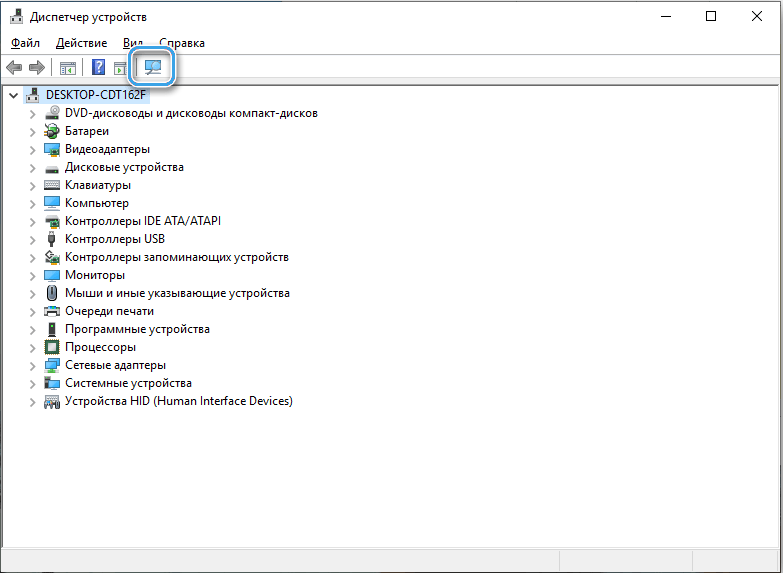
Setting up a Bluetooth module on a computer
Using the operating system, you can activate the module, as well as make settings to organize correct pairing using technology. We do the following:
- To activate the module, click on the Bluetooth tile on the notification panel so that it is highlighted in blue, right-click – “Properties” (or go to “Settings” (Win + I) – “Devices” – “Bluetooth and other devices”). If there is no tile or tray icon (for Windows 7), open the Control Panel and go to devices.
- Add your device from the list and connect by pressing the corresponding button (the column must be turned on).
- If the required object is not in the list, go to the “Other parameters” tab (the “Related parameters” block in the settings), where we enable detection of this computer by checking this item. Having applied the settings, we repeat the search.
On older PC or laptop models that do not have a built-in module, you can use an adapter. The connection is performed in a similar way, and if you receive a connection error when trying to connect, check whether the module is enabled (we find it in Device Manager and enable it if not, and also update the drivers).
Using special software
It also happens that it is not possible to install drivers either manually, automatically, or through third-party programs, and the system refuses to establish a connection with the detected object. In such cases, a special manager, for example BlueSoleil, which loads its drivers to interact with various Bluetooth devices, will be an effective tool.
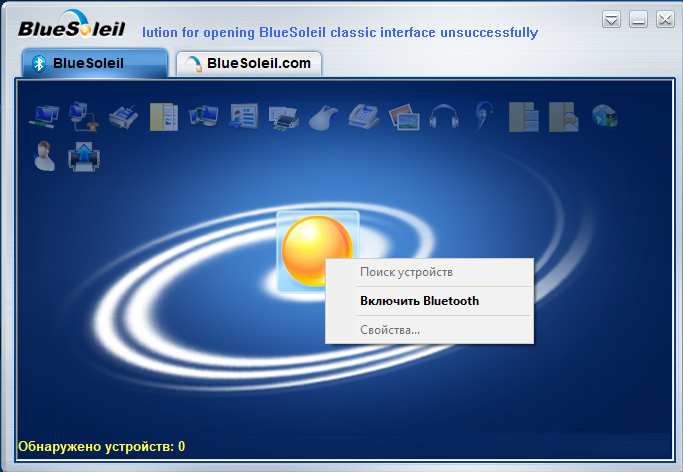
Did you manage to connect a wireless speaker to your computer or laptop using our instructions? Did you encounter any problems during the connection process? Share your experience in the comments.