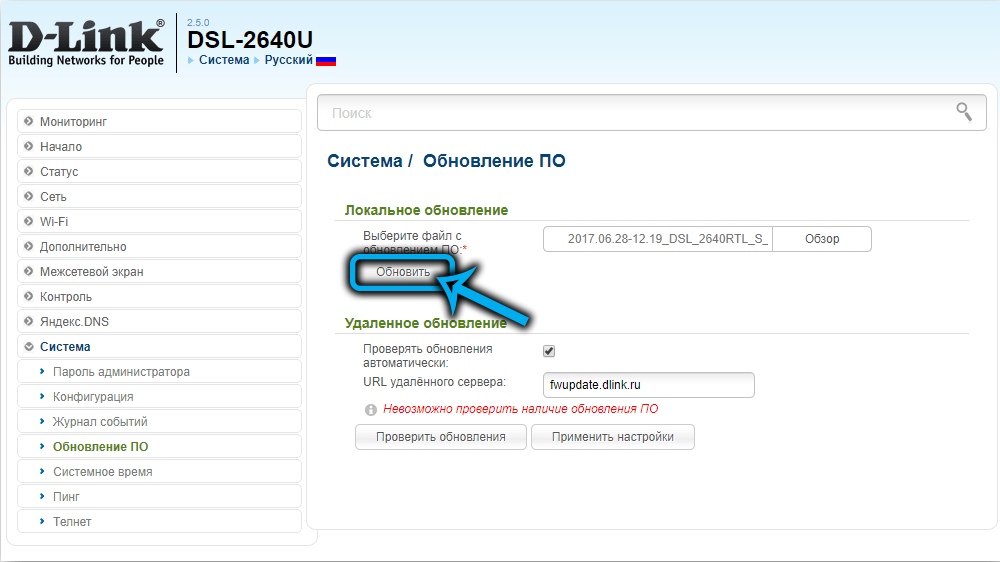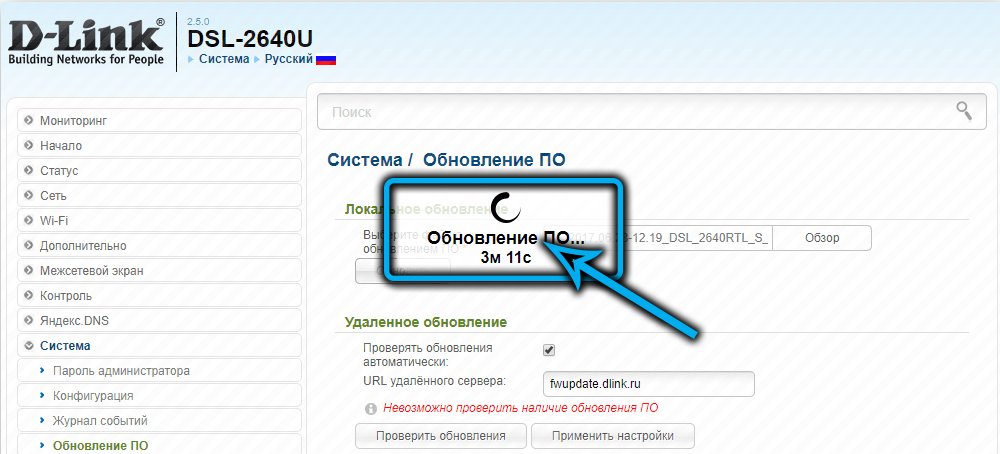Although DSL routers are gradually leaving the arena, there are areas where they are used more actively than GSM modems. Finding such a router in stores is not easy, especially if it supports a wired WAN port. D-Link DSL-2640U is just such a multifunctional device. It seems to us that many readers will be interested in learning as much as possible about this router.

Contents
General description, main characteristics of DSL-2640U
You should probably not focus on the appearance of the router – usually this device is not flaunted. Still, the router looks pretty good, with its lattice bezel without buttons and a row of lights just above it. In addition to power lights and LAN ports, it is worth noting the indication of the status of Wi-Fi networks, Internet connections, WPS and DSL.
All jacks and ports are located on the rear panel: 4 RJ-45 ports and one DSL (RJ-11) port, buttons for turning on the router, wireless network and WPS, a jack for connecting a power supply and a non-removable antenna.

The characteristics of the D-link DSL 2640U router are not outstanding, but the device is far from new:
- support for network protocols PPPoE / PPTP / L2TP;
- the ability to connect to the Internet via DSL and FTTx;
- 100 Mbps LAN ports and 150 Mb / s data exchange rate over a wireless network;
- built-in DHCP server;
- parental control;
- the ability to operate in repeater mode.

Internet setup
As you already understood, the source of the Internet can be either an Ethernet cable from the provider, or a regular telephone line. In the latter case, you need to purchase a splitter – a device that separates the telephone signal by frequency and allows you to work on the Internet and simultaneously make calls. The splitter has three ports: LINE for the input wire, PHONE for connecting a telephone set and MODEM for connecting to a router (to the DSL port).
It remains to connect the DSL-2640U router to the computer, and you can proceed with the settings.
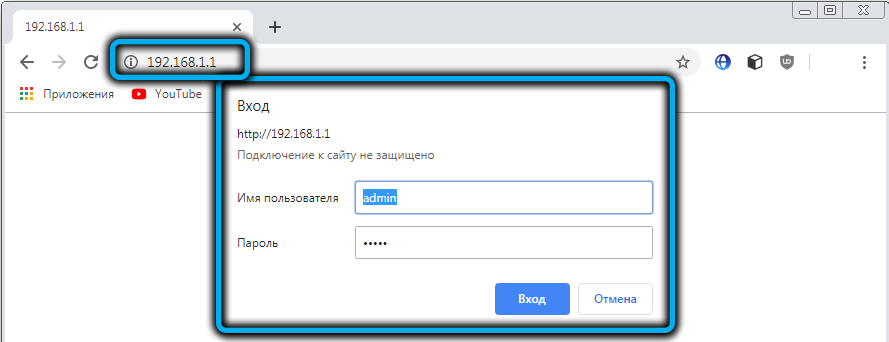
To do this, in any browser, type 192.168.1.1 in the address bar and enter the default username / password (admin / admin).
Further actions will depend on the type of connection and the firmware version, which, by the way, is updated quite regularly. Let’s consider all possible options.
Connection via ADSL
So, having got to the main page of the web interface, go to the “Network” tab and select the “WAN” menu item. If this is the initial configuration of the router, a blank page will open. To add a new connection, click the “Add” button of the same name located in the lower right corner.
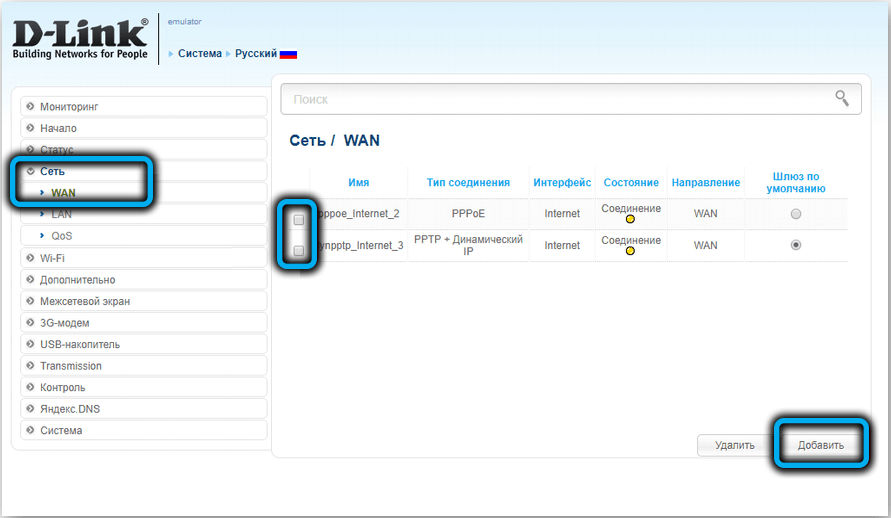
Now you need to decide on the very first parameter, which can take the values PPPoE / PPTP / L2TP or “Static IP”. What specific type of connection you have should be specified in the agreement with the Internet access service provider.
If it is “Static IP”, then you need to enter this IP address, and also specify the subnet mask (usually 255.255.255.0) and gateway addresses, as well as enter the DNS server. If we connect via a telephone line, we additionally indicate the parameters “VCI” and “VPI”, your provider must also provide them.
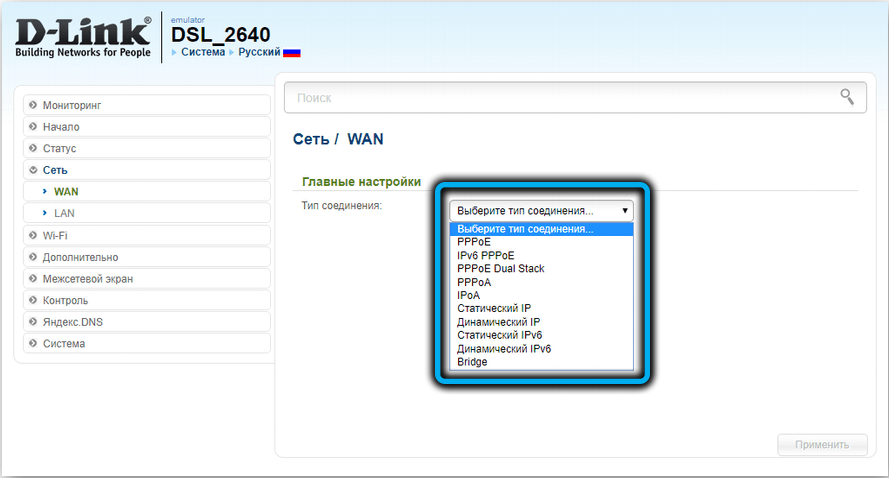
For the most popular type of PPPoE connection, you need to enter the provider’s username and password, for the PPTP / L2TP protocols they are also needed, but an additional parameter appears – the IP address of the provider’s server. Other data may also be required – for example, the MAC address of your router, which is indicated on the bottom of the label, is needed to bind the router by its unique identifier.
If you connect via ADSL, then the port (the second parameter of the page) is left unchanged, it defaults to DSL.
FTTx connection
If you have an Ethernet cable connection, you will need to go to the main menu and click the “Advanced settings” button, it is located in the lower right corner, and then select the “Advanced” tab and click on the “Interface grouping” menu item.
A graphical display of the list of LAN ports will appear, and you will need to connect the wire coming from the provider to any of these ports and then select this port on the page. Since there is no dedicated WAN port in the D-Link DSL-2640U router, you will need to click on the right mouse button of your choice and select “Make WAN” in the context menu that appears. A bit difficult, but if one of the ports fails, which sometimes happens, you can easily switch to any other of the workers without any problems.
After that, you will need to go back to the “Network” tab and the “WAN” menu item and add a new connection by entering all the necessary parameters into it, as you did for the ADSL connection.
Since domestic Internet providers use different types of connections and protocols, consider examples of settings for the most popular service providers.
Configuring a D-Link DSL-2640U router for Rostelecom
In fact, this is the only provider that provides access service using ADSL (over a telephone line), although, if possible, you can also connect to it via FTTx. In other words, your router settings can be done in two different ways. Let’s first look at the step-by-step instructions for ADSL:
- go to the web interface, select the “Network” tab, the “WAN” menu item and click on the “Add” button;
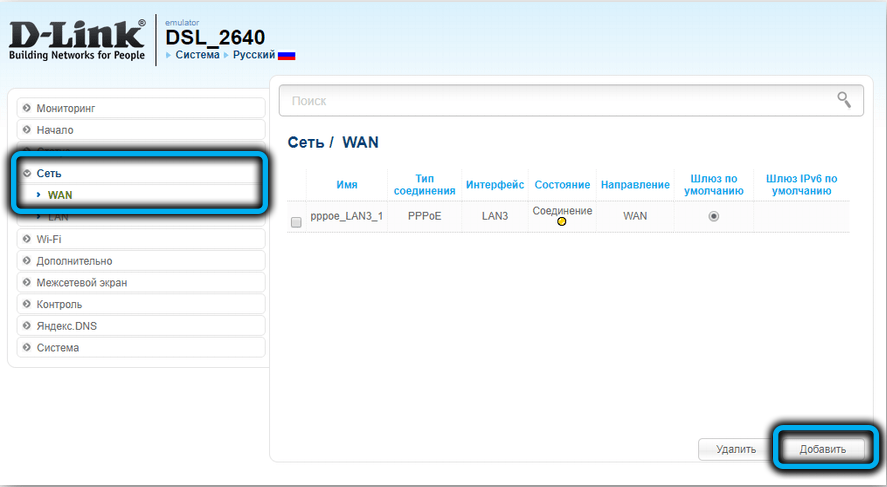
- Rostelecom uses a PPPoE connection type that requires authorization. We select it in the appropriate field;
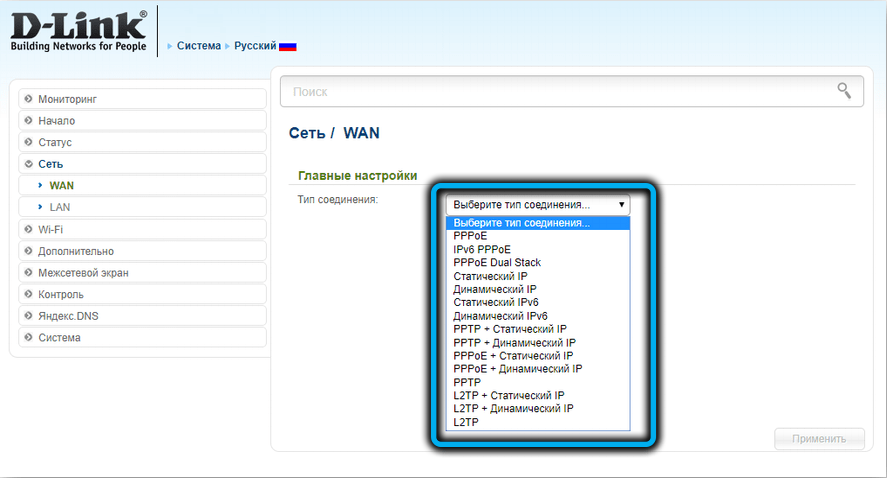
- for the “Port” parameter, specify “DSL (new)”;
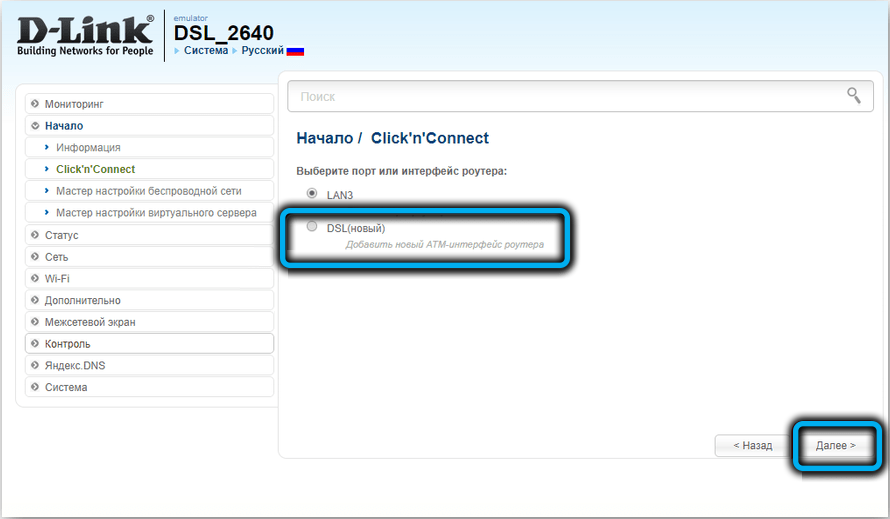
- in the “Name” field, enter the name of the new connection, preferably in Latin;
- sequentially fill in the fields VPI, VCI, login and password. This information is provided by the provider, if you have lost it, you can call the technical support, they will provide it to you (but not by voice – identification data is not transmitted in this way);
- after that we press the button “Save”, this completes the setting up of access to the Internet.
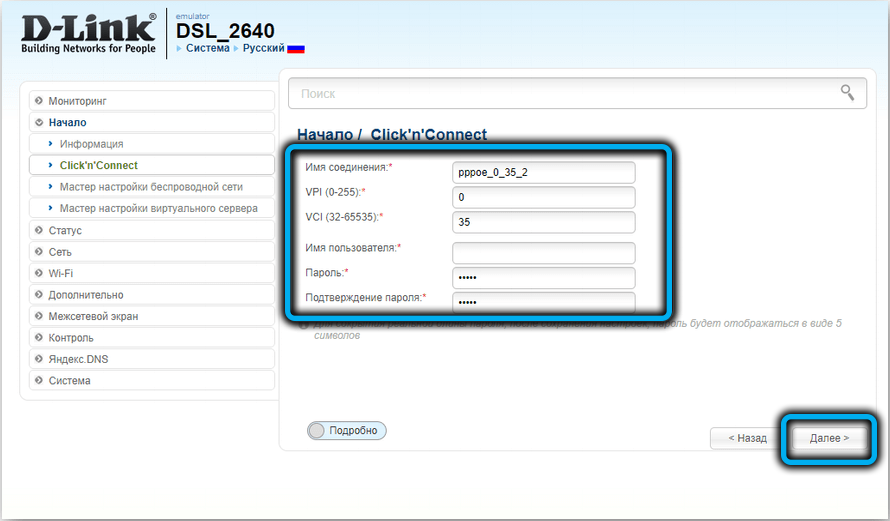
If you have an Ethernet cable connection, you will first need to assign a WAN port as described above, and then go to the basic settings by selecting the same connection type – PPPoE and repeating the procedure for entering the required settings.
How to set up a D-Link DSL-2640U router for a Dom.ru provider
As we have already noted, only Rostelecom provides ADSL access from large national-scale providers, therefore settings for Dom.ru are feasible only through the LAN port. You are already familiar with the procedure as this provider also uses the PPPoE connection type.
Beeline
You will not be able to connect to the Internet through this operator with a DSL 2640U router, since this provider works with VPN networks, and this router model does not support this technology.
NetByNet
Here the situation is somewhat different. It will not be possible to configure the router using the method described above, since it is one of the few providers that use identification by the MAC address of the client equipment, without the need to enter a username and password. To connect to NetByNet, you must follow the instructions provided by this provider – there is no way to connect via the web interface.
Wi-Fi setup
To configure the Wi-Fi settings of the D-Link DSL-2640U router, on the main page of the web interface, select the Wi-Fi tab.
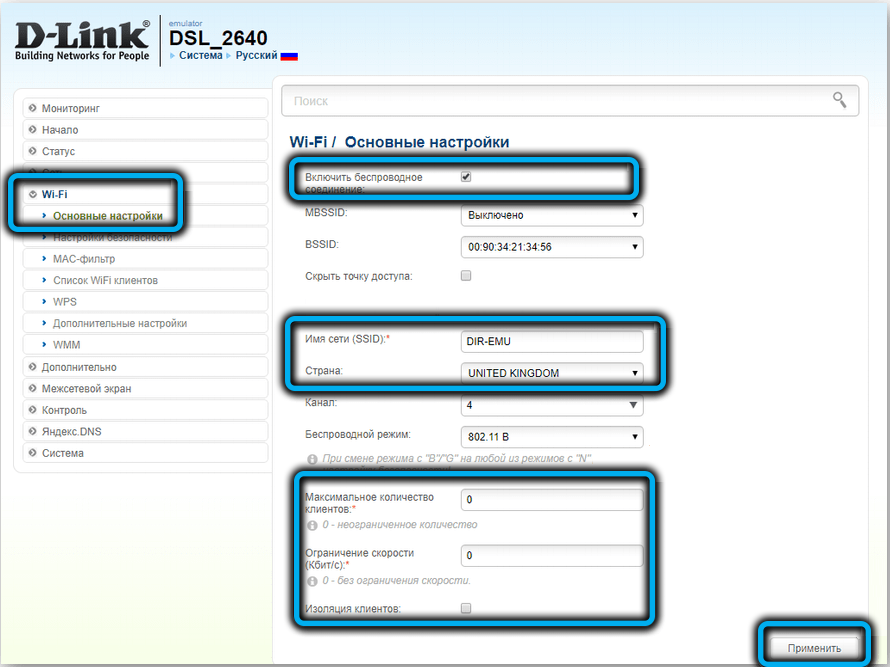
A window with a menu consisting of three items will open. We go to “Basic settings” and specify the name of the wireless network, which will be displayed on the gadgets when searching for an active network (SSID field), in the “Channel” field, select the most unloaded channel or leave “Auto”. Here you can also check the box next to the “Client isolation” parameter or create a guest network by specifying a name for it as well.
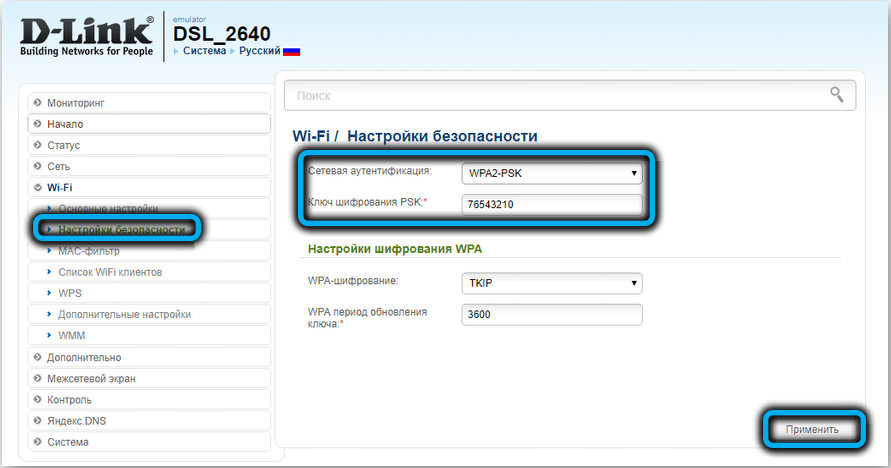
Go to the “Security Settings” item and set the network password (do not touch the “Network Authentication” field). We also leave the rest of the parameters set by default.
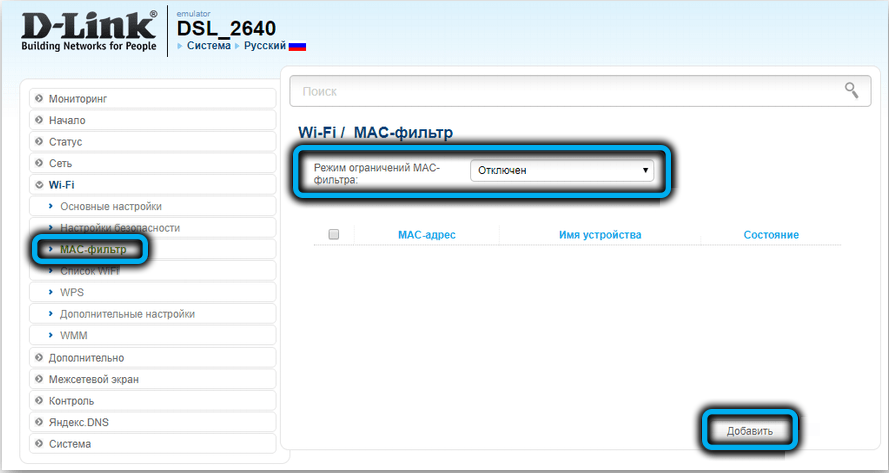
The MAC filter menu item is used to control access to your Wi-Fi network at the level of client devices: you can allow access only to specific devices with specified MAC addresses or specify a list of those gadgets that are prohibited from connecting to the network.
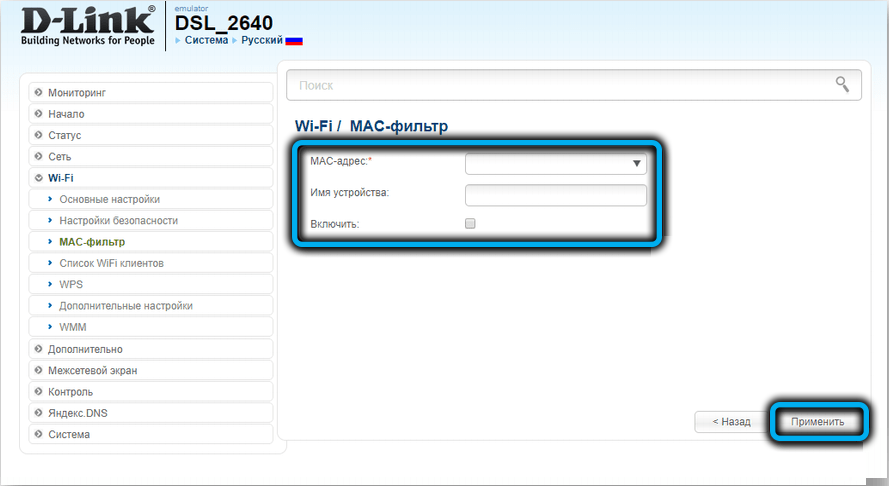
Digital interactive television
As a rule, for IPTV operation, all the necessary settings are performed on the set-top box. But you can do this on the Dlink router. The algorithm is as follows:
- go to the web interface on the “Network” tab, select the WAN item;
- click on the “Add” button and select Bridge in the “Connection type” field;
- in the “Interface” field there should be “DSL (new)”, enter the values of the VPI, VCI fields;
- click “Save”, go to the “Advanced” tab;
- in the “Grouping interfaces” section, click on the “Add group” button, fill in the “Name” field, indicate the LAN port to which the set-top box is connected, press the “Apply” button;
- reboot the router.
A signal for IPTV will go through the specified port, you will not be able to use it to work on the Internet until you reassign.
Configuring DSL-2640U for Repeater Mode
In the proprietary firmware, regardless of the version, the use of the router as a repeater is not provided. This feature is available in some alternative firmware (for example, DD-WRT, where you need to use the WDS function for this).
Reboot and reset the router to factory settings
If any unusual situations arise with the router, it is recommended to reboot it, which is available through the web interface in the “Management” tab (the “Restart” button). If this does not help or you have forgotten the password for entering the administrative panel, you must reset the router to the default settings and repeat the procedure for setting it up.
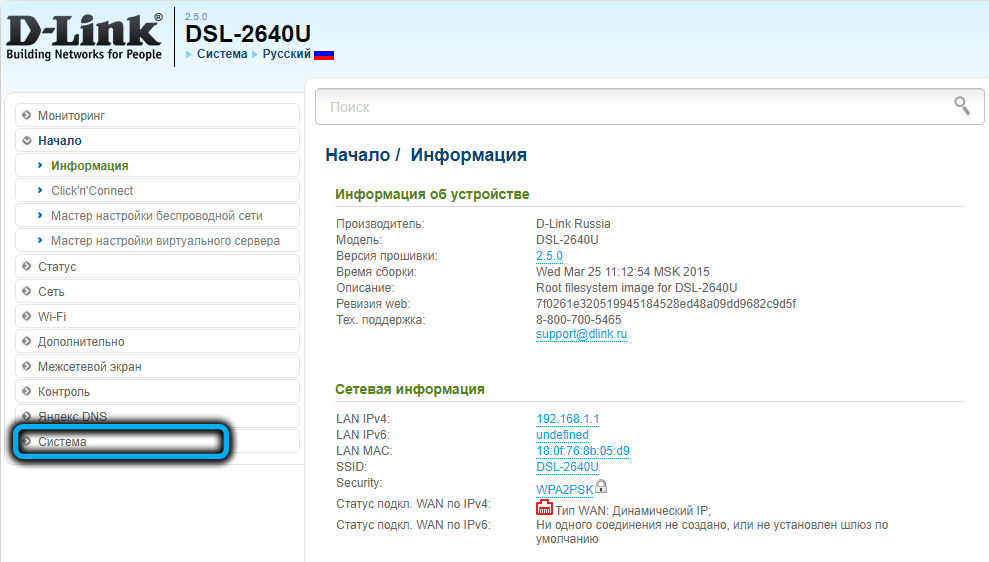
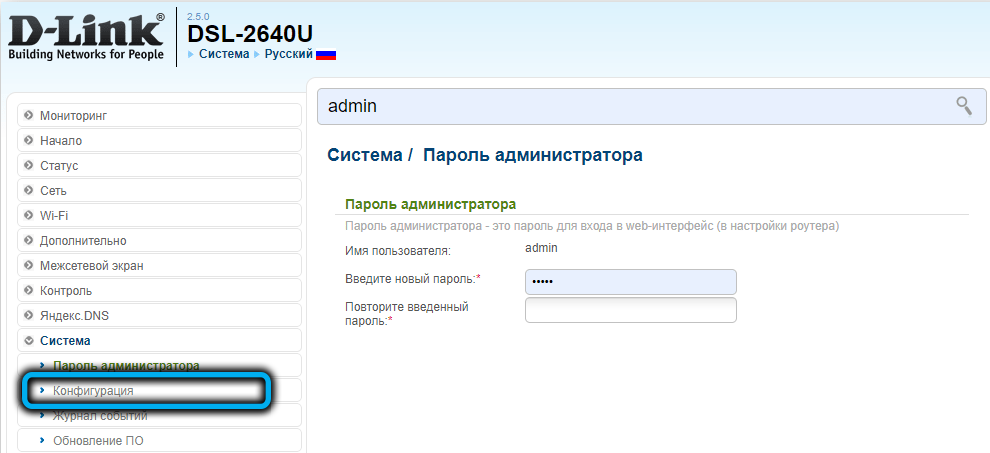
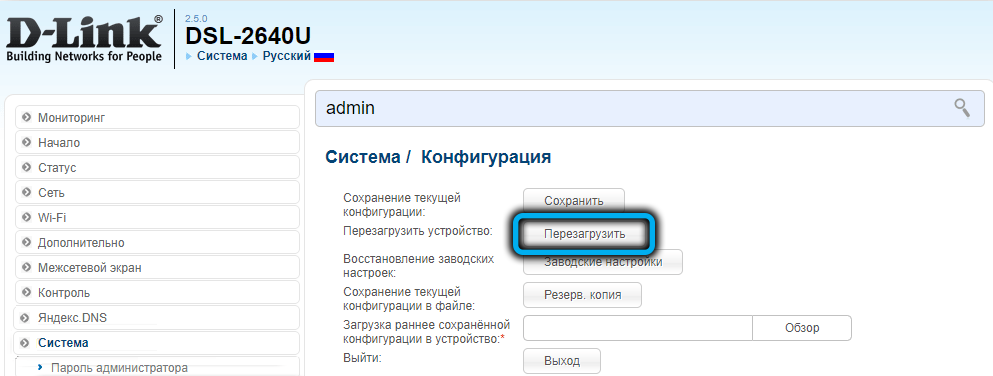
To do this, you can use the “Reset” button by pressing it and holding it for about 10 seconds until the indicator lights start blinking. You can also reset D-Link DSL-2640U to factory settings via the web interface if access to the router is restricted. We go to the “System” tab, press the “Factory settings” button and wait for the router to reboot with the settings, as from the store.
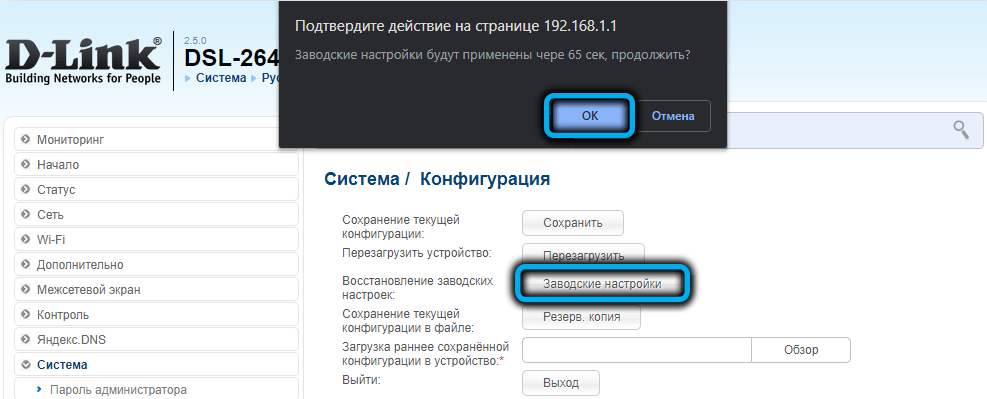
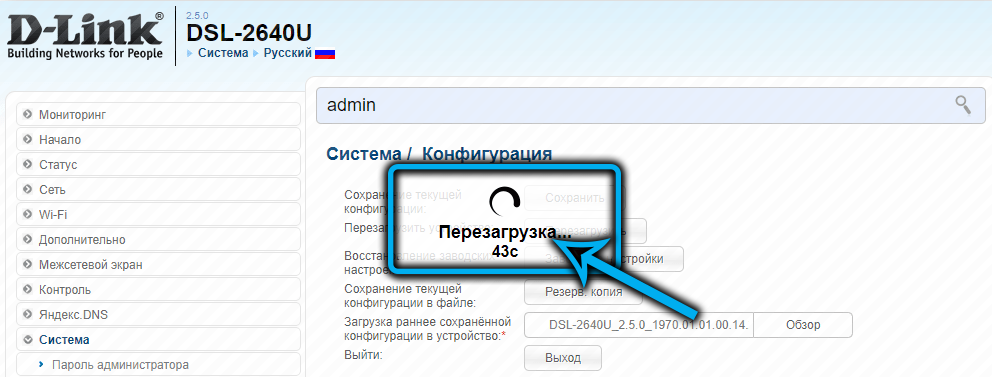
DSL-2640U Firmware Update
As we have already noted, although this model has been produced for a long time, fresh versions of the firmware appear with enviable regularity, which indicates that the manufacturer cares about its customers. Therefore, it is worth checking if more recent software has come out for your device and whether it is worth flashing it.
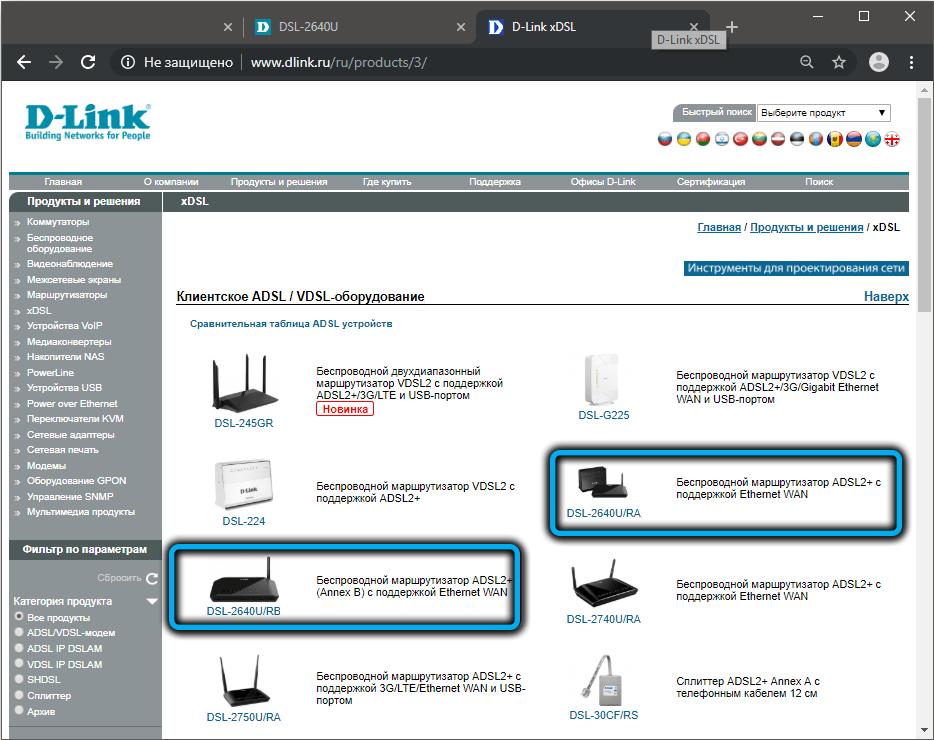
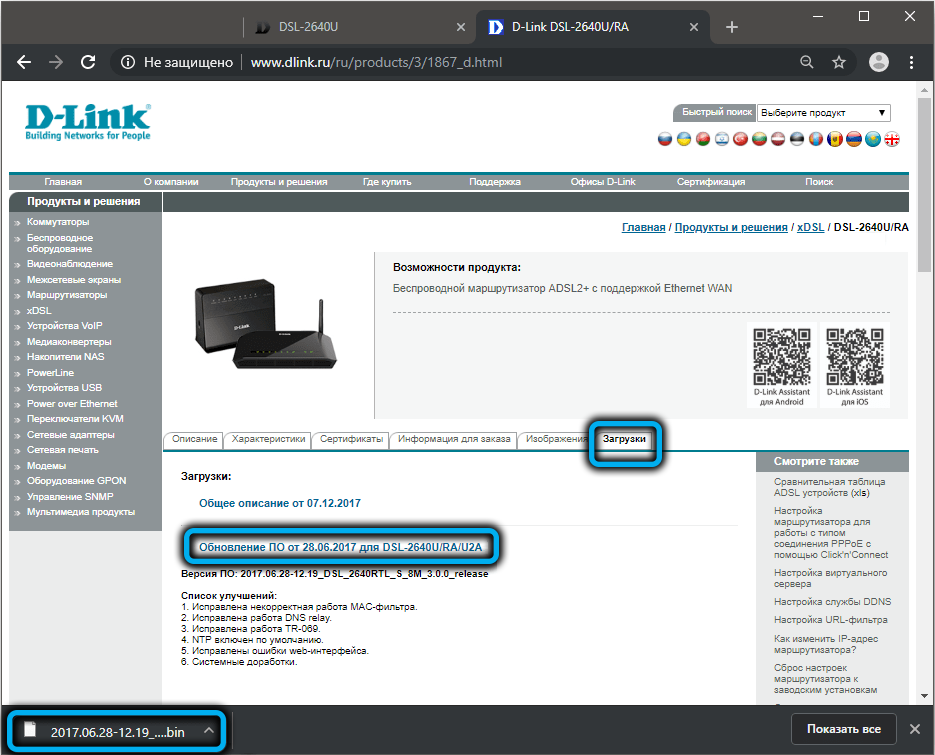
To do this, go to the official website and read the instructions on how to check the current version and see if there are any firmware with a later date. If there is, download it to your computer, open a browser, go to the web interface, go to the “System” section and select the “Software Update” menu item.
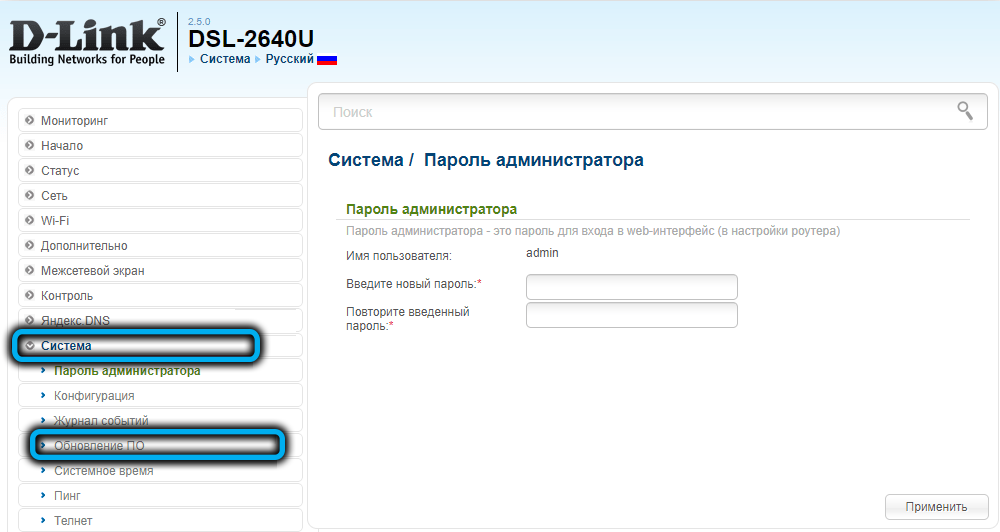

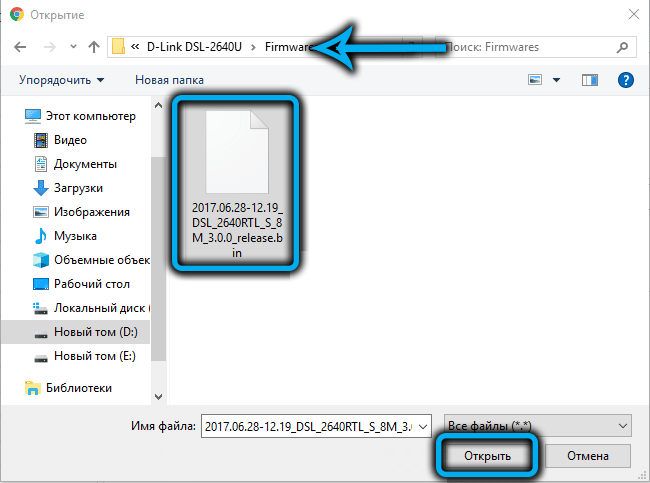
You will be prompted to open the firmware file – do this and press the “Update” button. We are waiting for the end of the procedure, after which the router will reboot. Previously entered settings will not be reset.