There are many reasons why a direct copying process from a DVR to a PC is not possible. First, many DVRs do not have USB or Firewire connectivity. Second, the file systems and video files used by DVR manufacturers are usually in Linux format and often proprietary, making the direct copy extremely complex and incompatible with Windows and Mac environments. Third, technology manufacturers are trying to prevent this – they do not want copying information to be easy.

Tips for using the DVR:
- Most DVR models require a cable. It is highly recommended to test all the details and, if necessary, configure dial-up access to the network.
- Place the DVR in a cool, dust-free place.
- Do not install or remove the hard disk when the DVR is powered on.
- Turning off the DVR during playback or recording may damage the hard disk.
- Waterproof protective coatings to extend the life of the wires.
- To prevent electromagnetic interference, try to avoid high voltage lines nearby.
- To ensure the best image quality, beware of lighting problems when installing cameras.
Before configuring the DVR, please make sure you:
- We connected the cameras to the DVR using the supplied cables.
- Connect the DVR to a monitor (make sure it supports 1280×1024 resolution).
An Ethernet cable is used to connect the DVR to a router and high-speed Internet access.
Contents
DVR setup
Before connecting the DVR to your computer, you need to determine what outputs the DVR has. Let’s take a look at the rear panel of the Motorola DCT6208 as an example. Of the 4 ports available on this DVR for video (DVI, Video / Audio Out, S-Video and Firewire), Firewire is the only one that carries both video and audio. Since only one connection needs to be established, this is the easiest way to do it. In addition, many computers are already equipped with FireWire, so you don’t have to buy a video capture card. If this option is not available, DVI should be used along with Audio Out.
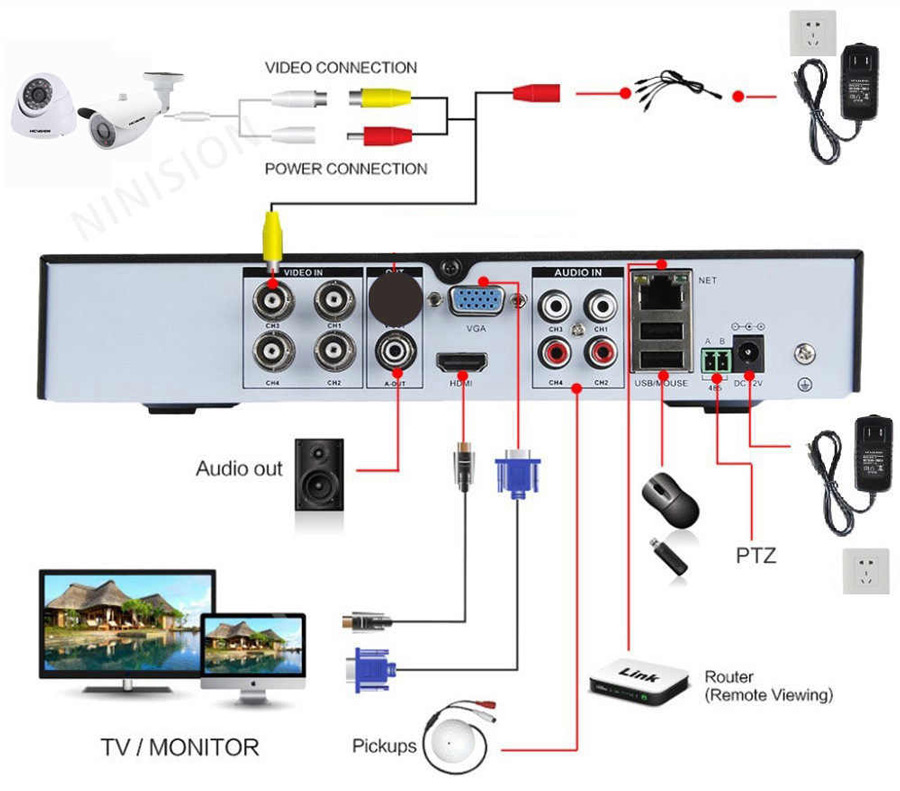
DVR connection options
If your DVR model does not support DVI, please connect via Video / Audio. The last option is S-Video. You will also have to use Audio Out here. This DVR does not support the latest HDMI standard and USB connection, transferring audio and video faster than any other alternative.

Setting up the network for connecting the DVR
Step 1:
- Connect the network port of the DVR to the RJ45 port of the computer (LAN network cable).
- Turn on the DVR.
Step 2:
- From the menu, select Network Settings. Typically, there are two options here. One is called “Obtain an IP address automatically” and the other is called “Use the following IP address”. Choose the second one.
- After selecting this option, you must specify the IP address of your DVR. Just enter a simple IP address. For example, select “192.168.1.20” and the subnet mask “255.255.255.000”. Apply the settings.
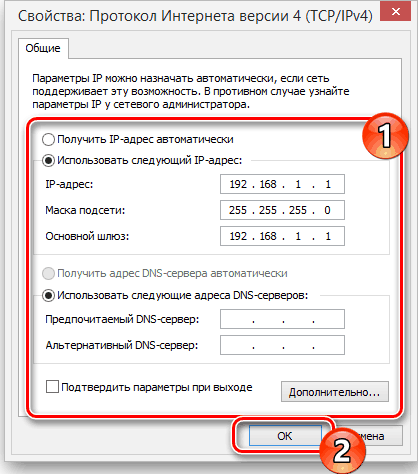
Computer settings
To connect the DVR to a Windows computer, go to Control Panel / Network and Sharing Center:
- Here select the option “Change adapter settings” – “Local Area Connection”.
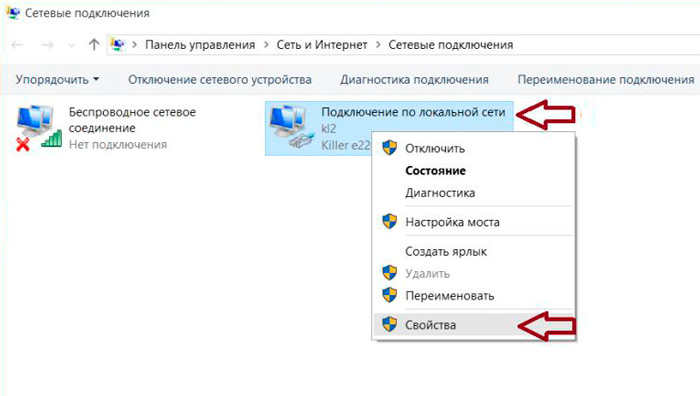
- Double click on it. The properties window will open.
- Find “IP version 4” and double-click the line.
Now it’s time to put the IP address directly on the computer. For example, the DVR has been assigned the IP “192.168.1.20”. You need to put the IP of the same series on the PC.
- Enter “192.168.1.21”.
- Ping the IP address of the DVR from your computer or laptop and see the response.
How to view a recording on a computer and TV
All is ready! The DVR is now connected to the computer. To view the content, open Internet Explorer and enter the DVR’s IP address in the address bar. If necessary, enter the username and password from the DVR. After passing the verification, the file management window will open. To view the contents of the DVR through the TV, you need to connect the device using one of the available methods – FireWire, USB, HDMI, S-Video, Audio / Video Out, etc.
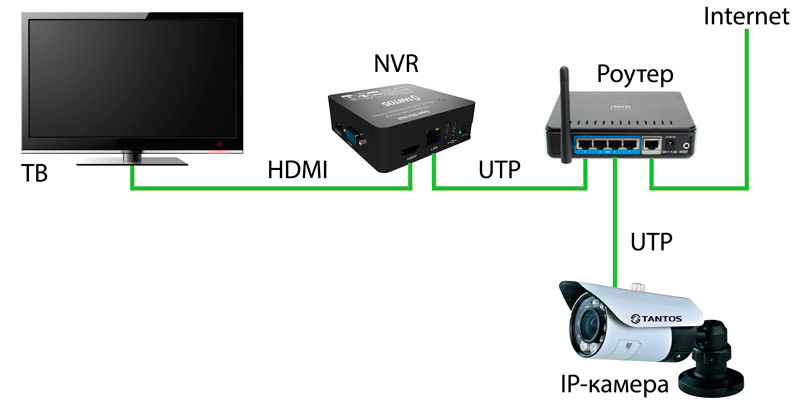
Connecting the DVR to Surveillance Equipment
The method of viewing DVR recordings on a PC depends on the type of cameras:
- Analog cameras are the widest selection. Provides excellent picture quality at an affordable price. Full use requires a video capture card and special software.
- IP video cameras are modern functional systems for remote use of the video recorder. Depending on the capabilities of a particular model, through a browser or remote control console, you can access image settings, control the camera rotation, turn on / off the backlight, etc.

- Webcams are the most primitive video surveillance systems. They are connected via USB and are characterized by low image quality. To control such a video surveillance system, you can use the original (from camera manufacturers) or third-party software, which allows you not only to adjust the picture, but also to set the sensitivity of the motion sensor or the on / off schedule.
To work with the DVR, you can use one of the popular programs for viewing broadcasts from cameras.
IP Camera Viewer
It is a free tool that allows you to view online video from IP or USB cameras. To use the program, click “Add camera”, select its type (support for more than 2000 IP and webcams) and click “OK” to accept the default settings. Immediately after that, you will see a broadcast window that can be enlarged, moved or viewed in full screen mode.
Advantages:
- Available instructions.
- Can be used for observation.
- Can access any IP camera.
- Neat interface.
Disadvantages:
- Primitive interface.
- You must manually edit and enter the IP address of the camera.
- You also need to manually edit and enter the MJPEG camera path.
- The application must be restarted after each edit.
IP Camera Viewer is an application developed by IPcamerastudio.com that allows you to view live video from different IP cameras. Before using the application, you need to specify the IP address of the camera to which you want to connect. After launch, a simple interface opens with two tabs: Video and Help. The Video tab will be the main viewing screen, and the Help tab contains instructions on how to view video from a specific IP camera.
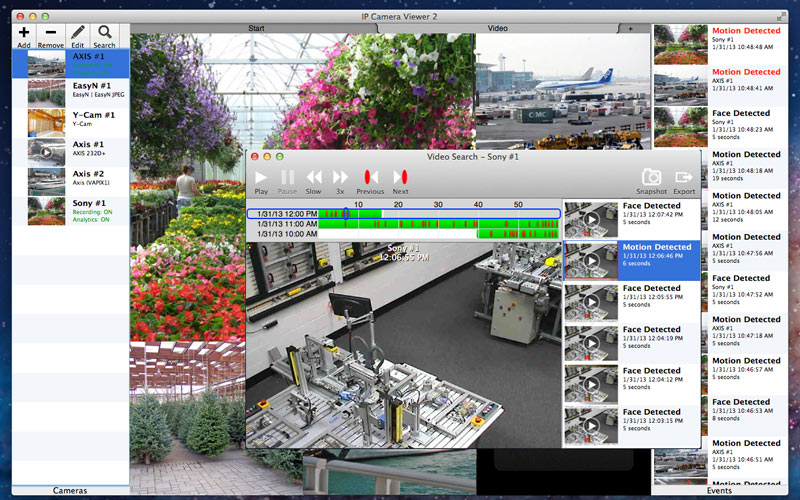
To enter the IP address, open the folder where the IP Camera Viewer is installed and then right-click on the “IPCamera.bat” file. Select “Edit” and when the window appears, change “96.10.1.168” to your IP address and then enter “/mjpg/video.mjpg” – the path of the MJPEG camera. After making the changes, restart the application and you’re done. Now when you open IP Camera Viewer, you will be able to view the channel from a specific IP camera. On the Camera Control / Change Camera tab, you can adjust various settings, including video resolution, frame rate, microphone volume, brightness, contrast, and more. Up to four cameras can be added to the IP Camera Viewer, and then all of them can be monitored and viewed at the same time. But this is just a viewer – no motion sensor, no recording or anything else.
Active Webcam
Active WebCam detects, monitors, and records video files from virtually any video source, including USB webcams, analog cameras connected to video capture cards, FireWire video streams, TV card outputs, and IP network cameras. The software can stream audio and video in real time to a web browser or another copy of Active WebCam. When a motion sensor is triggered, you can turn on an alarm, send an email alert, and record or broadcast a video.
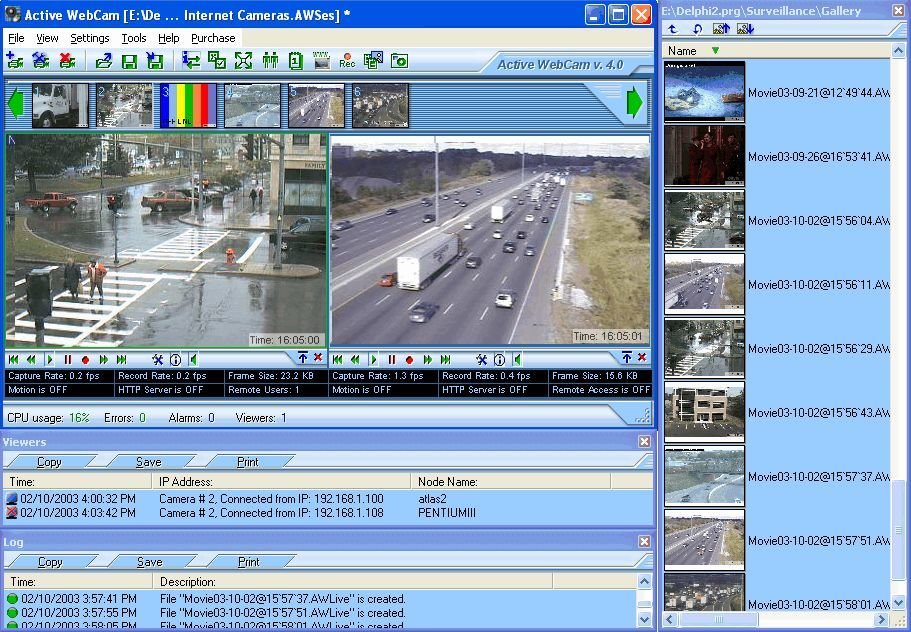
The unpopular, but still demanded Dial-Up Connection option is supported. The utility allows you to edit clips, add text, manage different users and log in remotely. When starting the program, you need to select: Create a new camera, Search for cameras, Open all video capture channels, Open a session, Create a web page and Instructions. The easiest way to set up an active webcam is to let the program automatically detect your webcams and other video devices. Each channel is displayed as a thumbnail in the preview pane.