Contents
What passwords can you watch
Dear friends, today we will learn how to view the password under the asterisks. But first, you will need to figure out which programs or sites data can be viewed, as well as under what conditions. In general, before performing any actions, you will need to understand the situation a little.
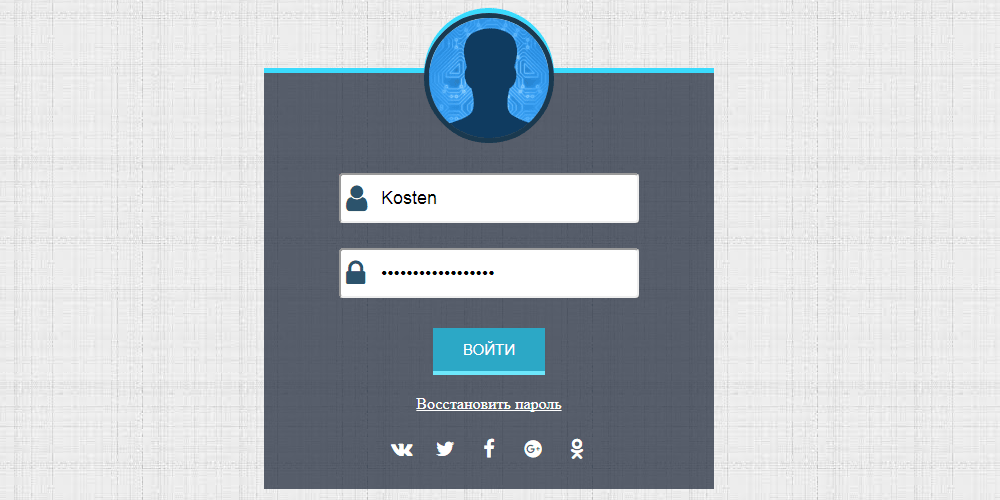
So, legally and without using third-party programs, you can see the following passwords:
- From any login on any site using a browser. This will be useful if you have changed the password, for example, from your mailbox and have forgotten it. The recovery procedure is far from the most interesting. But if this data is saved in the browser itself, then you can view it without any problems.
- From Wi-Fi on a computer or laptop (if they are already connected to the network). So, you came to visit a friend, and he does not know the password for his Wi-Fi. You might think: how so, is it impossible? Friends, this is as much as possible! But you can find a way out of this situation as well.
We remind you once again that to view the password, the data must be stored in the browser (for the first case) or in the computer itself (for the second case). Now you can proceed directly to the action.
We put on gloves and perform the operation …
So, we slowly got to the most important thing: how to view the password under the asterisks. From the examples described above, we realized that this can be done in two cases. Accordingly, we will consider them.
In browsers
- We will look at this example using the Google Chrome browser. The situation with other browsers will be described later. So, launch Chrome on your computer or laptop.
- Next, open the required site.
- Find the fields for entering the login-password information on the page of the running site and right-click on your password under the asterisks.
- In the menu that appears, click on “View Code”.
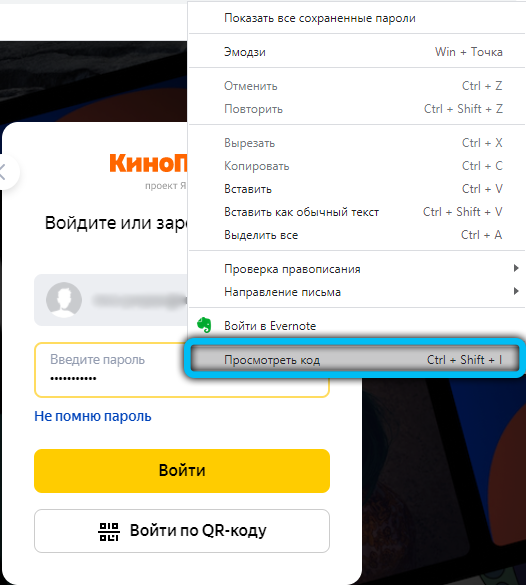
- A special panel will open on the right, where a certain field will be highlighted in blue.
- Here we will need to change “type = password” to “type = text”. To do this, double-click the left mouse button on the word password, type the word text instead and press the Enter key.
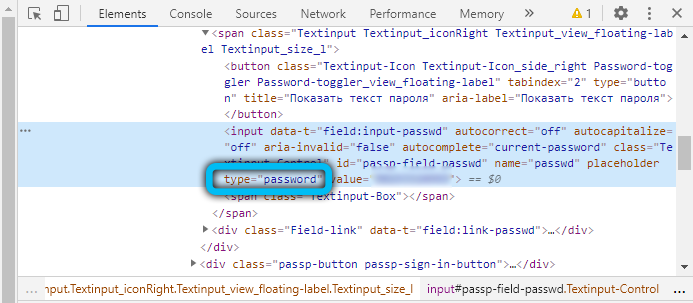
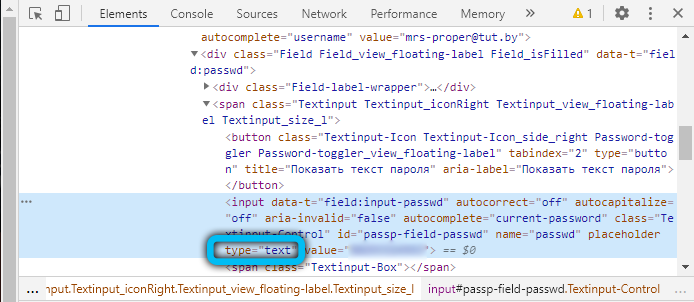
- Now, in the password field, you will see the combination that you used to enter a specific site.
Other browsers allow you to do this too. The steps are repeated, with the exception of the fourth point: in Opera you will need to select the “Inspect element” item, and in Mozilla Firefox you will need to select the “Inspect element” item. In other browsers, instructions from Chrome are suitable, since they are built on the same engine. For example, you can safely perform these manipulations in Yandex Browser.
However, in Opera, after clicking with the right mouse button, we will have to select the item with the name “View element code”. And in this browser there is an opportunity to use a special built-in extension. Thanks to the open source code, you should not be afraid to pick up viruses on your home or work PC. Opera calls it Show my Password. After it is installed, click on its icon. We click on the button offering to see hidden passwords and we get the finished result.
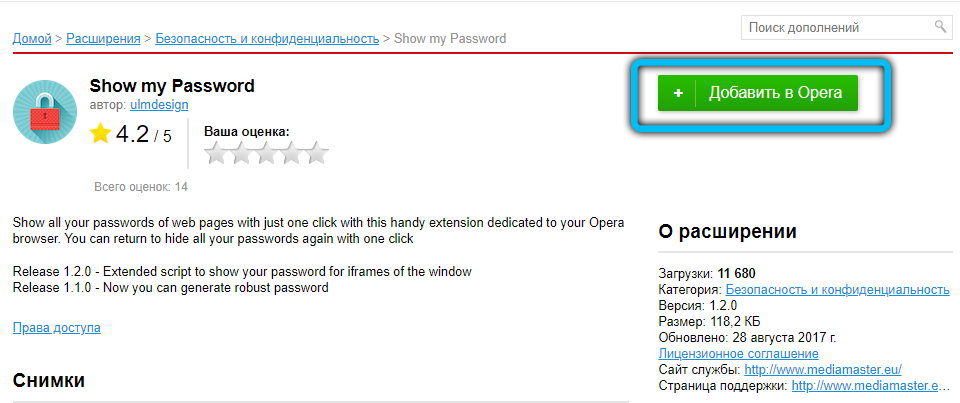
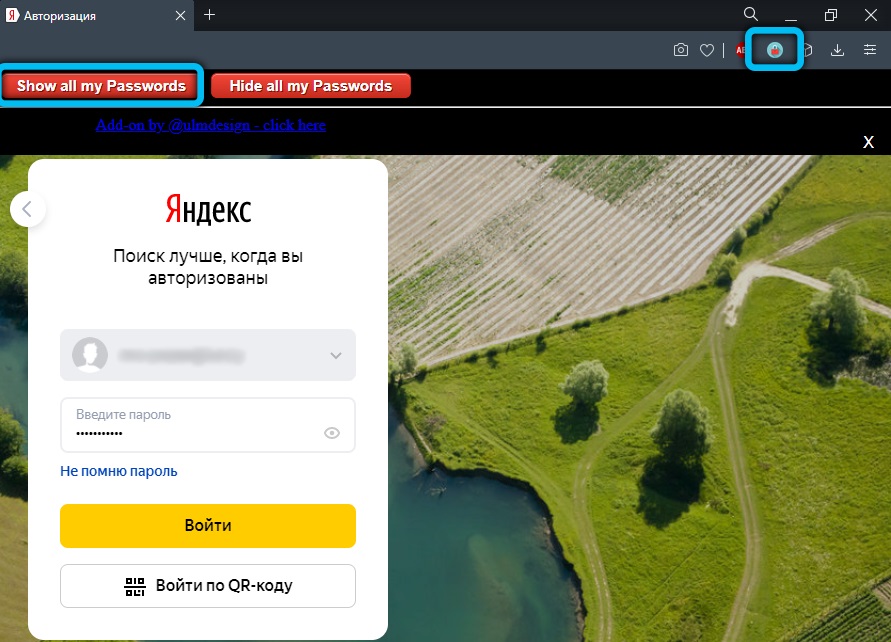
For Mozilla Firefox, there is a similar action script and an application with the same name as Opera. Install the add-on from the store for those cases when the user needs to see the passwords being typed. When you enter and try to register in any resource, the Show and Hide buttons will appear next to them, which mean “Show” and “Hide”, respectively.
The Google Chrome browser has the ability to load the ShowPassword extension. It is absolutely safe, and therefore you can safely use it. But before you can work with it, you need to install it. After that, go to any site that requires registration and identification. It is enough to move the mouse cursor over the field with the name Password. The password will immediately become visible to the user. A single click on the corresponding field produces the same result.
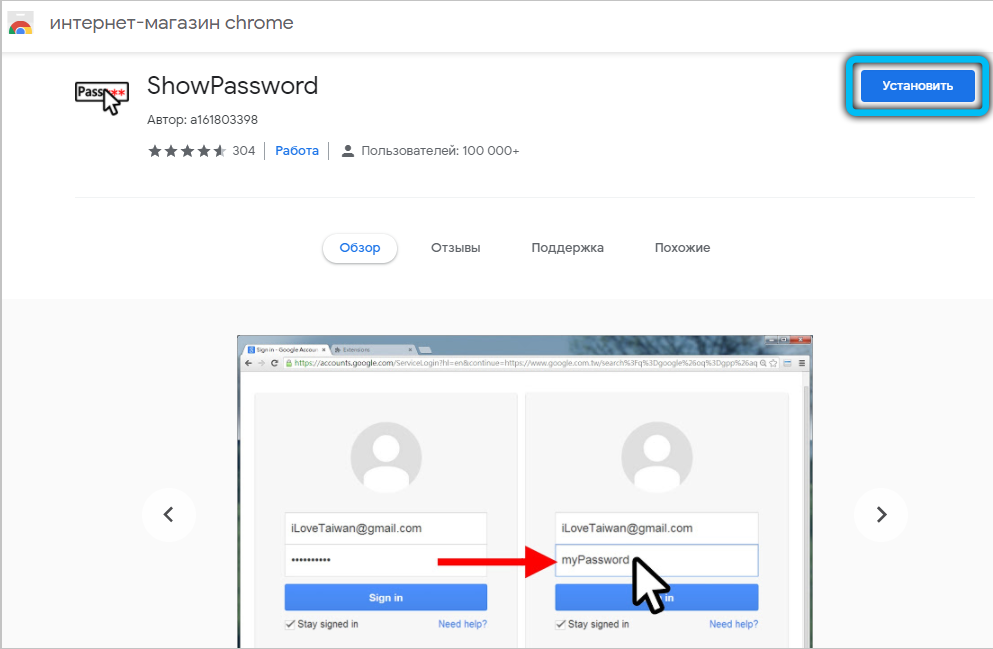
Installing third-party applications
It turns out that on the network you can find a lot of useful software with which we can display passwords, that is, make them visible. We recommend the free utility SterJo Browser Passwords for this purpose. We launch it on behalf of the administrator. The program will give absolutely all passwords that were saved by this user in different browsers.
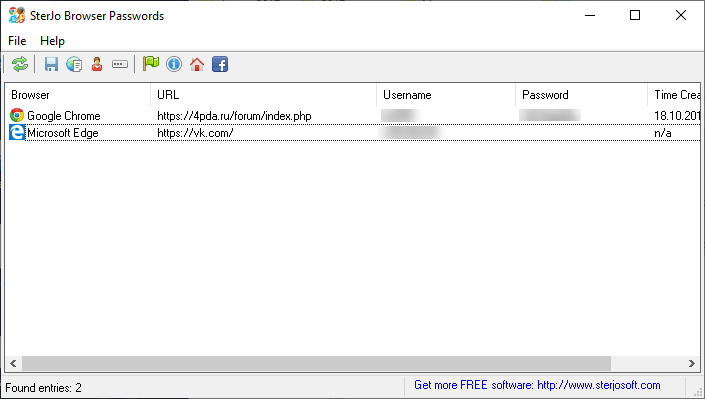
There are other applications, for example, Asterisk Password Spy and others. However, it should be borne in mind: not all of them are capable of running Windows 10, which is by far the most common operating system.
Wi-Fi password
- Go to the “Control Panel” menu, which is located in “Start”.
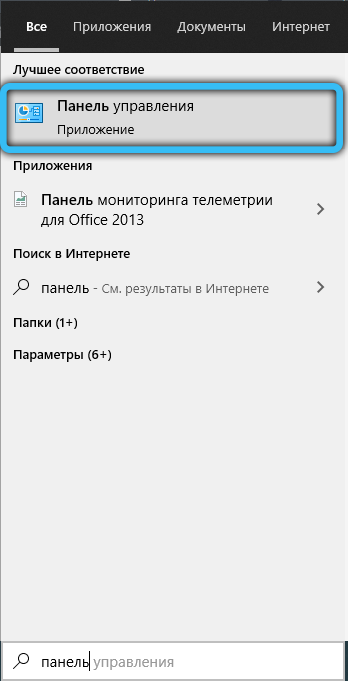
- Now open the “Network and Internet” tab.
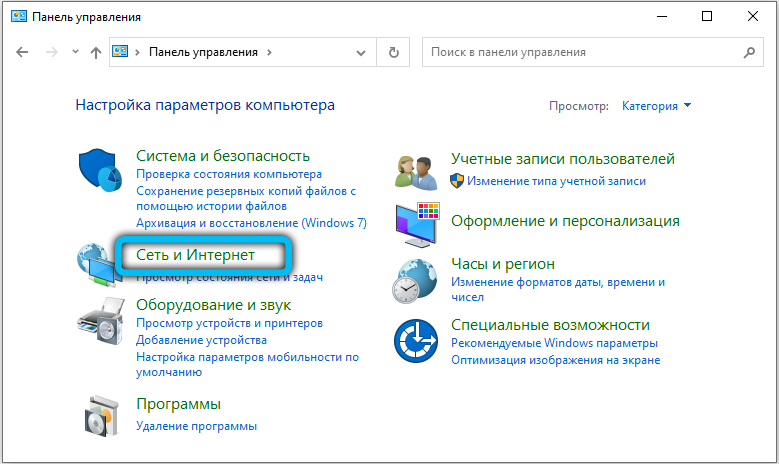
- Next, run View Network Status and Tasks.
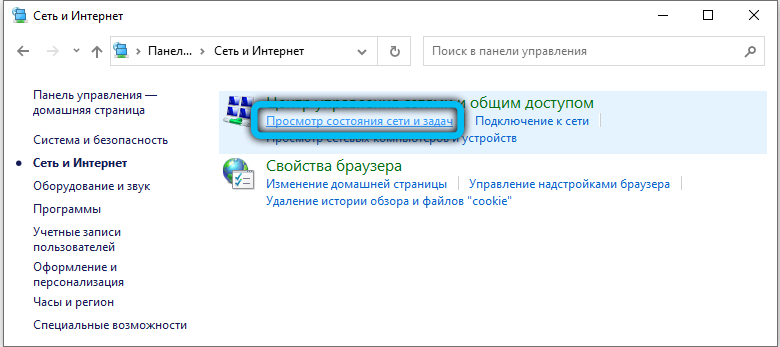
- In the window that appears, you will see a map of the connection to the World Wide Web. Your wireless network will be on active networks (the text you need is highlighted in blue). Click on it.
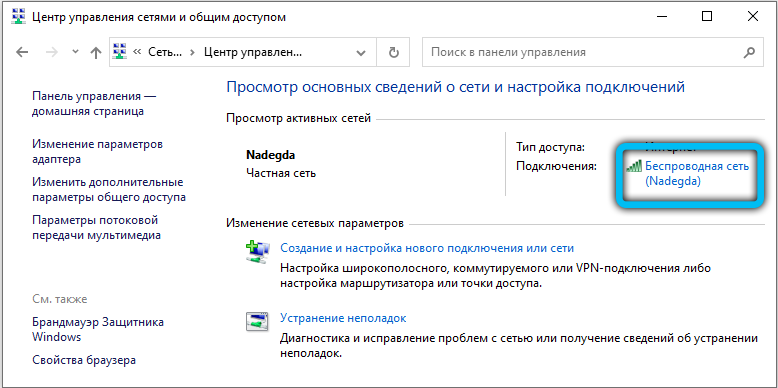
- In the new dialog box, click on the “Wireless Properties” button.
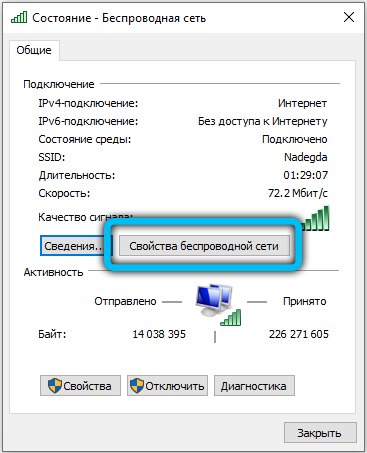
- Now open the “Security” tab and check the box next to “Show entered characters”. Thus, you will be able to see the password instead of the asterisks from the wireless Wi-Fi network, even if it is not on the router.
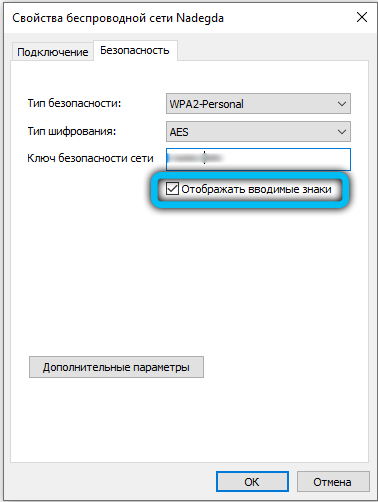
And how to show and find out the password instead of asterisks in other programs
It is important to understand that if you want to hack or find out someone else’s password, then such manipulations are punishable by law. This information is strictly confidential and should not be violated in any case. For this, you can get a real term in accordance with part one of Article 272 of the Criminal Code of the Russian Federation “Illegal access to computer information.” But if you need it specifically for yourself (that is, if you need a password for your own page or mail), then you can try special third-party programs.
Please note that no one can guarantee their functionality. You especially need to be careful with paid services that may offer you such services. They can deceive you and take money, so it is better to try to restore access yourself by official means and methods. As a last resort, you can directly contact the service for which you lost the password to recover your data.
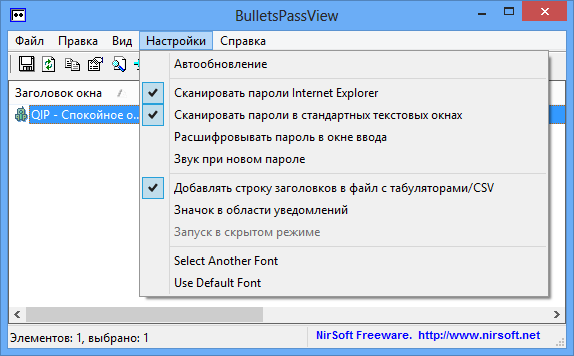
Conclusion
Dear readers, today we have tried to find out how to see or show a password instead of asterisks from your login on sites or from a wireless network on a computer or laptop running the Windows operating system. Let us recall again that to perform these actions, you need to store the data in the browser (for the first case) and in the computer itself (for the second case). Other methods will already mean hacking and theft of confidential information. We considered viewing the information already available.
- In the browser, you need to right-click on the password field, then select the “Source code” item (for example, Google Chrome) and type the word text instead of the word password, only then press the Enter key on the keyboard.
- To view the password from Wi-Fi, you need to go to the network settings, which are one of the items on the control panel, open the properties of the wireless network and in the “Security” tab, put a checkmark in front of the item “Show entered characters”.
We hope that everything worked out for you and you were able to restore access to your mail or any account. Tell us in the comments why you might need such an operation. Which of the above methods did you use to accomplish your goal?