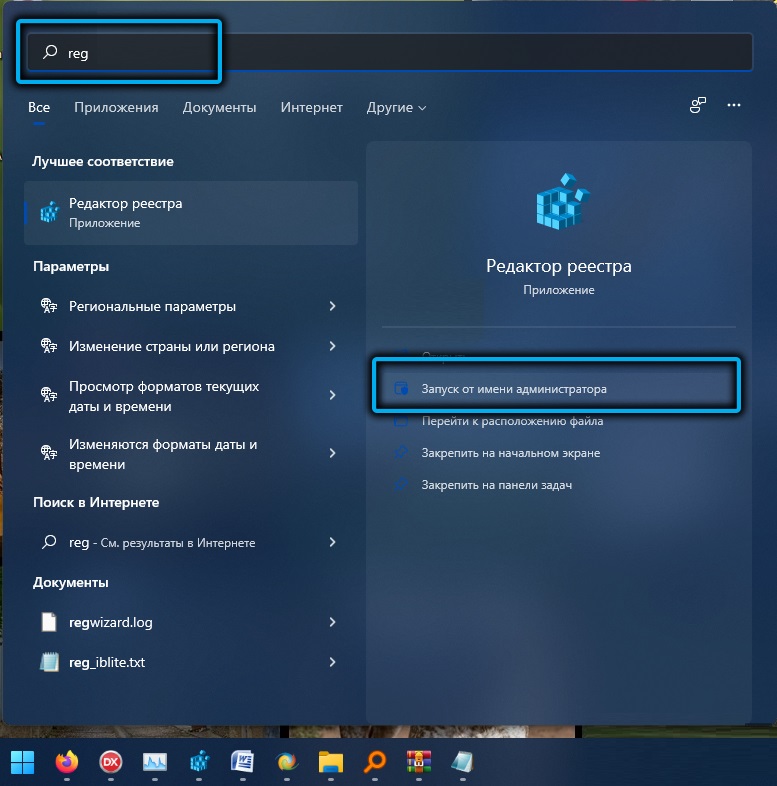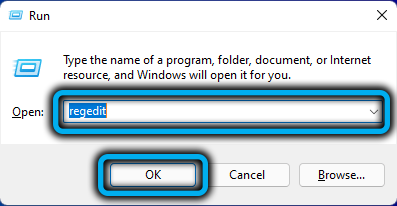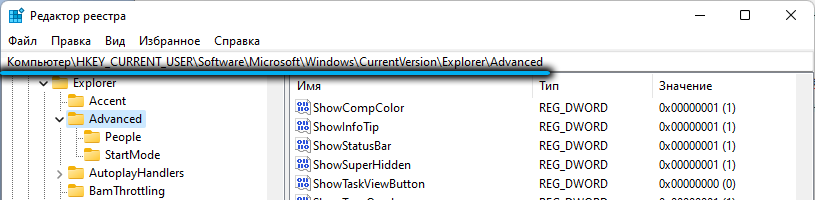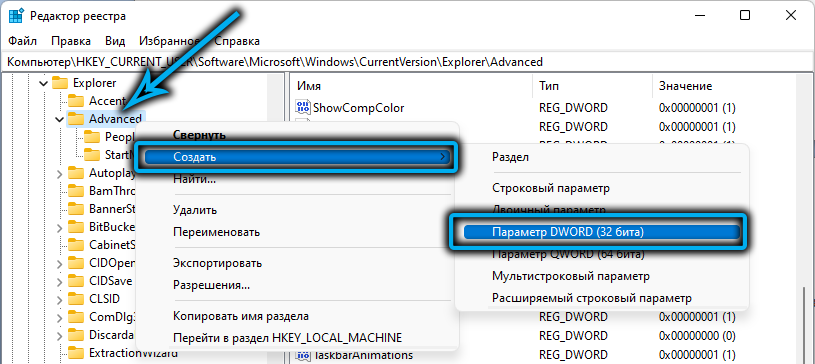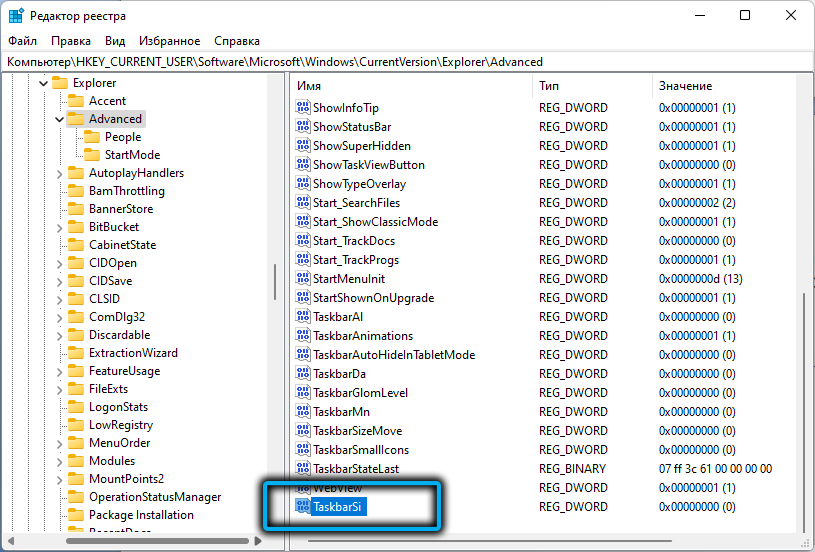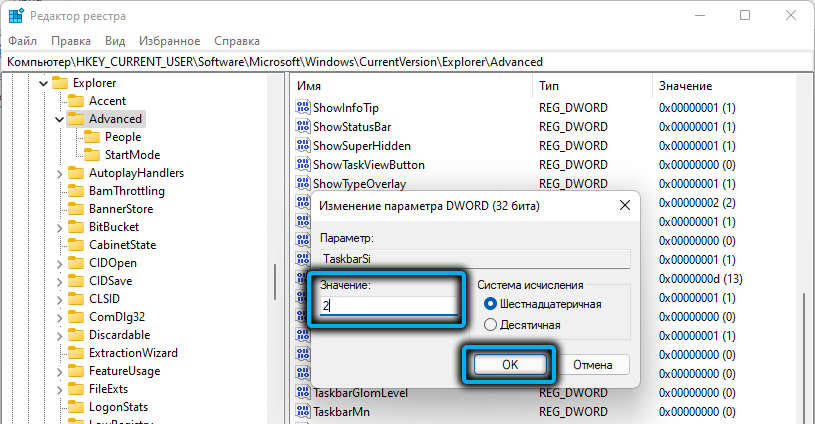The new operating system from Microsoft actually turned out to be a cosmetically modified ten, the backbone of which was the shell of the stopped Windows 10X project.
Some interface elements have been completely redesigned, including the taskbar. In particular, it has acquired new functions such as window docking groups, having lost several old ones (drag and drop labels on the panel, fastening on the top and sides, resizing the panel).
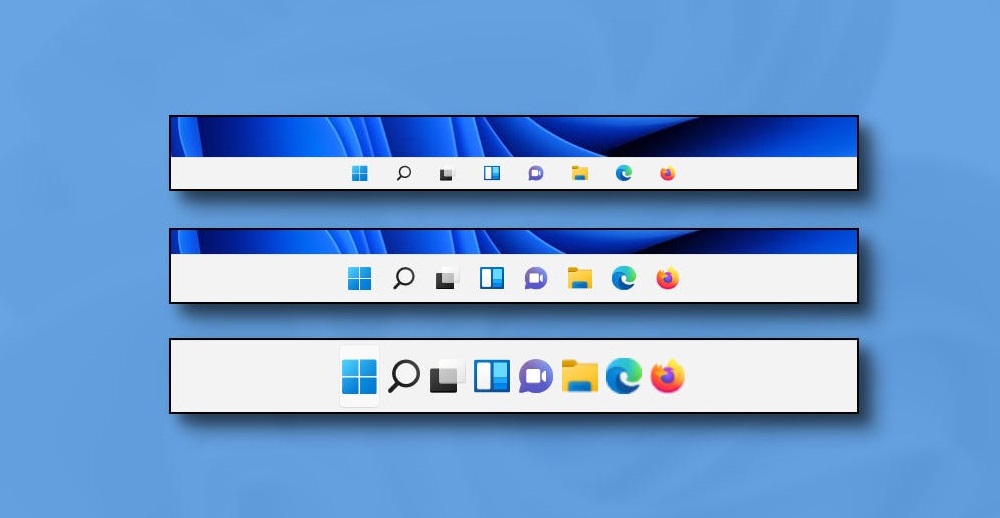
In other words, the icons present on the panel always have the same size, which cannot be changed using standard tools. Many do not like this state of affairs, which is understandable: the diagonal size of modern monitors can vary by almost an order of magnitude. But the problem has solutions, which we will discuss.
Contents
Resizing the Taskbar by Editing the Windows 11 Registry
As part of using the operating system tools, this is the only way to adjust the size of the taskbar icons. Moreover, this can be done either by manually editing the registry, or by using a ready-made reg-file. There is another option to achieve the scaling required by the function, but we will not consider this method for obvious reasons: it affects the entire displayed area of the screen, and not just the taskbar.
Self-Editing Registry
Not the easiest way, requiring great care and accuracy in the steps – any error can have unpredictable consequences that affect the performance of the operating system. However, you do not need to be afraid of this – in case of problems, you can roll back the changes made.
Step by step algorithm:
- in the search bar of the Start menu, enter the text registry editor, then select the desired option from the search results;
- a more familiar way to launch the registry editor is to use the regedit command entered in the Run console (Win + R);
- we pass along the way
HKEY_CURRENT_USER/Software/Microsoft/Windows/CurrentVersion/Explorer/Advanced - in the right block, right-click on an empty space to create a 32-bit DWORD type parameter;
- assign the name TaskbarSi to the parameter;
- double click on it and set a numerical value that takes one of three options: 0 – if you want to reduce the size of the taskbar, 2 – if you want to increase it, 1 – leave the size of the taskbar icons by default, that is, medium;
- close the registry editor;
- restart the PC.
Making edits to the registry using a ready-made reg file
And yet there are users who, in principle, do not want to work directly in the registry editor. Well, for them there is an easier way to achieve what they want – to use a ready-made file, which will already contain the desired parameter with the required value – all that remains is to double-click on it so that these entries are entered into the registry in compliance with its structure.
The only drawback of this method is that such a file must first be found, which is not a problem, but it is important that the download source is reliable, otherwise you will get a bunch of new problems instead of help.
An important precaution is not to disable Windows Defender, which will block an attempt to download a file containing threats. The second point – after downloading, open this file with Notepad – despite the .reg extension, this is a plain text file. Make sure it doesn’t contain anything suspicious like a rambling string of characters.

Approximate sequence of actions:
- download the reg-file – for example, from this link ;
- here the reg-file is packed into an archive, so before using it, you must unzip it, saving it in any folder;
- in the list of unpacked files, find the one you need and double-click on it.
There will be three files, one for reducing the size of the taskbar (the word small is present in its name), one for increasing it (large) and one more for setting the default size of the taskbar icons (medium). It is advisable not to delete these files in order to be able to quickly change the display settings of the panel.

In principle, you can find a reg file that allows you to hide the taskbar, but this is a slightly different story.
How to Reduce Taskbar Icons in Windows 11 with Winaero Tweaker
The holy place does not remain empty – with respect to various software, this thesis is not disputed by anyone. And if Microsoft did not bother to provide its new operating system with a sufficient number of settings, then small companies quickly did.

A striking example is the Winaero Tweaker utility, which allows you to significantly change the appearance and perception of the Windows 11 graphical interface, including adjusting the size of the taskbar in both directions.
The only drawback of the utility distributed for free is the lack of Russification, but there is no particular need for this.
So, download the program from the official site , unpack, install. In the left panel in the Windows 11 section, click on the Taskbar Size line. As a result, in the right block it will be possible to select the size of the taskbar, and the parameters “System default” and “Normal” are actually the same thing, namely the standard size. To make the taskbar smaller, set the switch to the Small position, to increase, use the Large parameter.

How to make taskbar bigger/smaller with Taskbar11 utility
This is also a freeware program that allows you to change the size and position of the taskbar, add / remove icons, change the contents of the notification area, or hide the taskbar by removing it from the screen.

Download the utility from the official site , install, run. If you use the Microsoft Edge browser, then when you try to download the utility from this page, the SmartScreen filter will block the download of the installer – at least it was at the time of this writing, so use a different browser.
In the main window of the program, pay attention to the Taskbar Size section – this is where you can choose the size of the taskbar, small, large or standard. For the changes to take effect, just click the Save button, no restarts of the computer are required – the changed settings will be written to the system registry, after which Windows Explorer will automatically restart.

StartIsBack utility
Another specialized program, the main purpose of which is to return the taskbar to the classic look that it had in Windows 7. As a bonus, it is possible to customize the look of Explorer, with a choice of interface from the “seven” or Windows 10.

Download the utility from the official site , install. Immediately after installation, the taskbar interface will be automatically replaced with the classic one. In this case, those functions that were characteristic of the native Windows 11 software will be lost.
At the same time, you can make settings in the standard way by right-clicking on an empty space on the panel and selecting the “Properties” item from the context menu.

What does the StartIsBack utility offer us? If you select the Taskbar item in the left panel, you will be able to make the Windows 11 taskbar small or large, as well as change the spacing between the elements of the panel.
To do this, in the Use Enhanced Taskbar block, you must set the switch to the “On” position, and adjust the sizes and intervals using the Icon size and “Indents” parameters.
In the lower block, you can also configure other settings, for example, set the type of transparency of icons or their location on the Windows taskbar.

If you deactivate the custom start menu, it will work like native Windows 11, except for the location of the icons, which will still remain on the left. But if desired, this can be corrected by returning the icons to the center.

How to shrink or enlarge the taskbar using batch files
The task of resizing icons can be simplified if you make separate bat-files for this purpose. Such a batch file allows you to execute a script by running a sequence of commands that are executed in a command line environment. In essence, these are ordinary text files in which these commands are written, and the .bat extension tells the operating system what to do with this file.
The principle of operation of such files, designed to customize the taskbar, is to prescribe a value in the system registry for the TaskbarSi parameter, which we have already talked about.

The algorithm of actions is as follows:
- in the explorer, select the folder in which the bat-files will be stored (you don’t need to hide them deeply to make it easier to find);
- we right-click on an empty space, select the “Create” item, and in the next list – the sub-item “Text Document”;
- we assign a name to it in accordance with the intended purpose, for example, “Big Panel”;
- similarly create two more files and name them accordingly;
- double click on one of the files (let it be the Big Panel.txt);
- Notepad will open with empty file contents;
- insert three commands into it:
reg add"HKEY_CURRENT_USERSoftwareMicrosoftWindowsCurrentVersionExplorerAdvanced" /v TaskbarSi /t REG_DWORD /d 2 /f
taskkill /F /IM explorer.exe
start explorer.exe - click the “File” button, select the “Save As” item;
- for the “file type” parameter, select the value “All files”;
- at the end of the name “Big Panel” put a dot and add the bat extension;
- press the “Save” button;
- we perform a similar procedure with two other files. We only change the number after the “/d” parameter: 2 indicates that the panel size will be large, 0 – small, 1 – medium, that is, default.
Now, in order to change the settings of the taskbar, you just need to run the desired bat file from the explorer, and the changes will take effect immediately after all the commands have been processed: the second one unloads the explorer from memory, the third launches it, but with the parameters that are written in the system register.

Conclusion
As you can see, there are many ways to change the size of taskbar icons in Windows 11, and for different tastes – for both beginners and experienced users. And if with the help of the registry or bat files you can only change the size, then the described utilities provide more opportunities to influence the interface of the taskbar in order to adjust it to your needs.