
Gmail is one of the most interesting email applications for its features for users. If you go on vacation these days, Gmail has a function to notify everyone who sends you an email. Find out how to put an away message in Gmail easily.
In 2004, Google launched the Gmail platform as a free email service. In 2014, the app surpassed one billion downloads on Android devices. In Gmail you can even save phone contacts in the app as well as being able to activate push notifications on Android. You can also undo sends after 30 seconds or search for old emails.
In addition, when you go away you can configure a response message for whoever writes to you and notify them of your temporary absence automatically. This is very practical so that the users who send you emails know why you do not attend to them. To know how to put an absent message in Gmail, follow the steps that we give you below, in a few minutes you will have it configured without any problem.
- Open the Gmail app and tap on the three lines that appear at the top of the screen.
- Then scroll down and click on “Settings”.
- Next, choose the email account where you are going to put the absence message.
- Now press where it says “Auto Answer” and slide the controller to the right to activate it.
- You just have to configure the message and then click “save”.
GMAIL FILTER WITH AUTORESPONDER: HOW TO CONFIGURE IT
In the previous section we have explained how to put an absent message in Gmail. But now we are going to detail the Gmail filter with automatic response: how to configure it.
To configure the automatic response of Gmail you must follow the steps that we have given you in the section how to put an absent message in Gmail. When you get to “Auto Reply” and activate it, now we are going to see how to configure it .
The first thing you have to choose is the date range that the autoresponder is going to be active. Choose the first day and the last day. Next, you must choose a subject for the away message and the text . In this text you can specify that you will not be able to read the messages because you are outside. Detail when you will be active again so that your contacts take it into account.
In the last section of the configuration of the Gmail filter with automatic response, you have to decide if the automatic response is going to be sent to any email that enters your inbox or only to your contacts. For this second option, move the “send to my contacts” handle to the right. Finally, click on “save” so that the changes are stored.
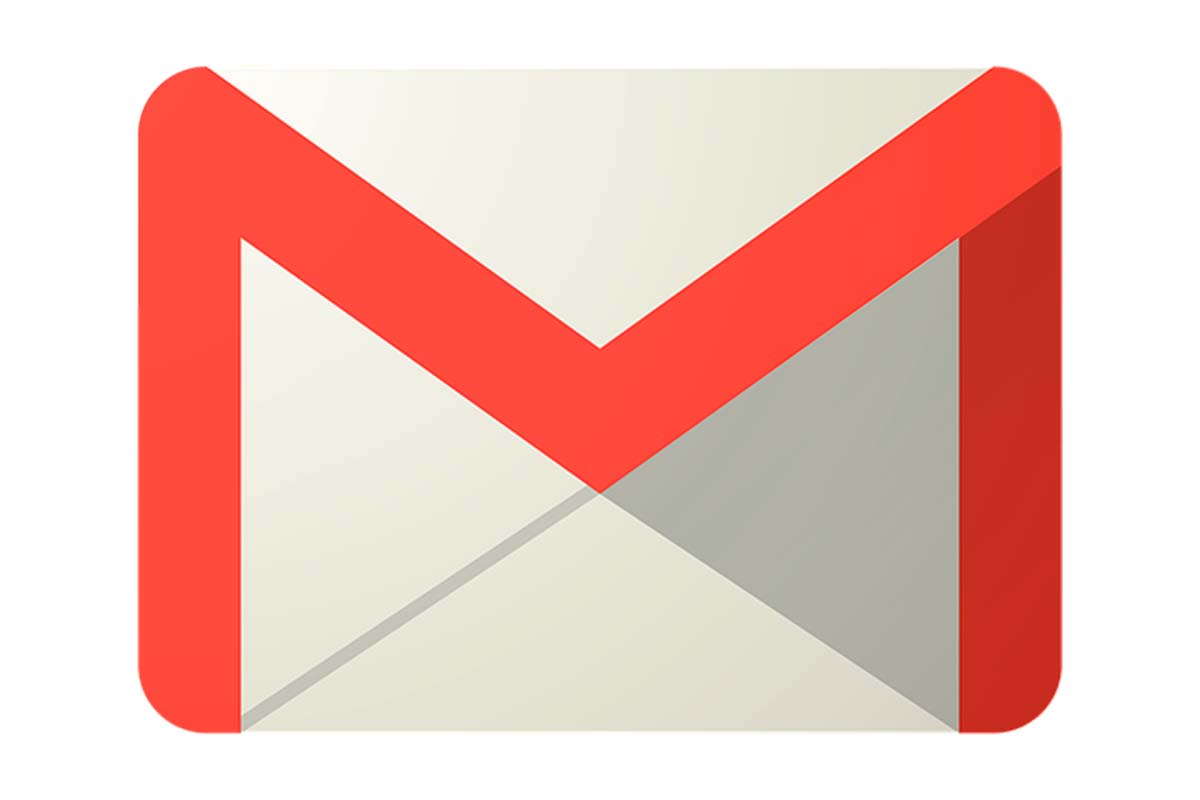
HOW TO REPLY IN GMAIL WITH: I’M OUT OF THE OFFICE THESE DAYS
You already know how to put an away message in Gmail, but if you want to be more specific in the information you’re going to provide, here’s how to reply in Gmail with: I’m out of the office these days.
To do this, open the Gmail application and click on the three lines at the top. Then click on “Settings” and choose the Gmail account where you are going to put the message . Next, enter “Auto Answer” and move the controller to the right.
Now establish the interval of days that you are going to have the automatic response active. Then, where it says subject, write “I’m out of the office these days.” Where it says message, you can give the reasons, writing something like “I’m out of the office these days, I’ll answer your email from the day (date of return) Thank you.” Finally, she clicks on “save”.