The purpose of the MSI Afterburner program is to control the parameters of the video card, including its overclocking by increasing the frequency of the GPU. It can also control its supply voltage and cooler. Additional functions include the ability to take screenshots or record video from the screen. Such applications require careful handling and some knowledge. For example, modern games are quite demanding on the performance of a video card, and many people have a desire to simply overclock their old video card instead of upgrading. Of course, increasing the frequencies will allow you to “squeeze” something else out of it, and graphics will be displayed faster. But there is danger here. Ignorance of the overclocking processes of a video card, as well as of the main processor, can lead to sad consequences. The most harmless of them is the distortion of graphics and the appearance of many artifacts.The most difficult thing is the failure of the graphics processor. Yes, by increasing the frequency of its operation to unacceptable frequencies, you can simply burn it. Therefore, you need to handle such utilities with care, having previously familiarized yourself with the overclocking rules. Then the benefits will be significant, and you won’t have to change the video card to a more powerful one for some time.

Contents
Installing MSI Afterburner
The installation process for MSI Afterburner is simple and straightforward. It needs to be downloaded from the official website (https://ru.msi.com/page/AFTERBURNER). The utility is free, so no functions are limited. The downloaded file must be launched, after which you will be prompted to select a language from the list – Russian is there. The next step is to accept the license agreement and select the components for installation. The program consists of two parts – actually for overclocking the video card and the monitoring and statistics module. You need to select both parts and click the “Next” button. Then you need to choose which folder to install the utility in – you can leave it by default, and you will also be prompted to create a shortcut on the desktop. Although Afterburner will be installed in Russian, this program is not fully translated, but only its main sections. In some places,which are not needed very often or are not used at all, the inscriptions remained in English. This usually does not create problems.
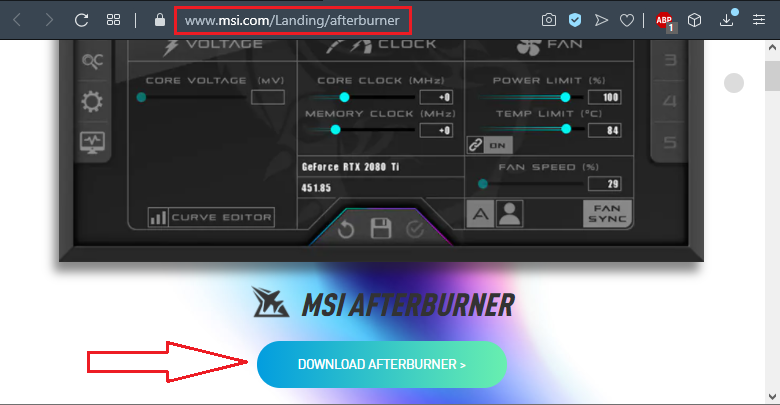
How to use MSI Afterburner
If you run the utility, a rather futuristic window with an interesting design appears. The cover – the appearance, by the way, can be changed in the future if this one seems inconvenient. Before using MSI Afterburner, you need the program to properly detect the available video card. Its name and driver version are displayed in the central part of the window, at the bottom. There is also a button with a gear icon – these are settings, go there. On the General tab there is a list of video cards, and the current one should be selected. The rest of the settings can be left by default, but you need to pay attention to the “Unlock voltage control” item – the checkbox must be turned on. The fact is that when the frequency rises, the voltage must be lowered for stability and to avoid overheating, and the program will be able to do this if you enable this item.
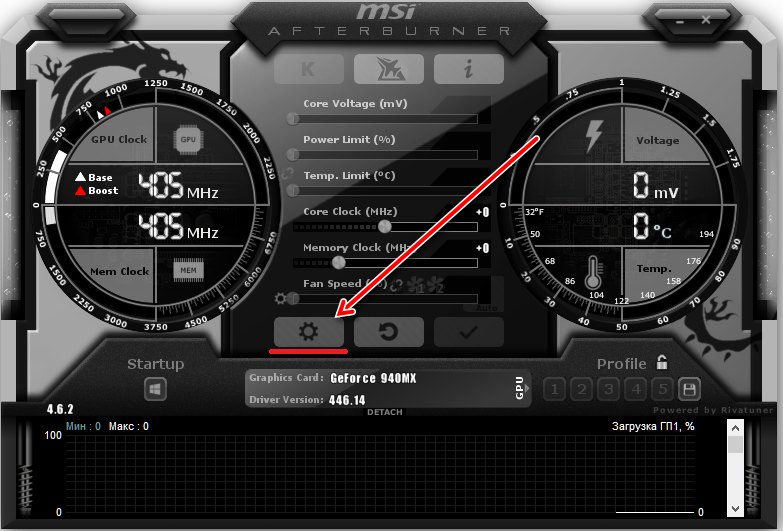
If you want the new graphics card settings to start working when you turn on the computer, you can enable the “Run with Windows” checkbox. But it is better to do this after all the settings have been checked and the video card will work stably. Otherwise, there is a situation when the system boots, the image immediately deteriorates and you can get to the settings only when booting in “Safe Mode”. If the utility detects the video card normally, you can try to control it.
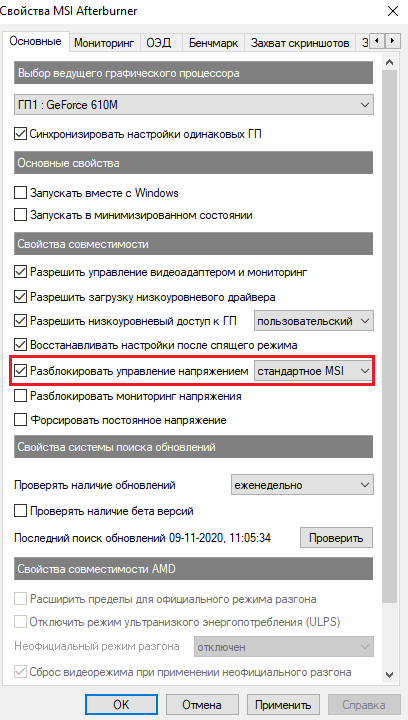
How to overclock a video card
Changing the frequency of the processor and memory is done using the sliders in the central part. The Core Clock slider is responsible for the core frequency, and the Memory Clock is for the video card memory frequency. They can be moved by 10-20 MHz, and click the “Apply” button. It is not necessary to increase the frequency too much right away. You can also lower this frequency if the video card gets very hot. This will optimize its operating mode. The performance will decrease slightly, but the processor will heat up less. For many games, a slight drop in performance will not play any role. To test the operation of the video card with the new parameters, run some game that creates a heavy load on the video card, usually Crysis 3. You do not need to turn off MSI Afterburner and monitor the performance of the video card and its temperature. If for a couple of hours of playing everything is normal,then the parameters can be left or you can even increase them a little more.
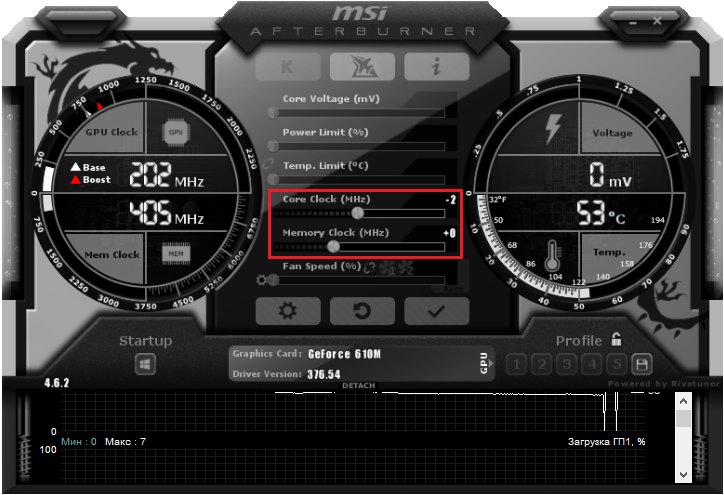
Power consumption limit
There is a Power Limit slider in the program window – the power consumption limit of the GPU. This parameter does not work for everyone – only if the video adapter supports this feature. If there are several of them installed, then in order to properly configure MSI Afterburner, you need to enable synchronization on the “General” tab so that the settings apply to other available video cards.
Temperature limit
The program has a Temp Limit slider, which is responsible for the temperature limit. If you limit it here, then when the limit is reached, the video adapter will reset the frequency and performance so as not to heat up above the set value. It is useful to tune this setting in MSI Afterburner if the cooling system is not very good to prevent overheating. However, performance may decrease.
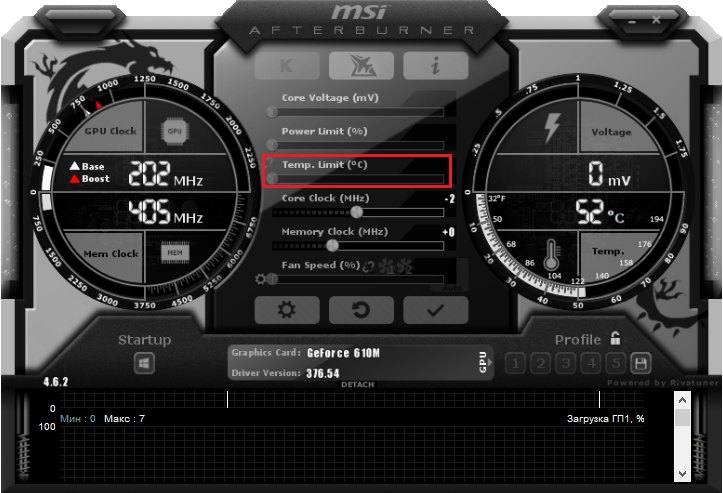
Core frequency
The Core Clock slider, as already mentioned, is responsible for the core frequency. The performance of the video card depends on it and this is the main parameter that is responsible for it. It is not worth increasing it much immediately, as this will lead to an increase in temperature. On older video cards, even a maximum increase in Core Clock may not give a noticeable increase in performance. The frequency can not only be increased, but also decreased if the cooling system fails.
Memory Clock
Memory Clock may not be adjustable on all video cards. If there is such an opportunity, then it is not worth increasing it immediately so that the memory does not overheat. This is also one of the most important characteristics that affects the number of FPS in the game, but you need to increase it gradually, controlling the behavior of the adapter under load.
Fan Speed
This slider allows you to adjust the speed of the cooling fan – cooler, and is very important. If the speed is set too low, the GPU will heat up too much, which is dangerous. On the other hand, there is no need to set the maximum speed either, since constant operation in this mode greatly reduces the resource of the cooler, and it will quickly fail. It is better to lower the core frequency a little to avoid overheating.
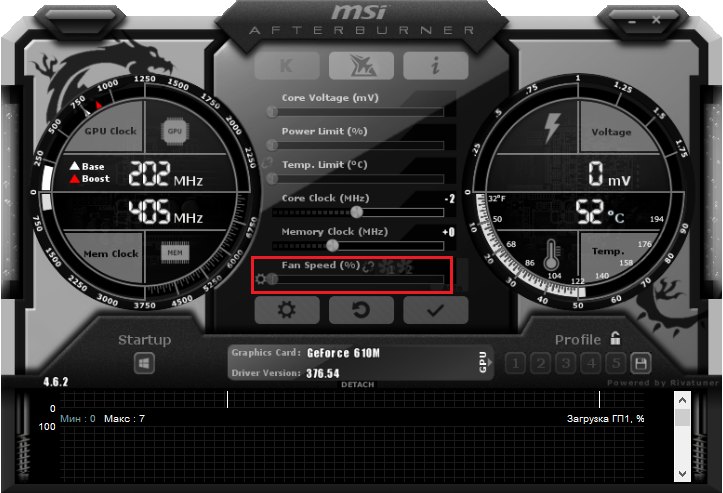
Settings Profiles
MSI Afterburner allows you to save preset profiles. You can then simply select and apply them. This is very convenient, as it allows you to optimally and quickly adjust the performance of a video card in a specific situation. You can, for example, create a profile for resource-intensive games and for regular work with office applications, and select the one you need when you need it.
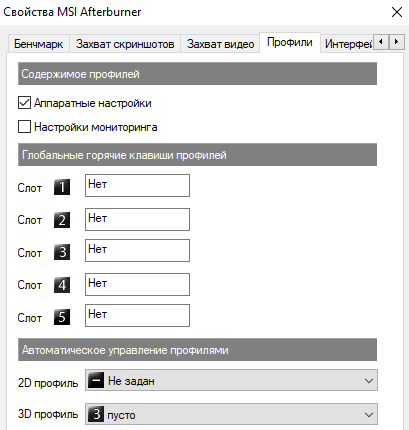
Overclocking Routine for Graphics Adapter in MSI Afterburner
Overclocking your graphics card with MSI Afterburner is done in stages. First you need to install some kind of benchmark – a test program that can create the maximum load. The FurMark benchmark is often used. Adding the core frequency by 10-20 MHz, you need to run the benchmark and watch the performance increase, in particular FPS – the number of frames per second displayed. In this case, you need to control the temperature. If everything is in order and the processor does not overheat, the cooler does not hum like an airplane, and the image is free from defects, you can increase the frequency a little more.
Remember that any overclocking not only reduces the resource of the cooler, as it has to work harder. The resource of the graphics adapter is also reduced, shortening its life. Therefore, overclocking is justified for old video cards, which are still time to change, and you can try to squeeze a little more out of them. For new and expensive ones, this can be an unnecessary risk, as the performance gain will be only a few percent.
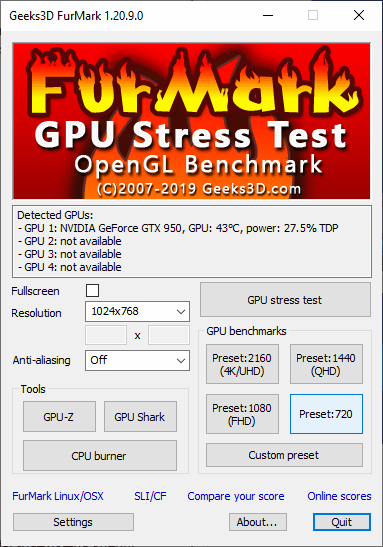
How to enable monitoring in the game
Games run in full screen mode, making it difficult to play and monitor video system settings at the same time. But MSI Afterburner has the ability to display FPS and other data right in the game. To do this, you need to go to the settings, and on the “Monitoring” tab, tick the items that need to be displayed – temperature and GPU load, memory load, frequencies, and so on. Then you need to enable the item “Show in EDM” so that the information is displayed in the game, and save the settings with the “OK” button. Now all the selected information will be displayed in the game in the upper left corner and it will be possible to evaluate performance changes before and after overclocking.
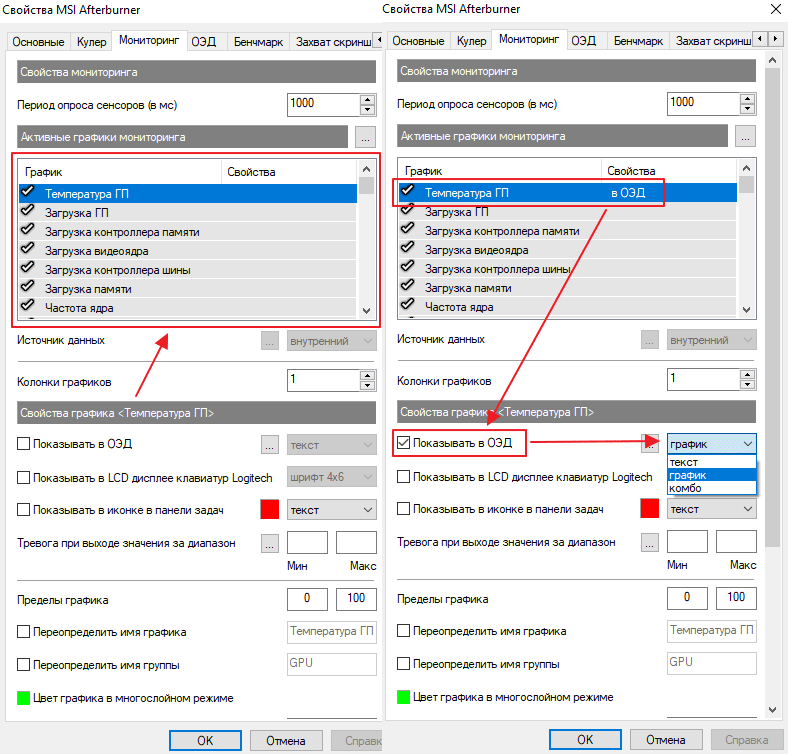
How to unlock Core Voltage
Controlling the supply voltage is a very crucial step, as it can lead to damage to the video card. But sometimes it is required. By default, voltage control is disabled. To unlock it in the settings, just turn on the checkbox next to the “Unlock voltage control” item. Then the program itself will be able to select the optimal voltage at higher frequencies.