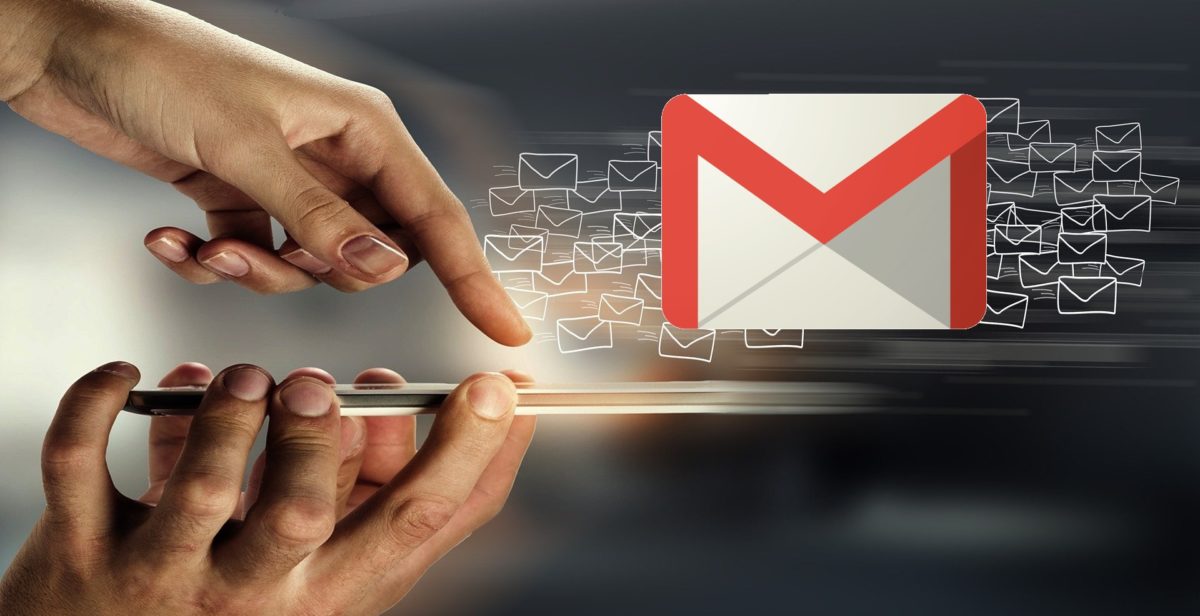
Nobody is aware that we practically have the office in our pocket , which allows us to react faster to any unforeseen event if we know how to forward a message in Gmail from our mobile . The forwarding function is essential if we want to share information that has just arrived with other co-workers or delegate a task, as well as in our personal use of mail with friends and family.
In order to forward a message , we will have to enter the email that has arrived and at the bottom we will find the ‘Forward’ button. It is also possible to forward a message by clicking on the icon with three dots on the right side and choosing the option ‘Forward’.
Next, the message will appear on the screen and we can choose which email address we want to forward it to. We will only have to write it and press the shipping icon that is in the upper right part of the screen of our mobile . On this screen we will also have the option of adding a message to the original email or keeping it as is and forwarding it without adding anything else.
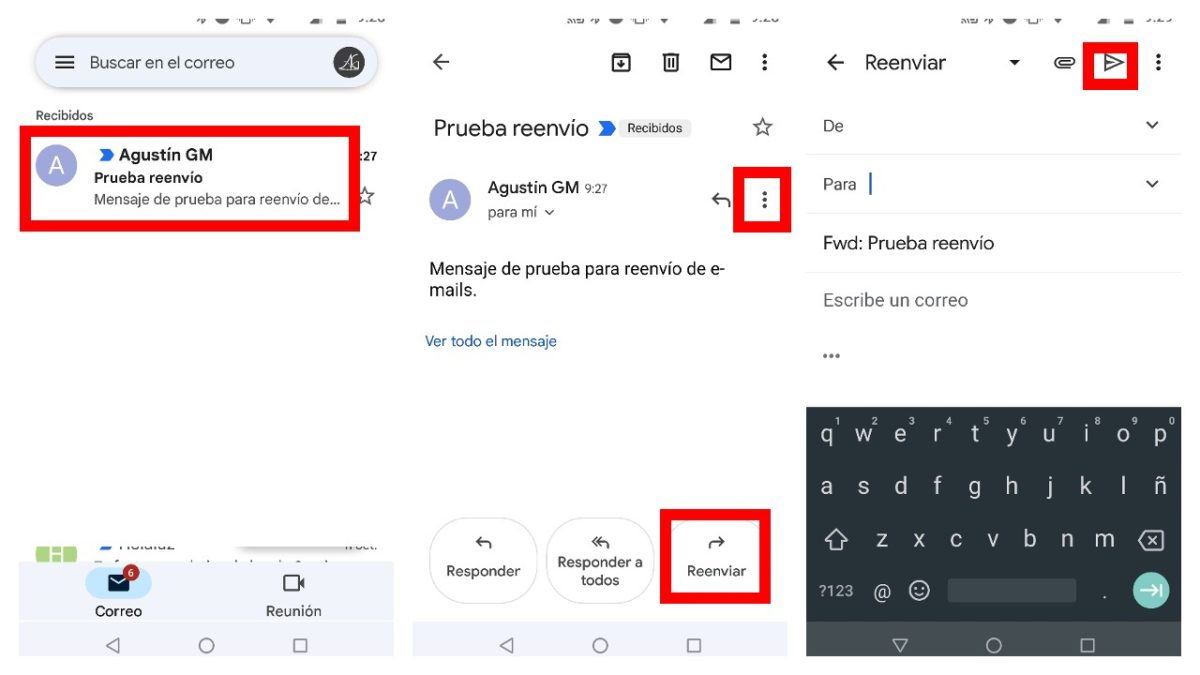
HOW TO AUTOMATICALLY FORWARD GMAIL MESSAGES TO ANOTHER ACCOUNT
In the event that we are on vacation or cannot manage our inbox directly, we are more interested in knowing how to automatically forward Gmail messages to another account . Unfortunately, there is no way to configure this function from the Gmail application, so it will be mandatory to do it from the computer .
On the right side of our Gmail page, we will click on Settings (the icon with a wheel that we find in the upper right) and choose ‘ See all settings ‘. Next, we select the ‘Forwarding and POP / IMAP mail’ tab and we write the email address to which we want to bounce all the messages that reach us in the inbox.
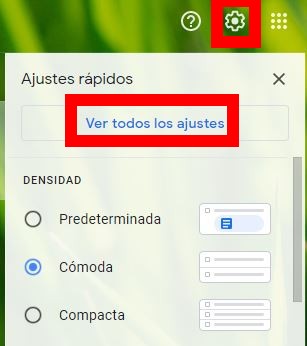

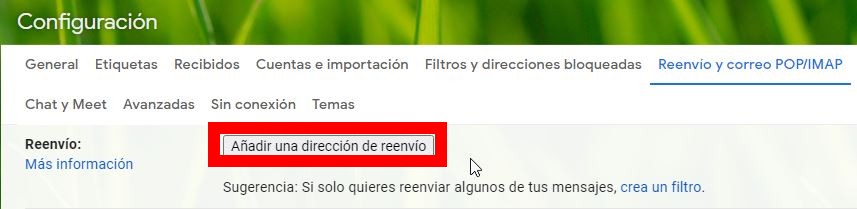
Once the address has been entered , we click on ‘Next’, ‘Continue’ and ‘OK’. At that point a verification message will arrive to the account that we have added for forwarding and we will have to click on that verification link.
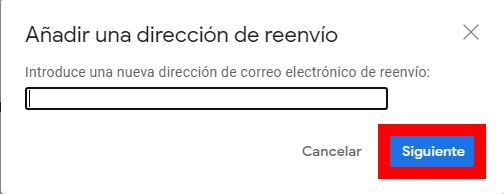
We return to the configuration page of the account from which we want to forward the emails and go back to ‘Forwarding and POP / IMAP mail’, now entering the ‘Forwarding’ section. They click on ‘Forward a copy of the incoming email to’ and we can activate the option to keep a copy of Gmail in our Inbox in addition to forwarding to the other account that we add. We save the changes and the emails will be automatically sent to both accounts.
HOW TO FORWARD AN EMAIL IN GMAIL WITHOUT OPENING IT
Have you ever wondered how to forward an email in Gmail without opening it ? If you mostly use the application, we have bad news, since it is not possible to do it from there. Yes, it is possible from the computer, although it will not be forwarded directly as when we enter it and forward it to another account, but it will appear as an e-mail attached to one that you send.
To be able to resend it without opening it , we click on the box that we will find on the left and then we click on the icon with three dots in the menu that is just above the mailing list. We will have to choose the option ‘Forward as an attachment’ and we can now write the address to which we want to forward it and click ‘Send’.
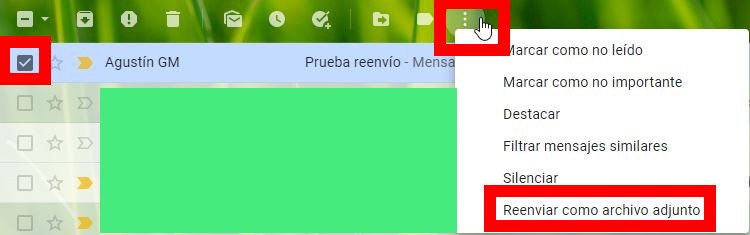
In this way, the other user will receive your email in their inbox and will see the forwarded email as an attachment with an .eml extension that will be downloaded to their computer.