Contents
Twitter is one of the most popular applications throughout the world. Sometimes, you find amazing photos and videos from tweets and you want to download them on your phone or on your PC.
You can download photos and other images from Twitter on your mobile or computer. This article explains how to do this, as well as how to download images from tweets with more than one image.
If you are trying to download an image from a tweet with more than one image, you should follow steps that might be somewhat different.
If previously we have explained about How to Download Videos from Twitter, this time we have collected several useful ways that you can use to download photos or GIFs on your gadget quickly.
How to Save Photos / GIFs from Twitter on Android
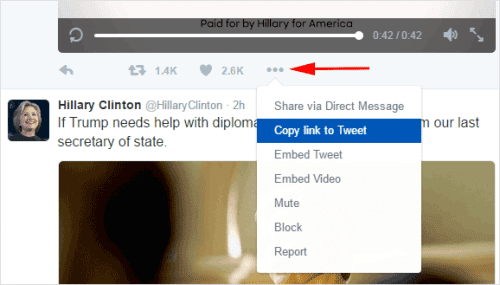
For static images or photos, you can download them on the Twitter application easily. You also do not need to install additional applications in this case.
First, log in to your Twitter application and log in to your account. Then find or select the picture you want to save. Open the menu and tap “Save”. The selected image must be saved on your Android phone. You can find the Twitter pictures folder in storage with the file manager application.
For animated GIFs on Tweets, you might already know that you can’t do it like you normally do on other websites, just tap on the image and choose Save photos. This option is not available on the Twitter application.
What do you need to do? The best way is to use an application that allows GIF and Video storage.
To save bandwidth and make their servers run faster, Twitter converts all animated GIF files to MP4 video by default. This makes GIF go faster.
The problem is that when you try to download a GIF in the form of an image, you cannot download it as a video because you do not have the opportunity to save it as a GIF format.
There are fast ways that can help you do this. You can do it directly, without the need to download anything, using an online animated GIF converter from Twitter.
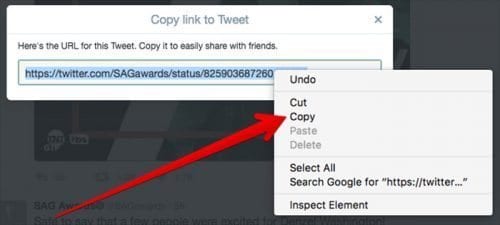
Step 1: Open the Twitter application on your mobile, then move to the animation you want to download.
Step 2: Press the animation to expand to full screen, tap on the menu and select “Share” .
Step 3: You will be shown sharing menu, select copy to clipboard.
Step 4: Launch the online converter from your browser, paste the copied URL in the online converter or animated Gif and press download.
Once done, you will have an animated GIF from Twitter in your gallery and you can use it to share on social networks or other Instant Messaging applications that allow sending animated GIFs.
How to Download or Save Pictures from Twitter in Bulk
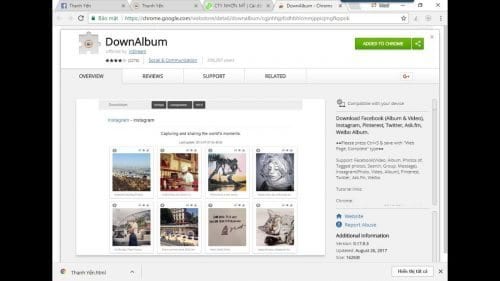
To download images and photos from Twitter en masse, follow the steps below.
Step 1: Install DownAlbum a Google chrome extension.
Step 2: Enter the Twitter account that you want to download from the image then click the DownAlbum icon to start downloading photos.
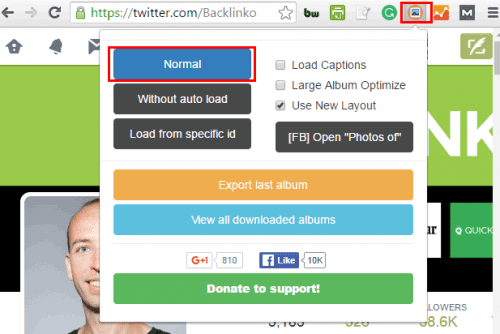
After visiting the page click the DownAlbum icon in the upper right corner of your browser and click ” Normal ” to start downloading images.
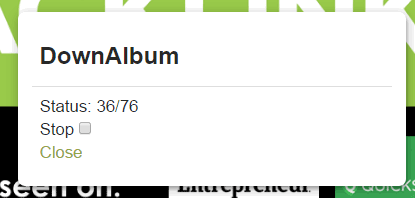
You will get the following prompt when the download starts. You can choose to stop or close the download as desired.
After the download is complete a window will automatically appear to ask where you will save the image on your computer. Stopping or closing the download will also trigger a pop up window to save the image.
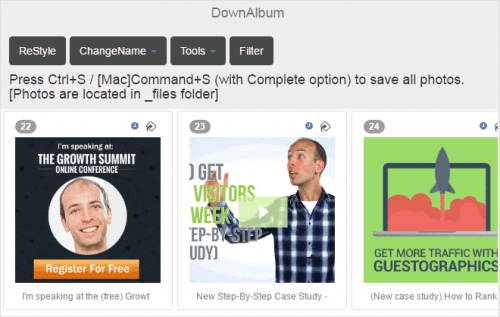
If you use Windows press CTRL + S to save all photos. If you use MAC press COMMAND + S to save all photos.
The image is in the twitterpage_files folder.
Step 3: Change the photo extension downloaded from .png-orig or .jpg-orig to .png and .jpg
The downloaded image will have .png-orig or .jpg-orig or both file extensions that can’t be opened by the Windows photo viewer (I didn’t test MAC).
Enter the hidden file extension on your computer. This is how to display file extensions for Windows and this is how to display file extensions for MAC.
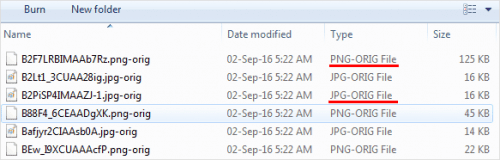
We need to change the file extension to .jpg or .png so that we can view photos using the Windows photo viewer.
You can create each file extension separately, which is the best solution for saving images. You can also change their batch names one by one.
How to Change the File Extension Name to MAC
Select all the images in the folder and then Control-click one of them. On the shortcut menu, select Rename Item. On the pop-up menu under Rename Folder Items, choose to replace the text with the name.
Enter .png-orig in the Find column, then enter .png in the “Replace with” column. Then click Rename.
Enter .jpg-orig in the Find column, then enter .jpg in the “Replace with” column. Then click Rename.
How to Rename a File Extension for Windows
Select the folder with the photo we just downloaded in the previous step. Press Shift and right-click on the folder and select “Open Command Window Here” from the menu that appears.
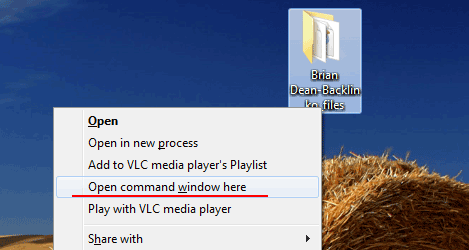
You will now see a Command Window with the photo folder as the current working directory
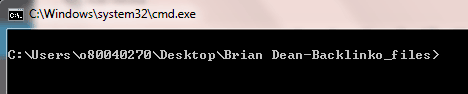
Now type the following command into the command line window to convert all .png images to .png images and all jpg images. Go to .jpg
To change to the .png file type ren * .png-orig * .png file extension
To change to .jpg file extension type ren * .jpg-orig * .jpg
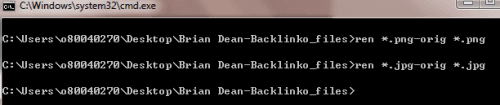
Now all image file extensions have been successfully changed in only two commands. Images can now be seen with the Windows photo viewer.
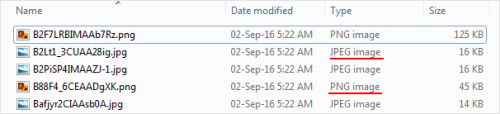
Those are some of our reviews about how to download photos from Twitter quickly and easily. Of course you also don’t need to feel confused anymore if you want to save your favorite image / GIF. Hopefully this article can be useful to add your insight.
Or you can directly download photos if you use Twitter using a PC. The trick is also very easy, do not need applications or other services. Only need to open the photo you want, then right-click and select the “save image” menu . Then the photos will automatically be saved on your laptop.
