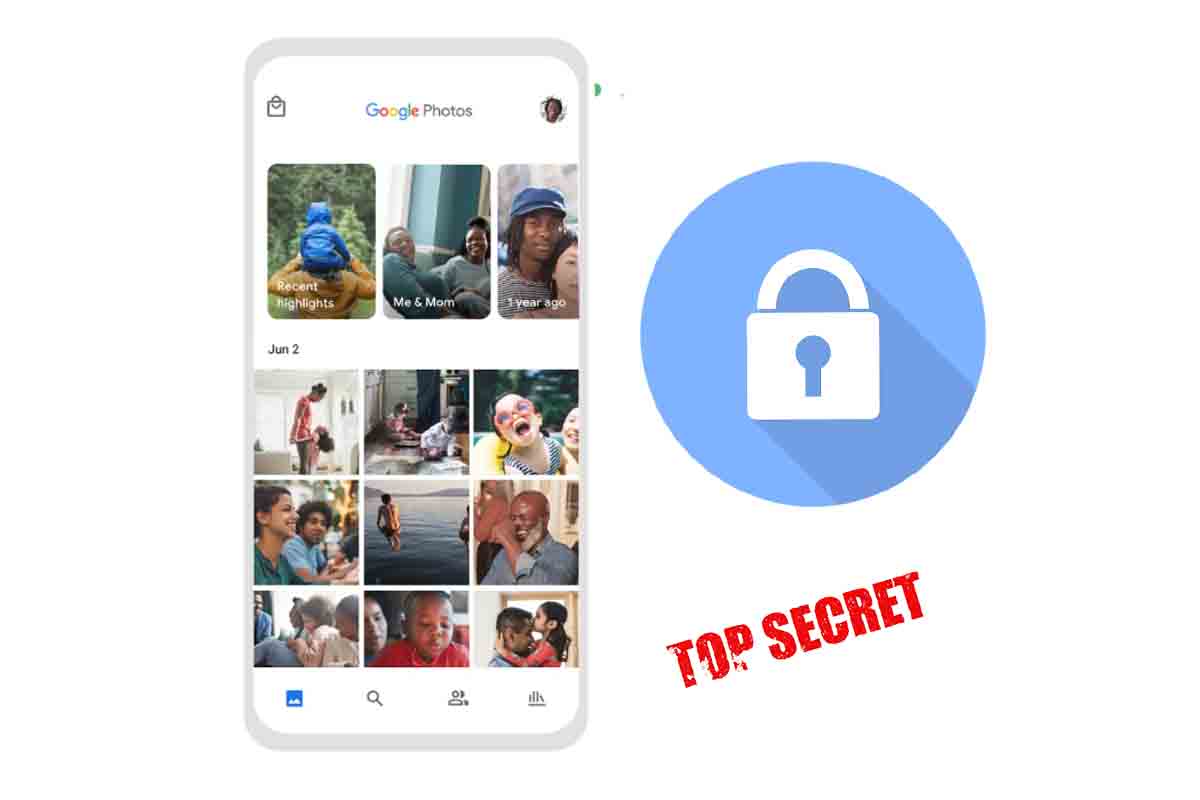
Whatever content you have in your phone gallery, knowing how to create a private folder in Google Photos may interest you . If, for example, you use this Google function at work, if you have children in your environment and you do not want them to be in view of others when you are showing your images, for the most compromising photos or, simply, if you want to leave them the mobile to your mother without running the risk of gossiping more than necessary … You choose the reason, we will tell you your options!
Contents
HOW TO CREATE A PRIVATE FOLDER IN GOOGLE PHOTOS
Before knowing how to create a private folder in Google Photos, you have to bear in mind that not everyone will be able to create it. When Google launched this novelty, it already warned that, in principle, it would be available only on Pixel 3 mobiles and later models, so if this is not your case, you will have to look for an alternative.
If you are among the lucky ones, we explain how to create a private folder in Google Photos so that, when you go through your photos, those that you consider most compromised or private do not appear . Take note!
- Enter the Google Photos application.
- Click on “Library” at the bottom right.
- Then in “Utilities”.
- On the screen that opens, two things can happen: the private folder appears (you’re in luck!), Or it doesn’t appear (you’ll have to keep reading).
- By clicking on “Configure private folder” you can enter the images you want.
- You can also do it by entering the image and selecting the option “Move to private folder” .
The photos that you include in this folder will not only not be available in the Google Photos gallery, but they will also not be accessible from other applications such as social networks. So you don’t post or share them by mistake!
HOW TO PUT PASSWORD IN GOOGLE PHOTOS
To know how to put a password in Google Photos we are in the same case as above. The application does not have a password as such, but one will be required to open the private folder if you have created it.
How? The password for this folder will be the same as your phone’s lock password. In other words, in order to access this function, you have to have some form of lock configured, be it numerical, by fingerprint, etc., which will be the same as you have to enter in case you want to access the private folder.
Again, if this option is not yet available on your phone, you will have to resort to an external application, such as AppLock , which you can download to set a password to your mobile applications, including Google Photos.
HOW TO SAVE PRIVATE PHOTOS TO GOOGLE PHOTOS
You have already seen how to create a private folder in Google Photos but, if you do not have a modern mobile, there is also a way to know how to save private photos in Google Photos: archiving them. The main difference with the private folder is that they do not have a password, and the images will be available to other applications; They will not appear, however, in your gallery, so it is a way that they are not so visible.
However, if you lose your phone, for example, no one who does not know your password will be able to access the private folder, and the same does not happen with the archived photos folder; but something is something, while the other function reaches all devices.
The way to archive the images is very similar to the one explained before, see:
- Go to Google Photos.
- Look for the “Library” option.
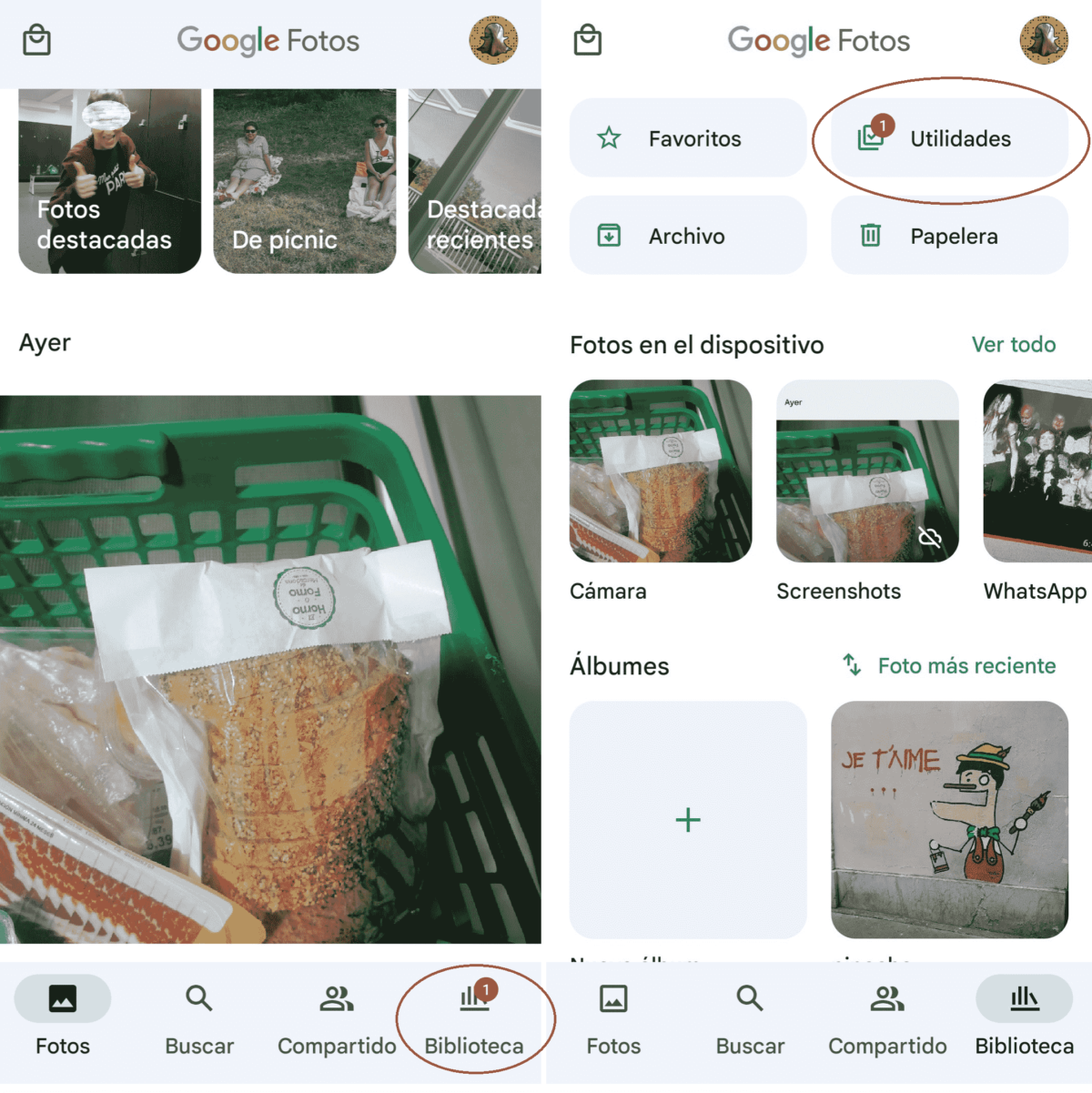
- From there go to “Utilities” and select, on the next screen, “Archive photos”.
- Once there, you can select which photos you want to archive; as well as going one by one from the gallery, and giving the option of “Move to folder” and save it in the one you want.
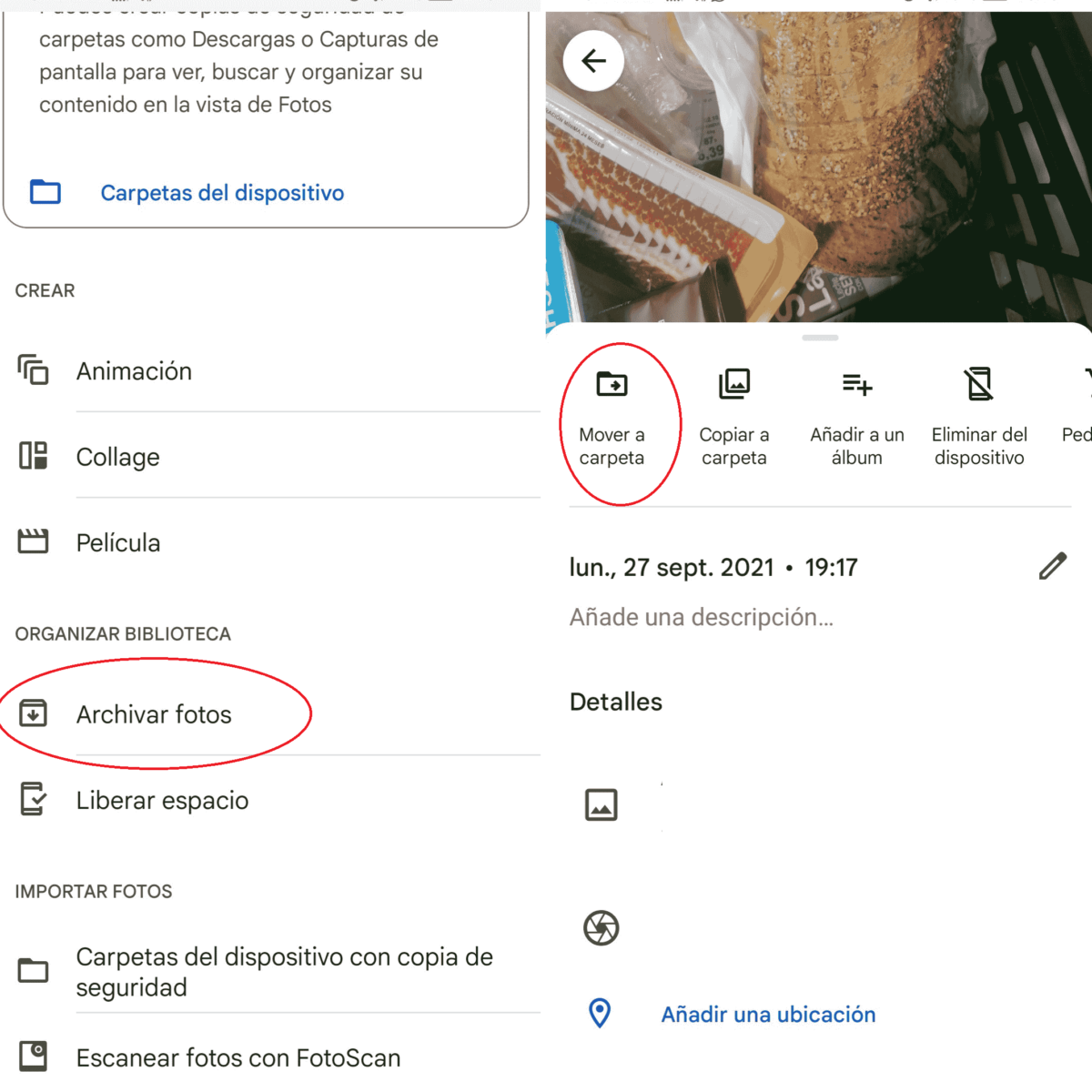
WHY GOOGLE PHOTOS IS SAFE AND PRIVATE
If it turns out that you can’t access this app update, you may be wondering why Google Photos is safe and private. Well, think that, in the same way that the private Google Photos folder is protected with your password, so is your phone, so it is not an easy task for someone to enter your gallery as if nothing else.
Also, if you have a problem with your phone, or lose it, from your Google account on your computer or other device, you will be able to access all your photos without problem, as long as you have the application configured for it.