The idea is to be able to help someone who has problems with their cell phone, or, in the opposite case, to receive the help of someone who is not with you, that is, remotely. The essential requirement is that both sides have an Internet connection, either via WiFi or mobile data.
There are few applications that offer the possibility of controlling an Android from another Android. Perhaps the easiest to use was CommuniTake U Assist , but since it disappeared from Google Play, the next two alternatives are TeamViewer QuickSupport and AirMirror .
Contents
How to control one Android from another with TeamViewer
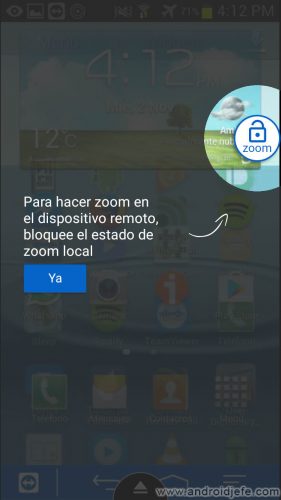
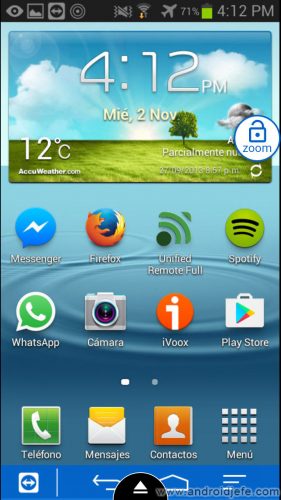
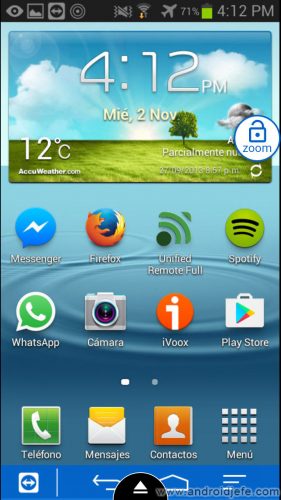
Above: Motorola Moto G phone where you are viewing and controlling the screen of a Samsung Galaxy S3 mini.
Although it is not the simplest to use (it may require the installation of additional plugins in certain brands), it is not as complicated as AirMirror. To link the devices, do the following:
- Install the QuickSupport TeamViewer app on cell phone “2” (the one to be controlled). Open the application and write down the «ID» that will appear there.
Samsung only : If the mobile to be controlled is Samsung, download this version of QuickSupport exclusive for that brand.
- Install the Remote Control TeamViewer app on cell phone «1» (the one that will have control). In the text box that will appear, enter the ID noted in the previous step. Once this is done, tap on the «Remote control» button to establish the connection between both devices.
- On cell phone “2” a notice will appear indicating that cell phone “1” wants to take control of the device. Click on the “Allow” button.
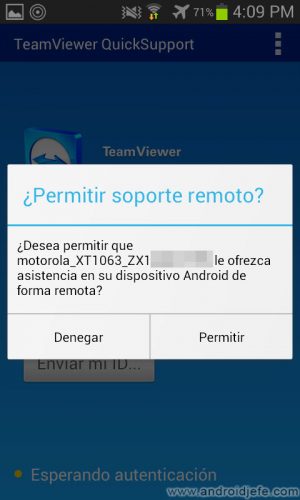
If everything went well, the screen of the second cell phone will appear on the first one and you can totally control it. You can enter any application, enter the settings and make almost any change. The controlled cell phone can still be manipulated directly and this will be reflected in the cell phone that is in control.
The downside to this control is that it has enormous latency. During the tests carried out, each action carried out remotely can take at least two seconds to be displayed on the cell phone that is in control.
Important : If the phone to be controlled is NOT Samsung and the procedure does not work, you may need to install an additional plug-in for the QuickSupport application. This plugin varies depending on the brand of the Android device. The respective plug-in for each brand can be downloaded from Google Play.
TeamViewer hacked
The TeamViewer service reportedly was hacked a while back. Third parties were able to access clients of the service and remotely control their devices. At least one person claimed that someone tried to control their PC from China, but failed (TeamViewer also offers software to remotely control the PC).
The most delicate thing about this is that the company did not assume any responsibility in this regard but rather blamed its users. Detailed information on this topic is available on this page, as well as alternatives to the TeamViewer tool. Unfortunately, it seems that for now none of these options offers the possibility of controlling an Android from another Android.
Control one phone from another with AirMirror
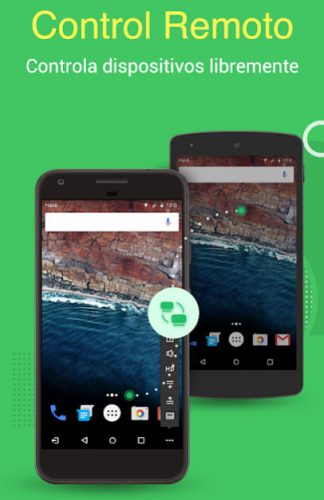
AirMirror is another excellent application to remotely control Android from another Android . However, the process is somewhat more tedious (unless you have root permissions).
- Download AirMirror on your Android (device 1)
- Install AirDroid (watch out for the name, it is different) on the other cell phone to be controlled (device 2).
- On both devices, log in with the same account.
If you do not have an account, create one using the “Register” button. You just have to create an account (in either of the two apps) and enter that account in both.
After logging in on both mobiles, in AirMirror (device 1) you will see device 2 available. Ideally, touching this will establish the connection and you can control it. Unfortunately IT IS NOT.
With root
You will see a screen with a notice, where you can only continue if device 2 meets the requirement. Specifically, you must have root or superuser permissions. If so, when trying to establish a connection as indicated above, on that device 2 you must “Accept” the “superuser” window that will pop up and you can control it.
No root
If device 2 does not have superuser permissions, the other option is to enable it from the PC so that it can be controlled. This is also explained in the AirDROID app. Basically you have to do the following:
- Enable USB Debugging on Android mobile.
- Install the AirDROID desktop client on the computer, run the program and log in.
- Open the AirMirror option (the binoculars button on the left) and tap on “Non-Root”.
- Connect the cell phone and PC with the USB cable. “Accept” the “Allow USB Debugging” window on your phone (if it appears). Also make sure the MTP connection is activated.
If everything went well you should see an image like the one shown below. Unfortunately, for some reason in my case the mobile has not been recognized in this way and asks me to connect the mobile even though it already is. I don’t know if it is because AirMirror is a recent app or there is a problem with my Moto G.
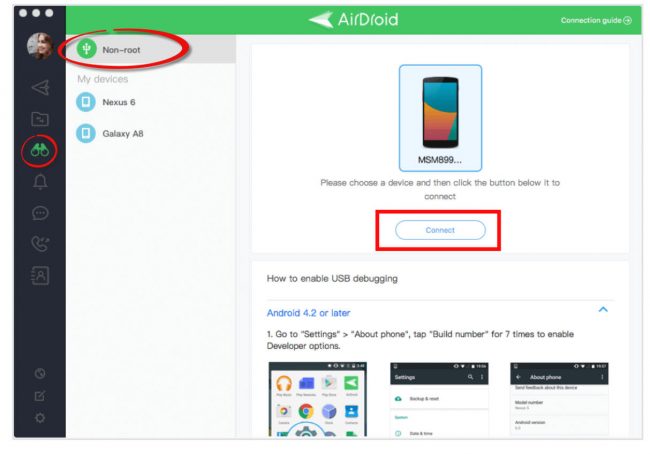
Apparently a version of AirMirror for iOS is underway that will allow you to control an Android from an iPhone (not the other way around).
CommuniTake U Assist
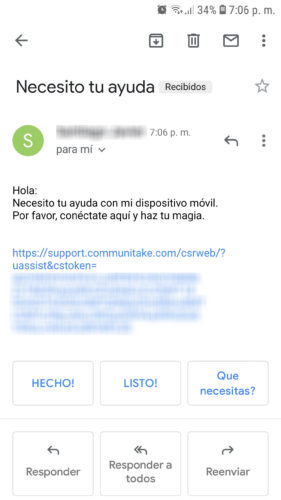
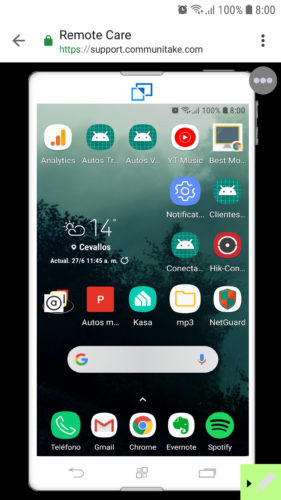
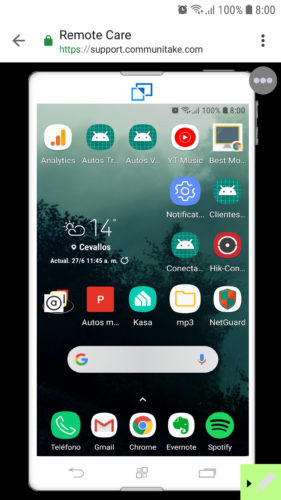
The only thing the person who wants to receive help on their cell phone has to do is install the app and send the access invitation to the person who will assist them. Once the latter receives that invitation, tap on the link and you can already control the cell phone remotely online, without having to have installed any app on your mobile.
Currently the only way to get this application is to download the APK from here, although I do not guarantee that it works (for some reason it disappeared from Google Play). The only CommuniTake apps left there are these, including “Remote Care” that may be related, although I honestly don’t understand how it works.
If you uninstall CommuniTake, also be sure to uninstall “CommuniTake Service”, an app that persists despite uninstalling the first one (which shouldn’t be the case).
5 APPS to see and control the PC from the cell phone
5 APPS to control Android from PC
How to control your TV set-top box with your cell phone
Receive updates: SUBSCRIBE by email and join 10,000+ readers. Follow this blog on Facebook and Twitter.