No sooner had the passion for Windows 10 subsided, which, according to many users, turned out to be a far from ideal operating system, as Microsoft has already announced the eleventh version of its operating system. Moreover, the testing program has already started, and, as usual, there are both enthusiastic and full of indignation among the reviews. Well, you can’t please everyone … But those who have already switched to the top ten and are used to it will probably want to try the new product. But how do you know in advance if your computer can handle Windows 11? Of course, you can read the system requirements for this OS and compare them with your hardware, but there are many nuances that require clarification and understanding. Today, you will learn how to make sure your PC is compatible with the new version of Microsoft’s OS.

Contents
Ways to know if you can upgrade to Windows 11
The evolution of such complex software as operating systems, along with the increase in functionality, also implies an increase in the requirements for equipping a personal computer. Therefore, one should not be surprised that Windows 11 has them higher than the “ten”, which, in turn, simply will not stand on an outdated PC on which Windows XP felt comfortable.
The beta testing program started at the end of June, and in the fall the new OS will be on sale. But how not to get into a mess by buying Windows 11 and facing the fact that the operating system refuses to install on your PC?
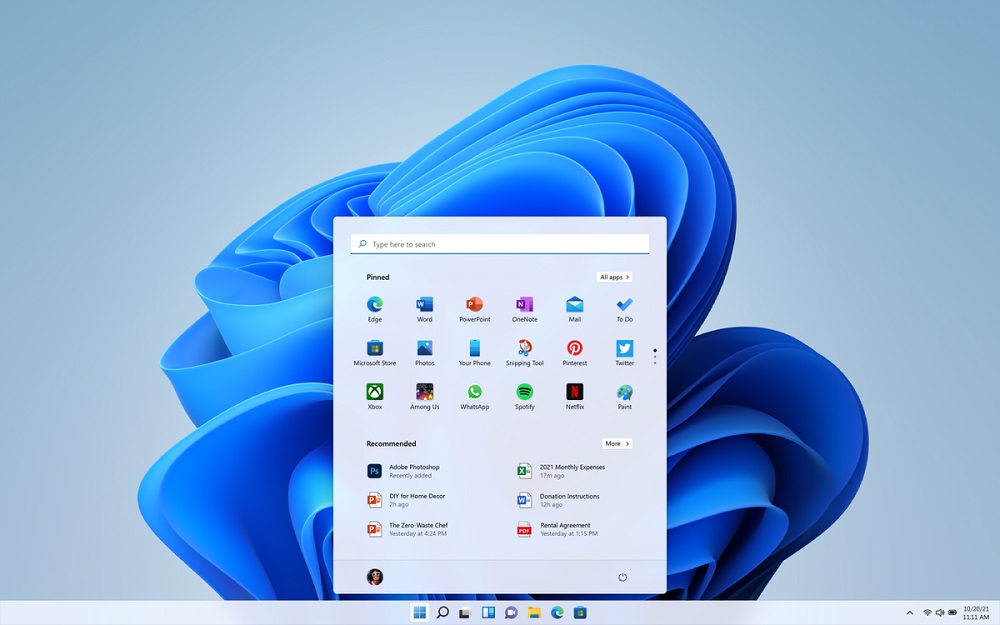
Fortunately, there are ways to reliably check the compatibility of Windows 11 with your computer, including those developed by Microsoft itself.
Minimum system requirements
Nevertheless, we recommend that you first familiarize yourself with the system requirements for Windows 11, declared by the manufacturer. It may well turn out that already at this stage you will understand whether it is worth downloading a special program for checking compatibility.
So, from the side of the central processor, the requirements are as follows: bit capacity – 64 bits, the presence of two cores, from 1 GHz PM (in principle, the same as in the “ten”). RAM is required at least 4 GB (versus 1 for Windows 10).
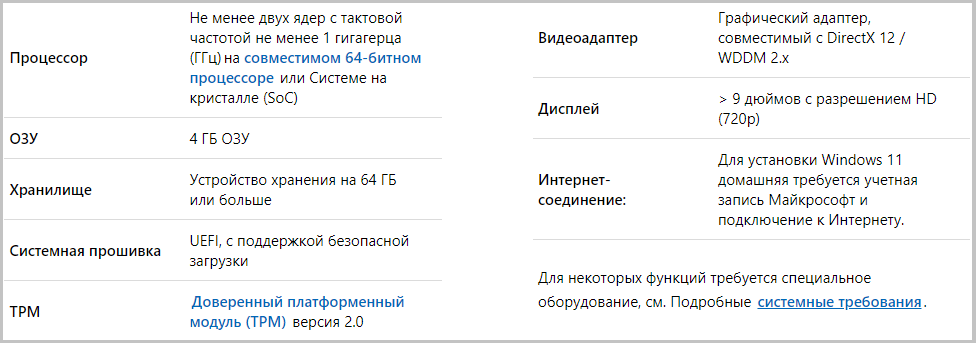
The answer to the question of how much Windows 11 weighs can also discourage you: at least 64 GB of free disk space is required (16-20 GB for “dozens for 32-bit and 64-bit versions, respectively).
Rather strict requirements are imposed on the graphics subsystem: a monitor with a resolution of at least 1366 × 768 pixels and a video card that supports DirectX version 12 or higher, while the graphics adapter driver must support WDDM 2.0.
Your computer motherboard must support UEFI, TPM version 2.0 or higher, and Secure Boot.
Finally, you will not be able to install Windows 11 without access to the Internet – you need it at the stage of initial OS setup, and you will also need to sign in to your Microsoft account.
How do you check if your PC is compatible with Windows 11? Let’s first consider the option offered by the operating system developer.
PC Health Check Compatibility Check
So, the most obvious way to check if your PC is suitable for installing Windows 11 is to use a utility from Microsoft.
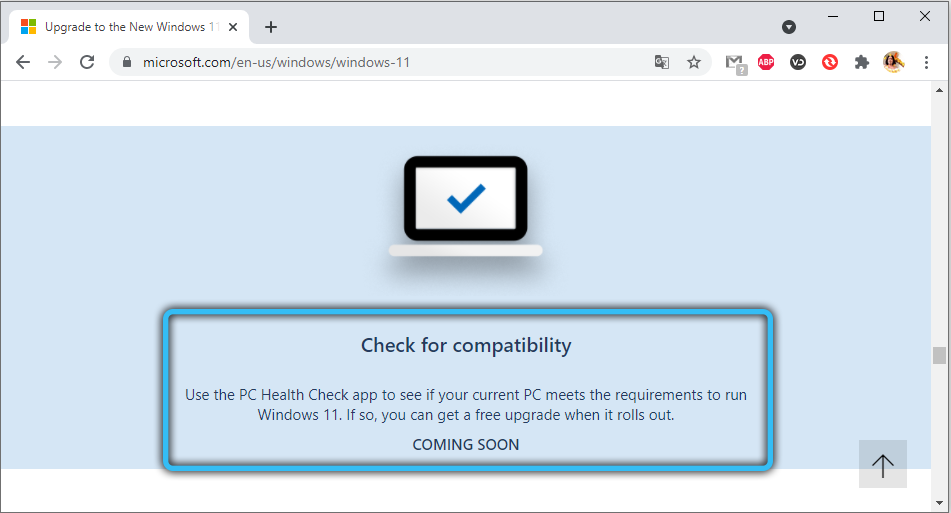
As you already understood, the new OS does not support 32-bit chipsets, plus the requirements for the amount of RAM and disk space have more than doubled compared to Windows 10.
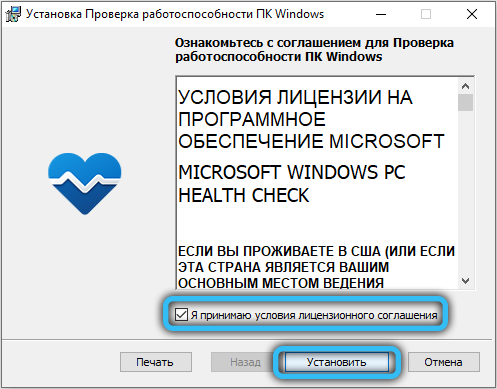
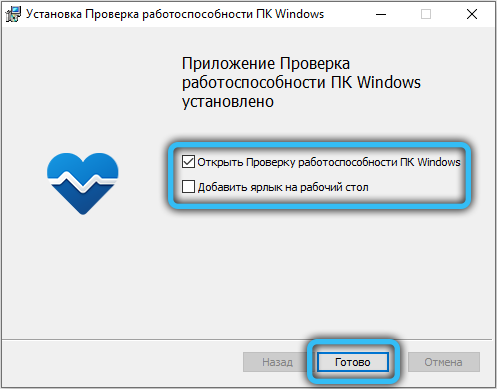
Usually, we advise you to download programs from the developer’s official website, especially since this is Microsoft. But at the time of this writing, the utility turned out to be unavailable – it was removed, most likely due to a major update of the list of supported processors, and it is not known when it will become available again. So you will have to download from trust sites, which, in general, is permissible.
After installing the program, run PC Health Check and press the blue “Check now” button.
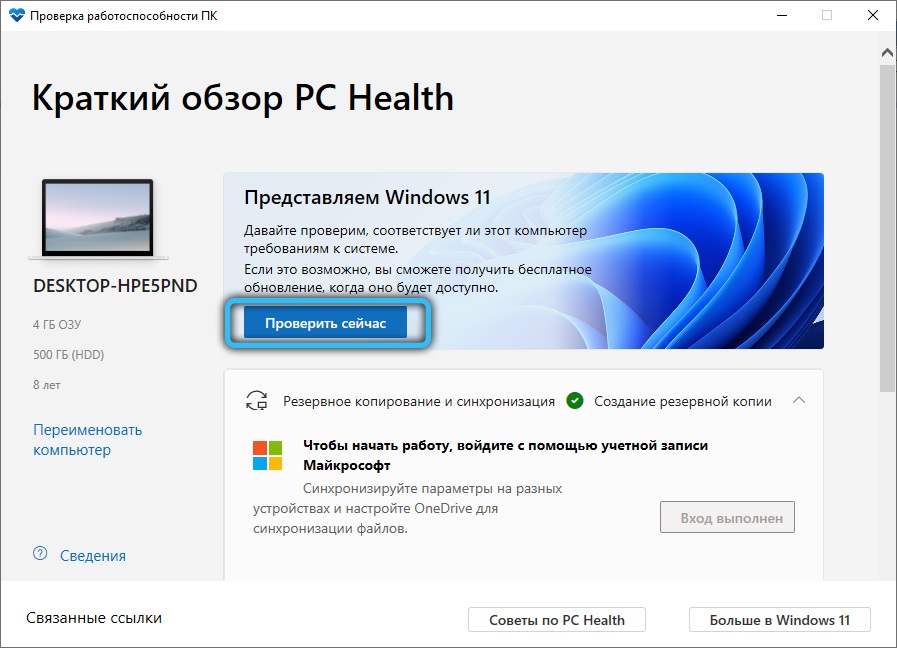
The appearance of a window with a green checkmark is a sign that support for Windows 11 on this computer is possible, as will be evidenced by the corresponding inscription. A red check mark will indicate that the computer does not support the new version of the OS and it will be impossible to install it or migrate from the “dozen”.
But there is one caveat – you must have the Secure Boot and TPM 2.0 option enabled. Many users are unaware of this and are upset when they receive a negative answer on a powerful computer. So before you check using the PC Health Check utility, whether your computer is suitable for migration to Windows 11, you need to perform the appropriate manipulations. This can be done both in the BIOS and built-in tools.
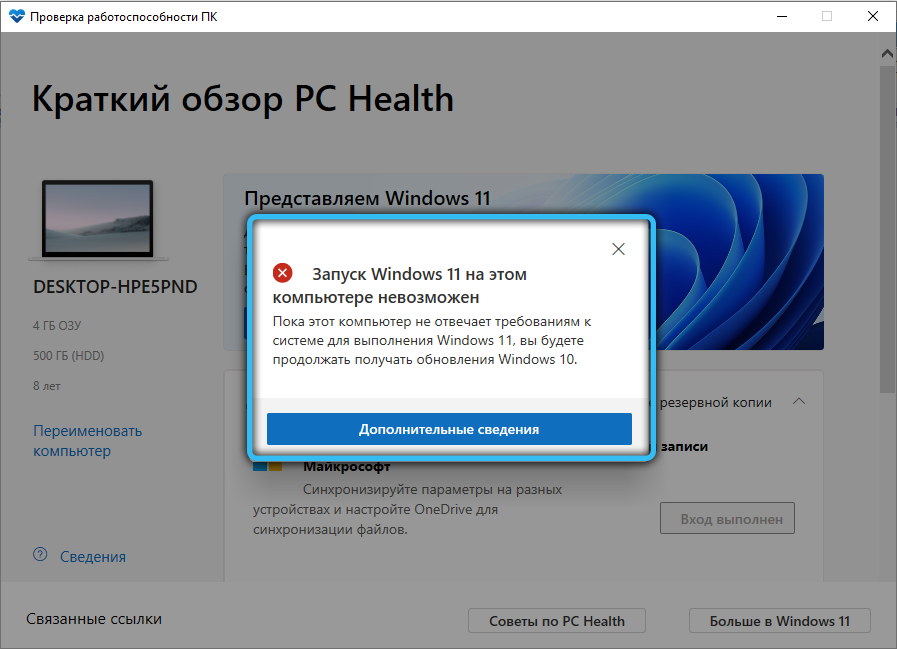
Checking compatibility with WhyNotWin11
Many Windows features are much easier to use with third-party software. So it happened with checking whether a particular computer supports Windows 11. Moreover, the native utility does not work quite correctly from the user’s point of view.
The WhyNotWin11 program, written by enthusiasts, works with much fewer false positives, checking the computer for compatibility with the new version of Windows according to 11 criteria.
And not only in terms of PC architecture – the utility can check for Secure Boot and TPM support without having to enable these functions. Although, when switching to a new OS, you still have to do this.

Of course, the WhyNotWin11 developers keep track of the official list of compatible processors and video adapters, making appropriate adjustments to their databases and the program itself. An example is Microsoft’s recent abandonment of the soft and hard thresholds in the system requirements, stating the need for TPM 2.0, and version 2.1 of the utility takes this requirement into account by verifying that the PC is ready to install Windows 11.
How to check for a TPM 2.0
It’s pretty easy to see if a processor or chipset is equipped with a TPM 2.0 module. Windows has a built-in process that is responsible for configuring this module. Run it through the Run console by clicking Win + R and entering tpm.msc.
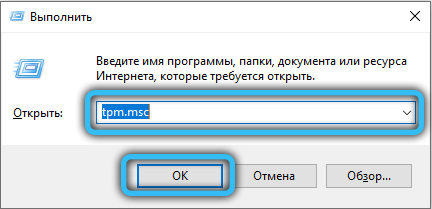
Two options are possible here: the module was not found, about which you will be informed by it. Or it will be detected, and then the corresponding text will appear in the “Status” section.
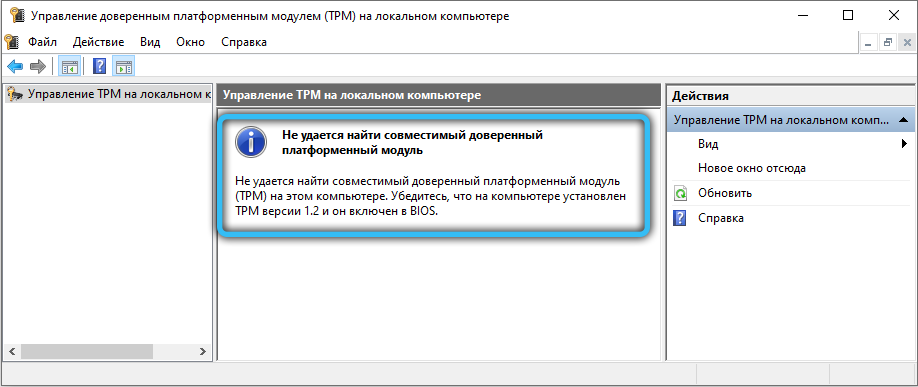
What to do if TPM 2.0 is not found on the system
The TPM chip is responsible for fast and reliable encryption of data on the disk. But the absence of a module built into the processor is not a verdict. In principle, the CPU can emulate the operation of the chip in a purely software way. It is important to be able to activate this function, and you can do this in the UEFI settings of your motherboard. Different BIOS manufacturers have different names for the function: in addition to the TPM itself, there is the full name of the module (Trusted Platform Module), TPM Device, less often – fTPM, Security Chip or PTT. Activating the module programmatically consists in selecting a mode named Firmware TPM.
But such a solution cannot be called ideal: at the moment there is no reliable information on how Windows 11 will react to the emulated TPM implementation. So far, the system requirements do not include a clause on the mandatory presence of a hardware data encryption module. It is only known that the version of the module must be at least 2.0, and if you have 1.2, it is likely that it will be impossible to run Windows 11 on this computer.
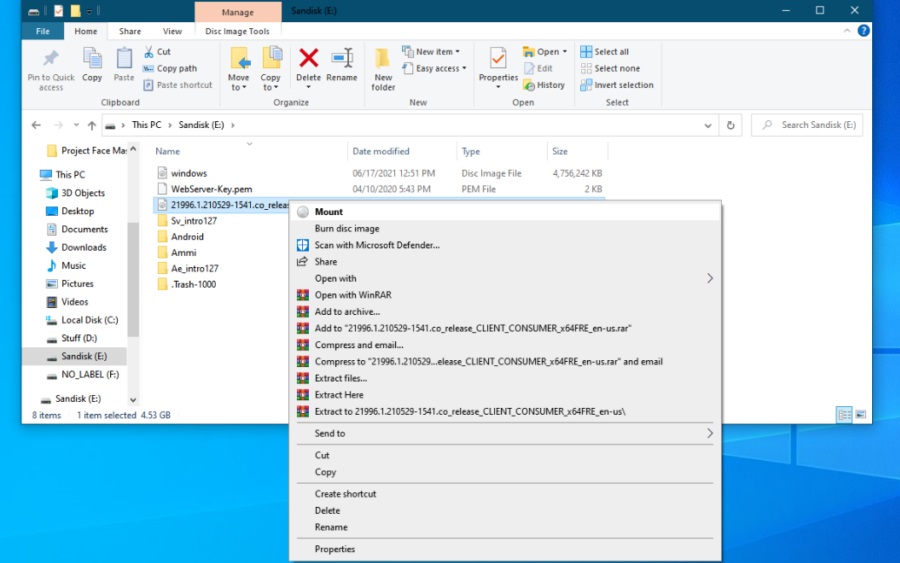
But in this case, you can try to solve the problem. Experienced users who are testing the new OS from Microsoft argue that the restrictions associated with the need for TPM 2.0 can be easily circumvented by replacing the Windows 11 library with a version taken from the top ten.
This is done as follows:
- launch “Explorer” and open the ISO image of Windows 10;
- find a library named appraiserres.dll in the sources directory;
- do the same with the Windows 11 ISO image;
- copy the library from “dozens” into the same directory with the replacement of the old file with a new one.
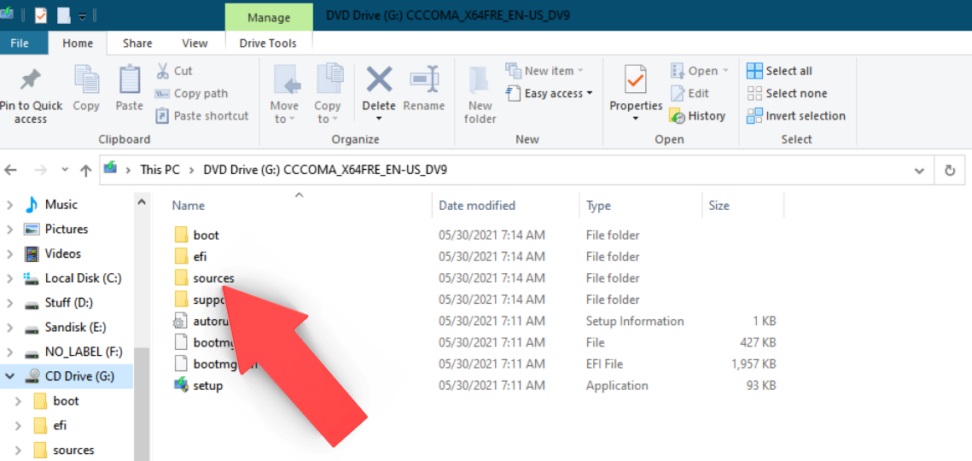
Why is TPM so important? The fact is that he is responsible for the reliable protection of important data, including digital certificates and passwords, including those used when logging into Windows. And since Microsoft considers computer security a top priority, TPM is also a prerequisite for using the new OS.
However, support for the module has been implemented since Windows 7, so this is not as strict as the processor’s performance or the amount of RAM.
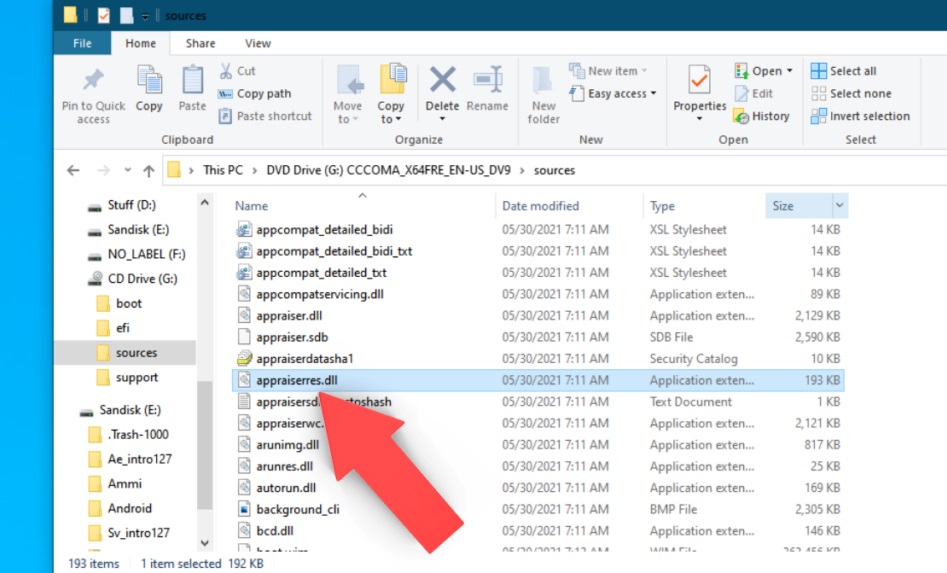
CPU Compatibility Check
System requirements in this regard are extremely vague: 64-bit architecture and 1 GHz performance – too many processor models meet these conditions, some are quite ancient, 15 years ago. And there is no guarantee that Windows 11 will “become” on such a PC.
You can find out which processors are actually supported by the new operating system directly on the developer’s website, and there is a separate page for CPUs from Intel , and a separate list of compatible processors from AMD .
As you can see, in order to understand whether your computer will be able to upgrade to Windows 11 for free, you need to try hard. And if your computer is too weak, then you cannot do without its upgrade.