Contents
Gmail for Android smartphones is an email app for more email accounts than just your Google email address. You can find out how to optimally manage your emails with the Gmail app here. Our tips and tricks for Gmail for Android will help you master the chaos. Update: We have discovered not only one or two , but three new GMail functions !
Format text easily
Those who use GMail on a computer often like to use the option of formatting the text, for example to write areas in bold or italics or to mark them in color. This is also possible in the GMail app for Android and iOS, but the setting is somewhat hidden. Hold your finger in the text field of GMail and wait for the context menu to appear. There is the Format option . Press it and the corresponding toolbar will be visible.
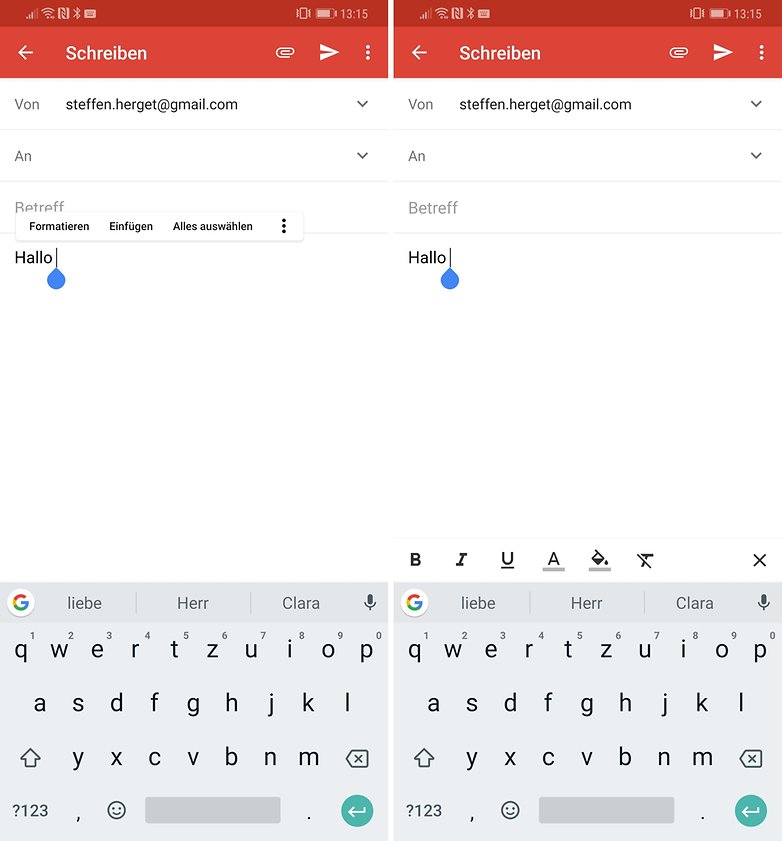
Send and read emails confidentially
An email should not always be sent just like that, some things require more security. If you want to protect confidential information, you can send messages and attachments in “Confidential” mode. So you can restrict the scope of action of the e-mail recipient, e.g. set an expiry date, request a security code or remove the forwarding options. If you send such a confidential email, the recipient will receive a notification with the restrictions set.
The option for this is called “Confidential” mode and is located in the menu at the top right of the GMail app. Click on it and then set your desired options for the email accordingly.
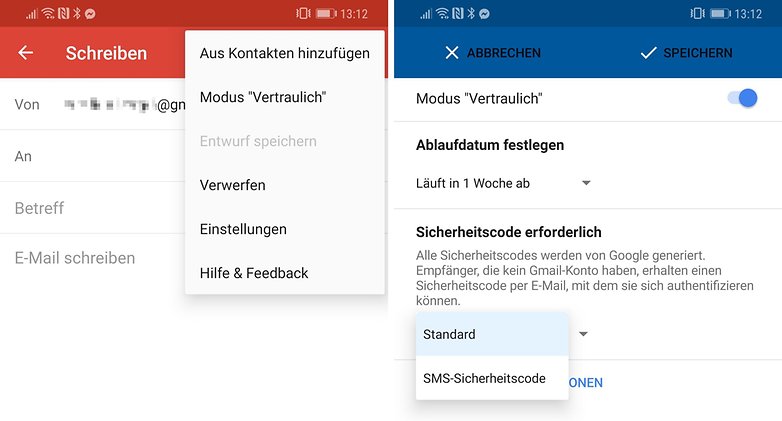
Enable smart answers
If you have activated “Smart replies” in the settings of your GMail account, Google will automatically suggest suitable automatic replies based on the content of an incoming mail, which you can send with a click, such as “All right”, “Thank you, the date is right “or similar things. You will find the option directly in the top level of the menu with the settings for the GMail account.
Find and find email in Gmail
The search function in Gmail allows a long list of filter commands that you can include in the search query. This allows you to specify the time period in which to search, the storage location, the size of the email, the attachments, the recipient or sender and so on and so on. Take my relatively simple search query as an example:
CES, older_than: 2d, in: trash
The first link in the request is a keyword, the second the time limit (older than two days), the third the storage location (the trash can). In order to use this function effectively, you must of course know the search terms from Google. Once you have mastered these basics, the search is a real precision tool. If problems occur: Try to place the individual components of the request differently. In my example, the place must be behind the time. It doesn’t work the other way around.
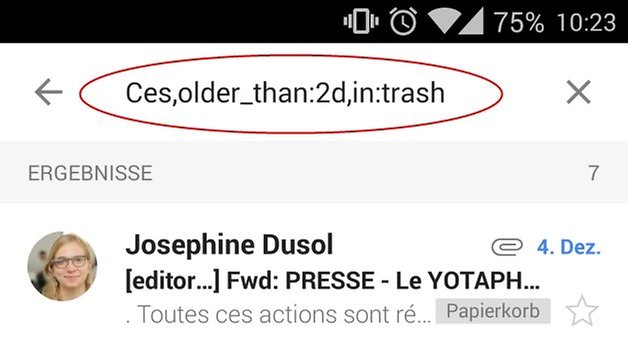
Undo submit
Occasionally you make a typing mistake, forget the attachment or have entered the wrong sender. If you then send the faulty email, it quickly becomes embarrassing. Unfortunately, there is no undo button with the conventional Gmail app, so that sent emails cannot be retrieved. You can, however, send the e-mail with a confirmation. You can do this in Settings> General settings> Confirm before sending.
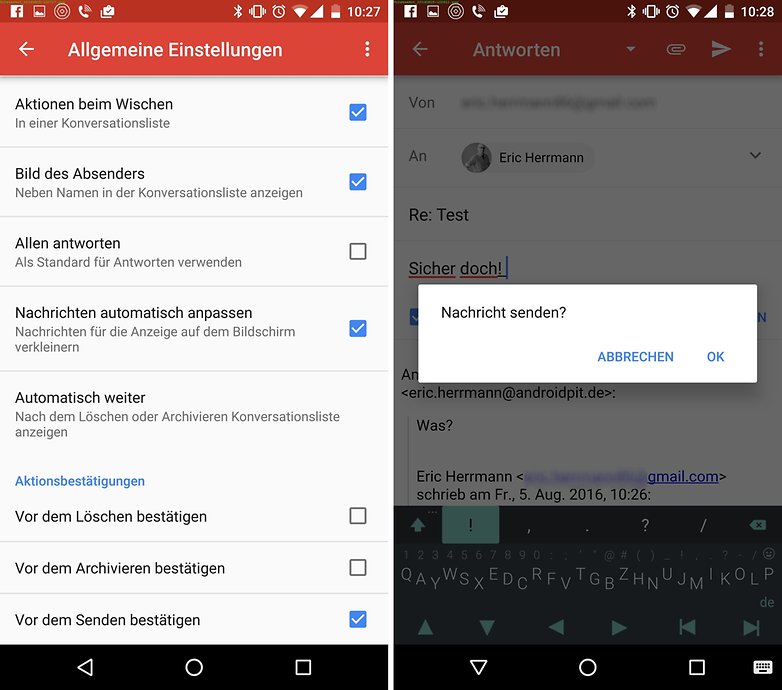
Gmail archive: archive emails and find archived emails again
True to the motto “we do not delete anything” and in the dome of having unlimited storage space, Gmail has abolished the deletion of emails. Instead, old mails are archived. That means you can clean up your mailbox and don’t lose any information. If you want to find the old mails again, you can do this simply by searching, because the archived mails will be displayed there again as normal.
Create a Gmail backup
You can extract your emails from your Google account in one go if you want. We described the so-called Google takeout in a separate article. Overall, the article is about deleting your Google account and its data. But of course we will also show you how to backup the data stored there. And of course this also includes your emails in Gmail.
Forgot Gmail password
The best way to deal with this problem is before it occurs. Google has provided various fallback mechanisms that you can use after forgetting the Google password. In particular, this includes specifying an alternative email address and storing a security question. It’s best to go straight to the following link and set up account recovery options :
Otherwise, Google has developed a multi-level protocol , with which you should in any case get access to your Google account within 48 hours. However, without the above preparations, the harassment will grow large because Google wants to make sure that you really are you, and not someone who would like to read your emails.
Block email senders
Blocking senders allows you to avoid unwanted emails. The corresponding entry is located above the three-dot button next to the answer button. If you activate the blocking function, Google creates a filter in Gmail that automatically moves all messages from the email address to the spam folder.
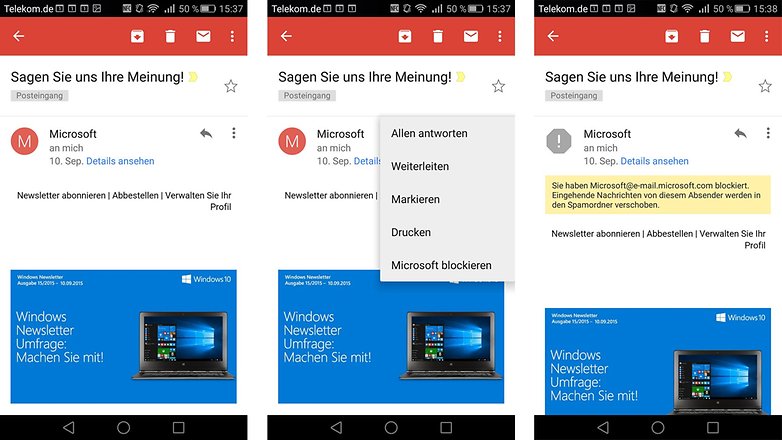
You can undo the blockade. Finding an e-mail from the sender, the three-point button taps and taps blocking for … cancel .
Reset email
The term postponing an email means that you do not want to edit it for the time being and do not want to have it in your inbox. Instead, it should be presented again at a later date. You can reach the option in the respective email via the three-point menu. In terms of time, you can choose from five options for which the mail will be presented again: the next morning, next week, next weekend, at some point or at a specific time that you can freely define.
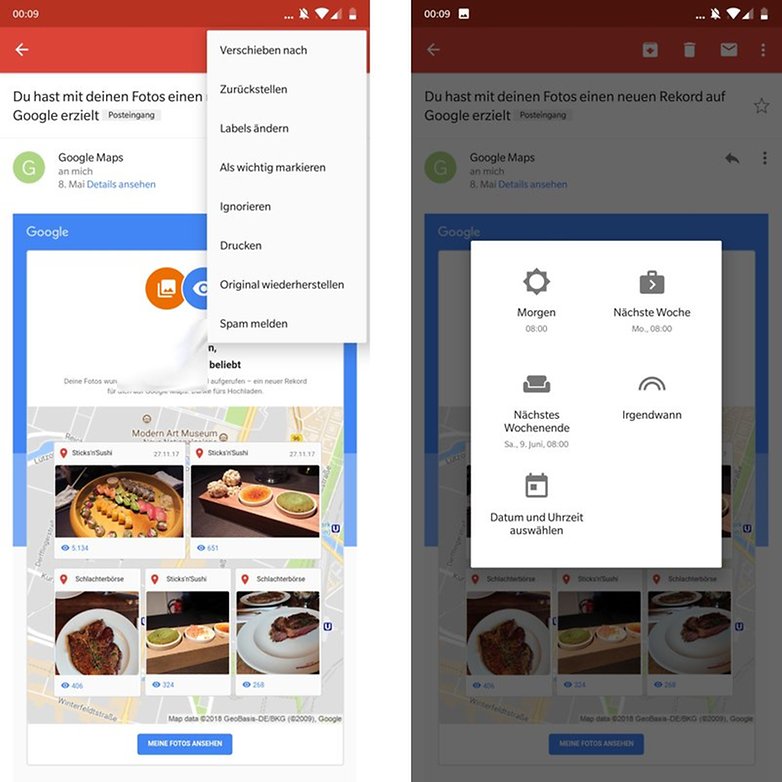
If you have selected one of the options, the email disappears from the inbox and is therefore deferred until the time for resubmission is reached. At the time, the email appears in the top position in the inbox. This function is also available in the iOS app.
Configure swipe gestures
In June 2018, the Gmail app finally got the option to configure the side swipe gestures in a variety of ways. Before there was only the option to delete or archive emails with a swipe to the left or right, you can now make them independent and more diverse in the settings. In both swiping directions you can now choose from six actions, which is very practical to cope with the flood of emails. It is just a shame that Google has not yet provided a direct option to define unwanted emails as spam.
To configure the swipe gestures in the Gmail app, do the following:
- Opens the three-bar menu (Hamburg menu)
- Click Settings -> General Settings
- In actions in wiping You can now define the swipe gestures
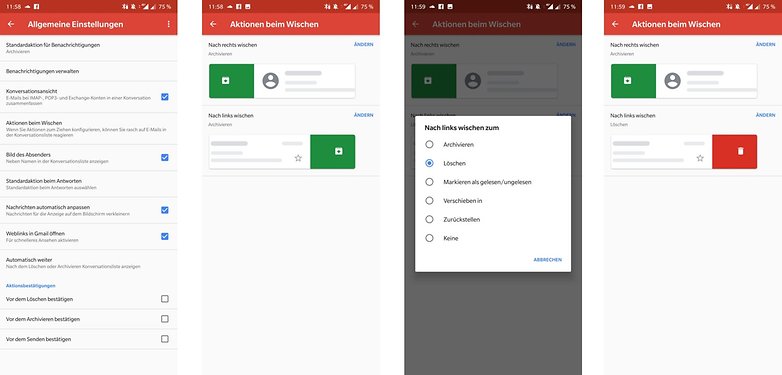
Mute individual conversations
You can mute individual conversations when they are no longer of interest to you. After that, all new emails in the conversation are automatically archived, but still marked as unread. You can find the function in the conversation menu. Press the three dots at the top right and in the menu that opens, click Ignore .
Have important emails sorted correctly
For emails that are particularly important, Gmail offers the important label. However, you should train this automatic sorting by hand so that it becomes helpful. If there is a banal email here, select it, go to the settings in the top right and confirm mark as not important . Conversely, the same applies: add the important label to emails in your inbox so that they will arrive with notification in the future.
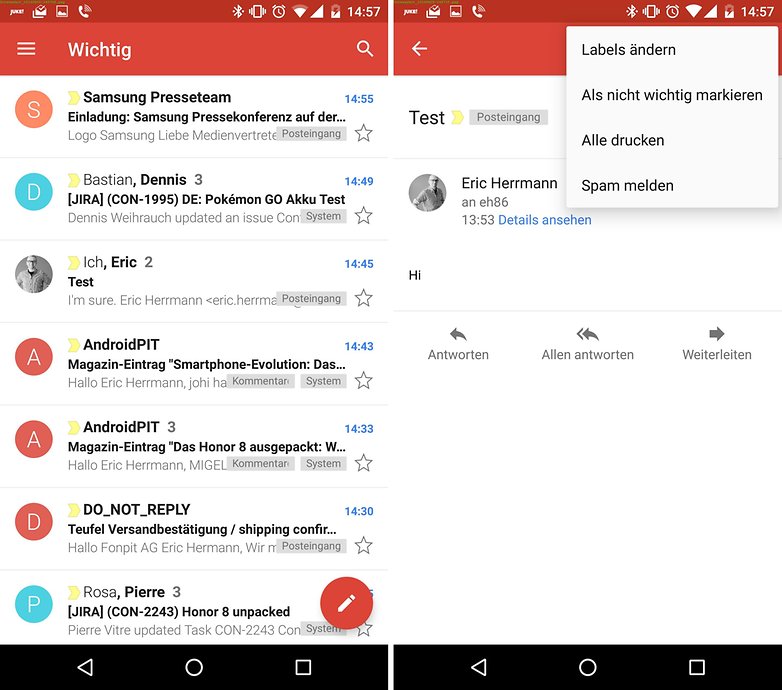
If your stream of incoming e-mails is so strong that the important label does not help, you may find it worth using Inbox .
Tame spam filters
Again and again it happens that desired emails get caught in the spam filter. So you miss appointments, invoices or important opportunities. Check the spam folder from time to time or, as strange as it sounds, create a widget with your spam mails. Otherwise you would not be notified of those emails.
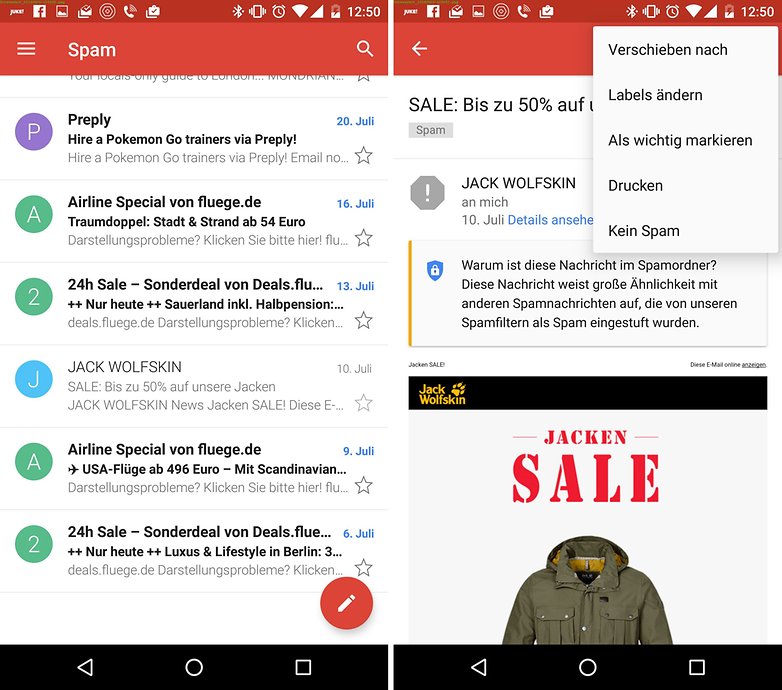
Adds and links more email accounts
You can also manage third-party email accounts in Gmail. Either set them up as individual accounts and display them in the overview. Or link them to a Gmail account and enjoy technical benefits. To view a non-Google account individually, tap on Add account in the Gmail settings .
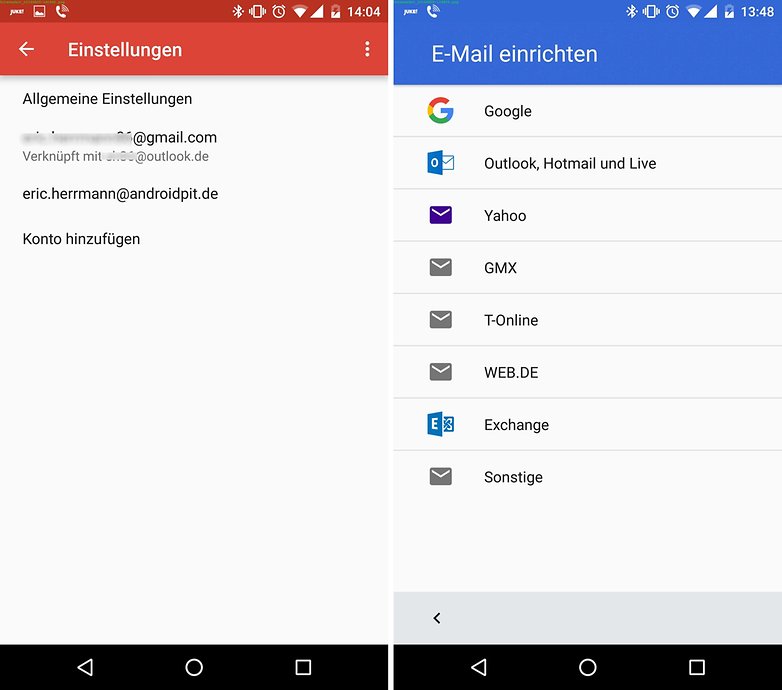
You can either manage the added accounts independently or completely integrate them into one of your Googlemail accounts. The integration feature called Gmailify has the advantage that label management and Google’s outstanding spam filter are also applied to the other account. This means that Gmailify is technically superior to the POP3 import used previously .
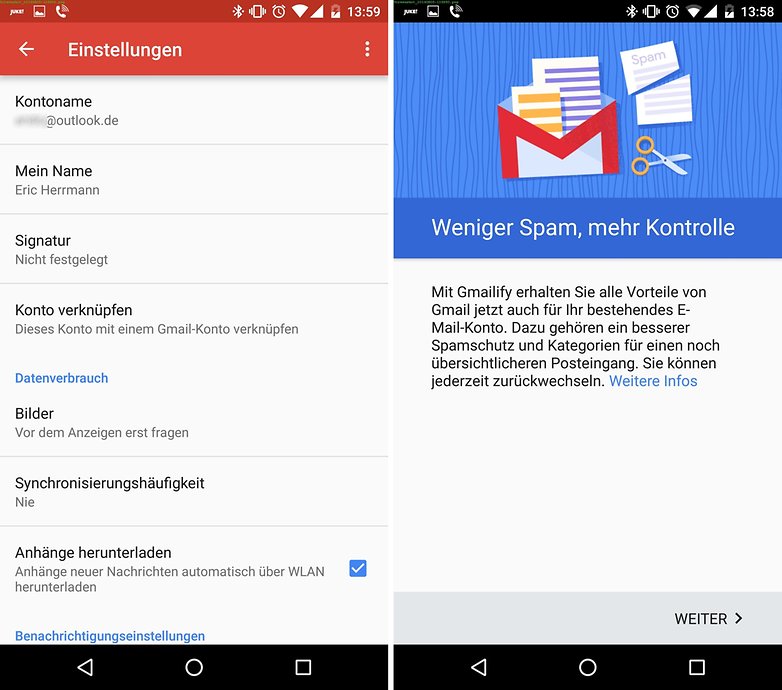
When linking two accounts via Gmailify, you determine which of your sender accounts should be. The linking process is reversible. You can then leave the imported emails as a copy in the Gmail account or delete them from the Gmail mailbox, but receive the originals in the other account.
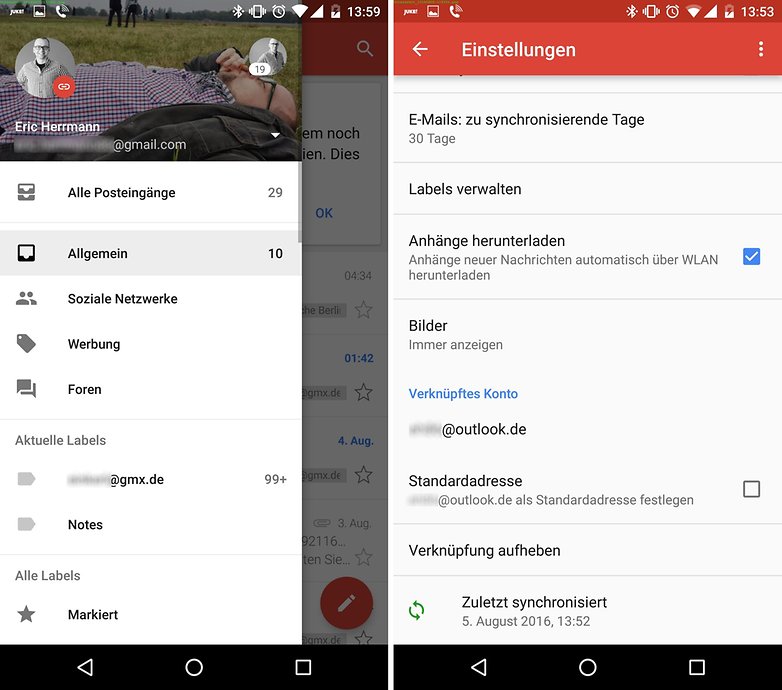
View multiple mailboxes together
Once set up, jumping between accounts is quick and tedious. Gmail saves you the hassle and shows you all inboxes in one column. To do this, pull the menu from the left and tap on All inboxes . Then the separation between the accounts is removed and all mails appear in a single area.
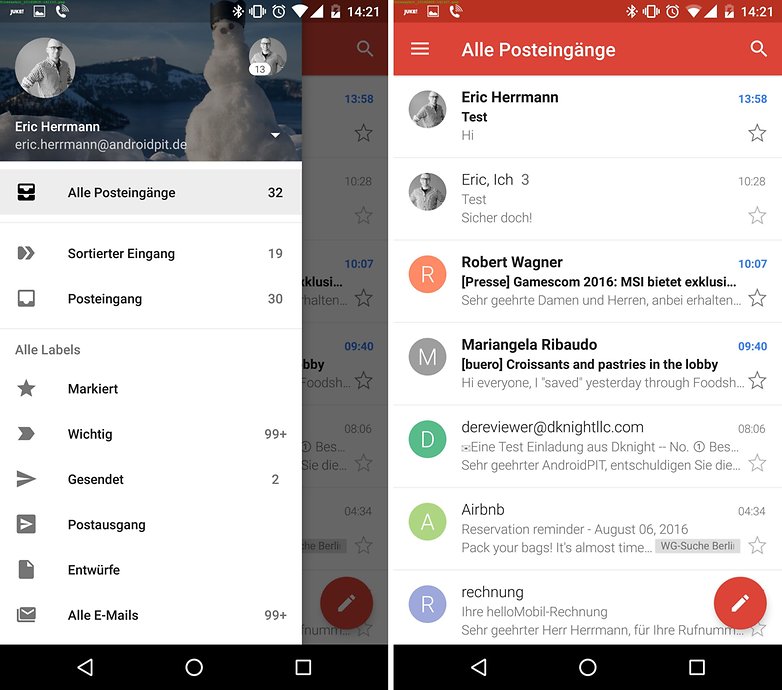
Use Gmail widgets
Keep up to date with incoming mail from a specific label by placing it as a widget on the home screen. To do this, hold down a free space, add the Gmail widget, select the label and activate synchronization.
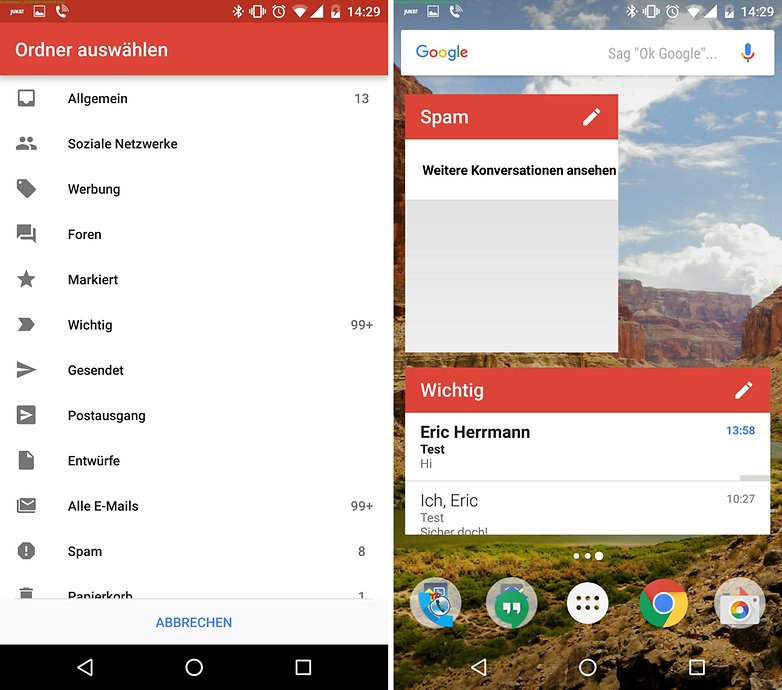
The widget is doubly practical thanks to the small pencil symbol in the top right corner. If you tap on it, you write an email with the corresponding email account. No faster way leads to the Gmail editor.