During the operation of computers and laptops running Windows, various problems and malfunctions periodically occur.
One manifests itself in the form of errors on the PC desktop. Others appear on a blue screen of death. Of course, the latter scenario scares most users.
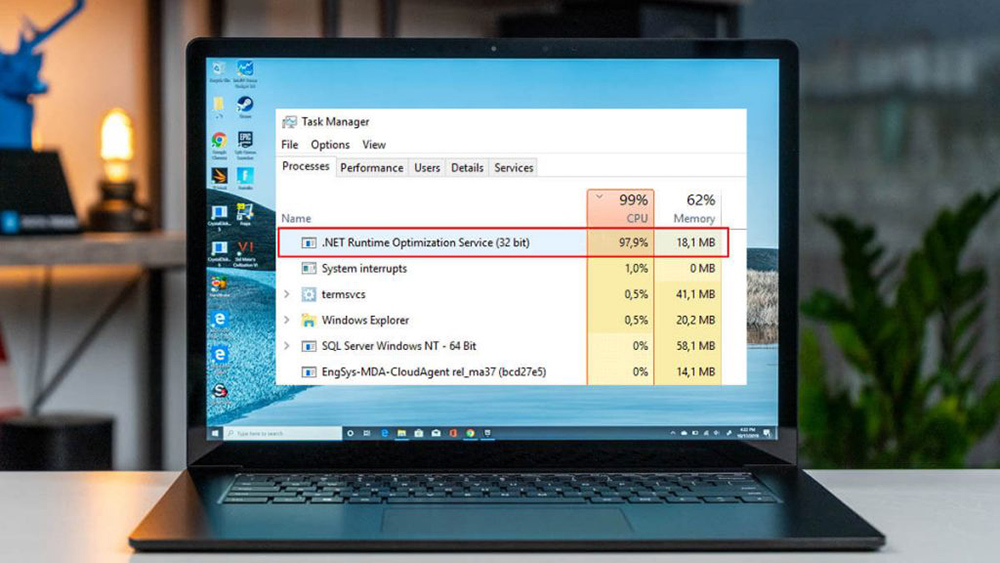
Among all the variety of problems, it is worth highlighting the net runtime optimization service. You need to understand why this optimization is needed, why it can load the processor, and what to do to fix the problem.
Contents
What it is
In reality, the problem under consideration usually occurs by accident. But then it occurs in situations after installing a fresh service pack that targets the NET Framework.
This optimization has an executable file. It is referred to as mscorsvw.exe. Therefore, attentive users, when launching the Task Manager, might notice the corresponding name in the lists of active processes.
In addition to this exe name, it can also be found under the name .NET Runtime Optimization Service.
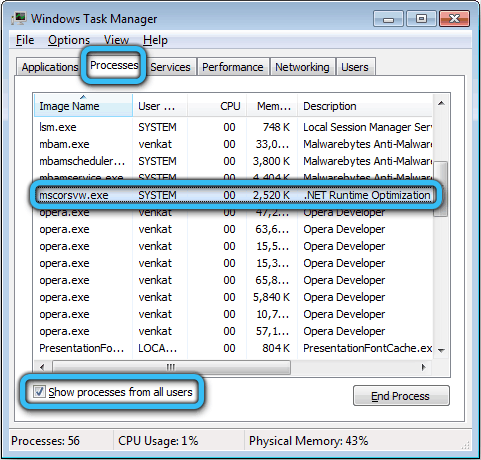
The launch does not happen very often. In general, the essence of this service is to optimize the NET Framework. The service ensures that applications that depend on it can run faster and more efficiently.
In some cases, optimization is very time consuming. When launched, it consumes a large amount of resources. This manifests itself in the form of an overloaded processor in a computer or laptop running a Windows operating system.
It even happens that the load on the CPU from the side of the process continues for several days in a row. But there is a way to solve the current problem, and not even one.
What are the reasons for CPU overload
First, you need to understand the reasons that the NET Runtime Optimization Service noticeably loads the processor on a PC or laptop.
On this score, representatives of Microsoft even gave an official answer.
Experts note that the process, in theory, should recompile all of its libraries and execute this at the moment when the computer is idle. Moreover, there is an official statement that the whole process takes just a few minutes.
In practice, everything is different. Users have repeatedly stated that the NET Runtime Optimization Service takes a long time to load the entire system. In some cases, this lasted more than a week.
At the same time, there are several main reasons why the NET Runtime Optimization Service under consideration loads the system of a Windows-based computer so heavily.
There is a possibility of exposure from malicious software. 2 options are possible here:
- the virus disguised itself as the specified service, and the user thinks that the problem is with it;
- an infection of the executable file has occurred.
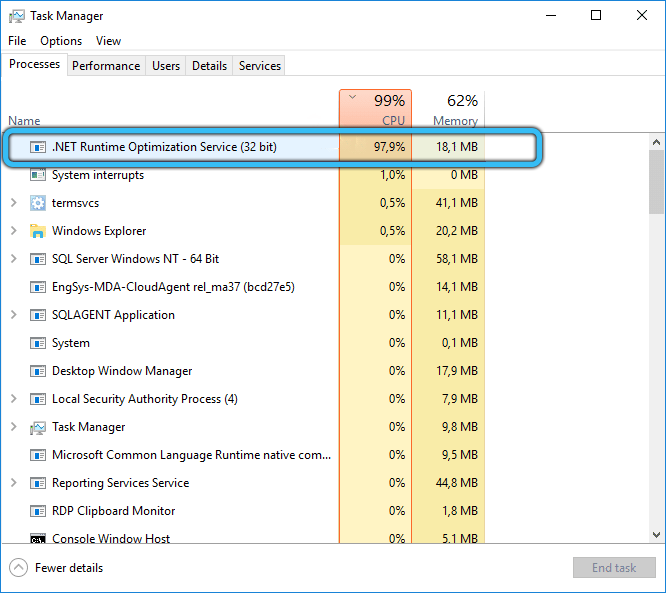
To solve the problem, you will need to scan your computer in detail for possible viruses and malicious codes.
There is another potential reason. The service was corrupted or failed to load. Restarting is the solution here.
Faced with the fact that the NET Runtime Optimization Service is actively loading the processor, as well as loading your system for a long time, you need to take action.
In this regard, specialists have 3 options for solving the problem:
- optimize the process;
- check for viruses;
- restart the service.
Now about each option separately.
Optimization
Many people decide to immediately disable the NET Runtime Optimization Service process because they believe it is the right and effective solution. But you shouldn’t end the process right away. Otherwise, it will not allow updating the libraries, as well as launching games and applications on the computer.
There are several ways to optimize the process. This is the launch of the simplest commands, or the writing of complex multi-level scripts. The latter option is definitely not suitable for beginners. Due to optimization, the process begins to use more cores from the processor in order to quickly complete the tasks with their help.
If the user frankly does not like that the NET Runtime Optimization Service loads the processor and the entire system so heavily, then in the case of Windows it is always recommended to start with the optimization method.
Here are the steps to follow:
- Right-click on Start and bring up the context menu. Find the command line through it and run. Or you can use the search. The line should be run only as an administrator. Otherwise, there won’t be enough rights to make changes.
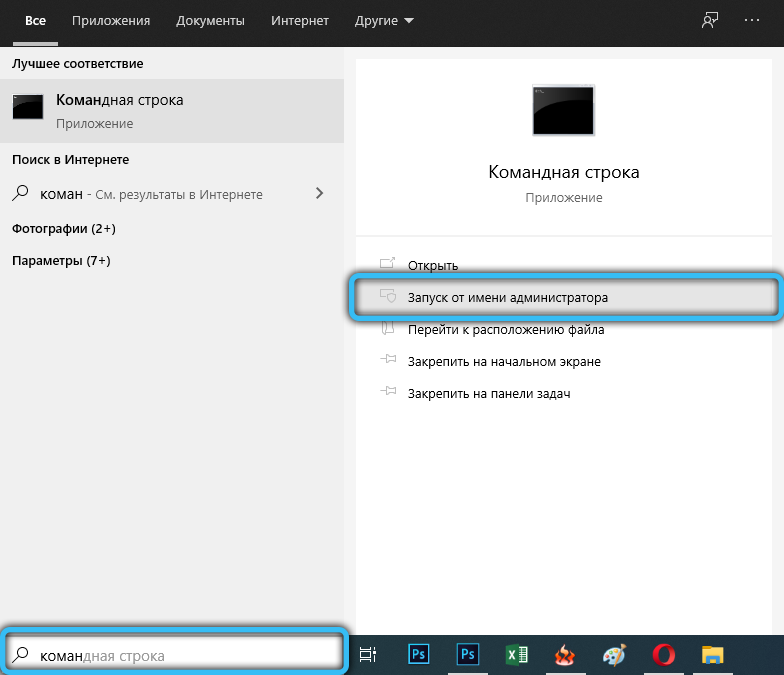
- Next, write the first command. It is for 32-bit OS and looks like cd c: Windows Microsoft.NET Framework v4.0.30319. Press Enter after pasting.
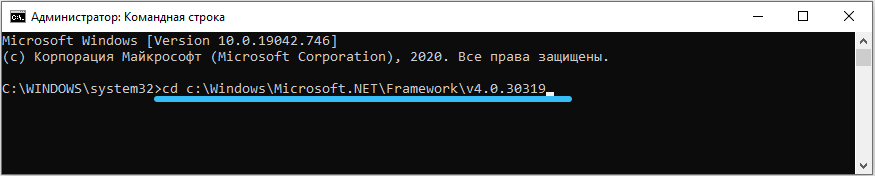
- If the computer or laptop is running Windows with a bit of 64, then the command will look slightly different. Namely cd c: Windows Microsoft.NET Framework64 v4.0.30319. As in the first case, press Enter.

- After executing one of the first commands, relying on the bitness of the operating system version, write the following. This is ngen.exe executequeueditems. Press Enter and wait for completion.
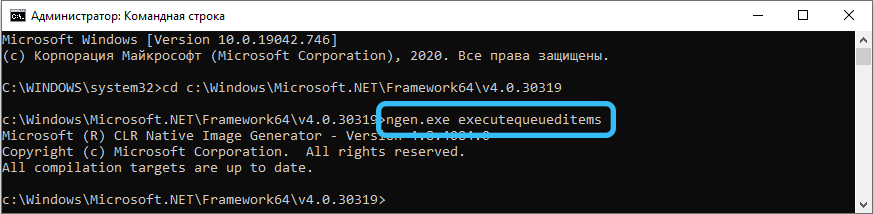
- Now check how the processor is behaving and whether the load has been reduced.
There is an alternative optimization method. The official script from Microsoft will help here. You won’t have to write it yourself. You just need to copy.
In the case of a script, the instruction looks like this:
- Search the internet for drainngenqueue wsf.
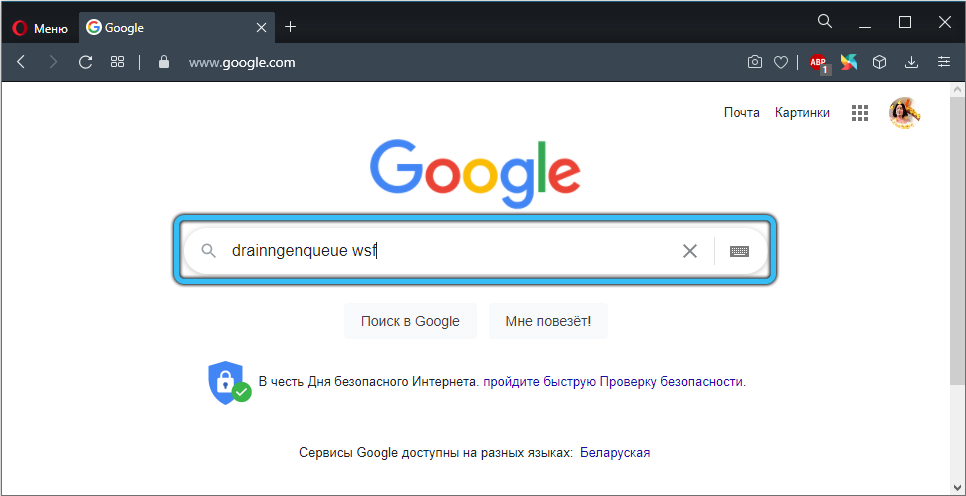
- The trusted GitHub resource should appear first in the list of results. Go to it and open the script page.
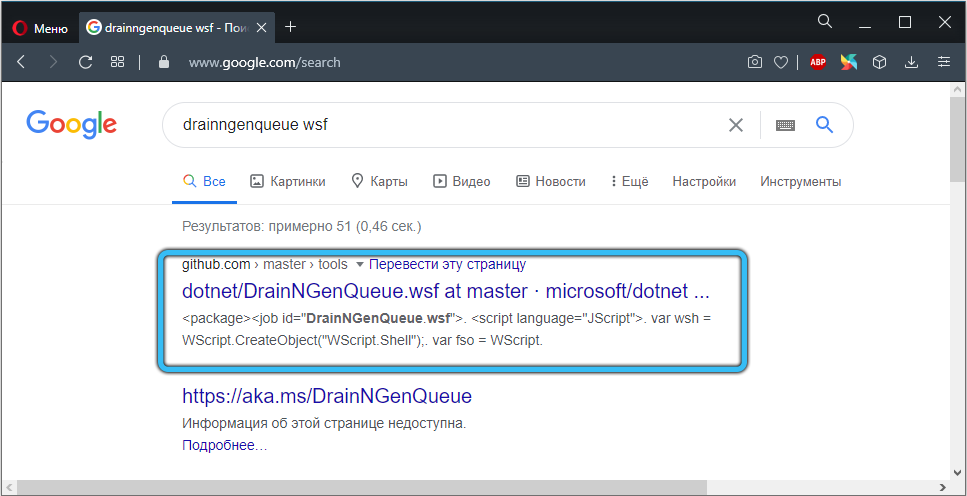
- At the beginning of the code, press the RAW key with the right mouse button and select the option with saving as. Make sure the wsf extension is selected.
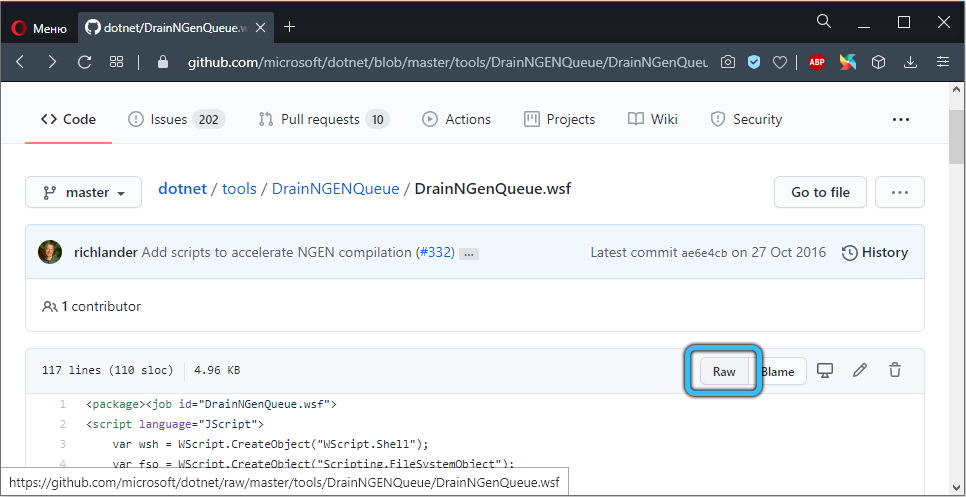

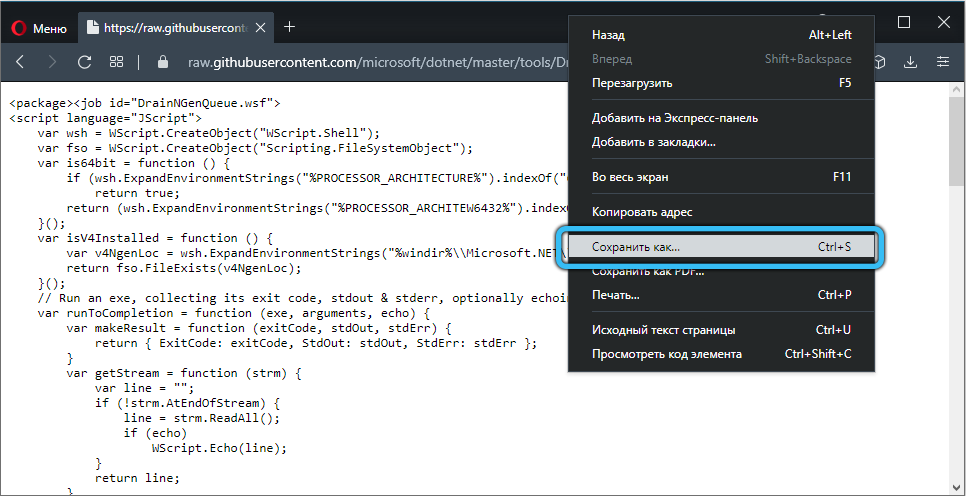
- Open the folder where the script file was saved. Double click to launch it.
- If the operating system displays a window with the choice of a program to start, then manually select the Windows Script Host option.
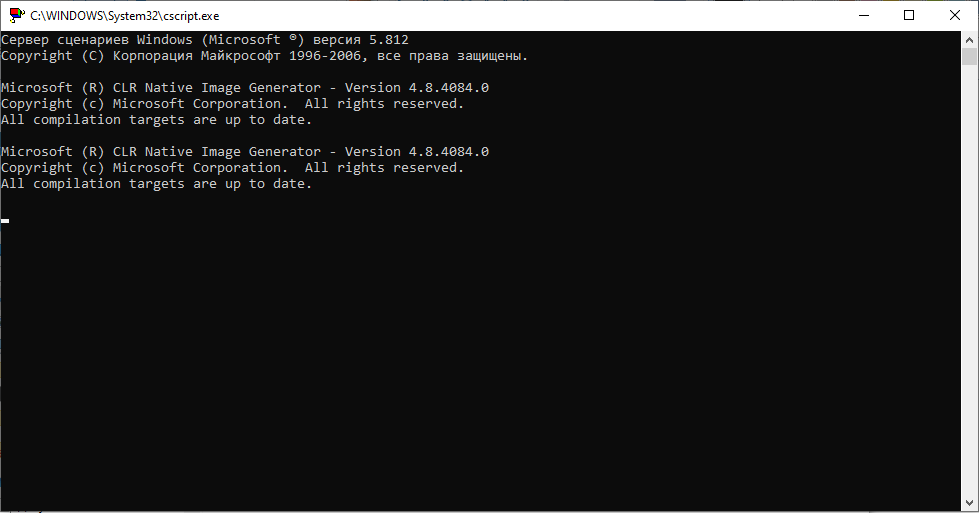
Wait for the process to complete. When the script finishes its work, start the task manager again, and see how many percent the processor is loaded.
Examination
The next option is to check for possible virus infection.
It is worth noting that this is one of the most common reasons for a service overloading a computer’s processor. Malicious programs try to take over PC resources, and therefore may well hide under this service.
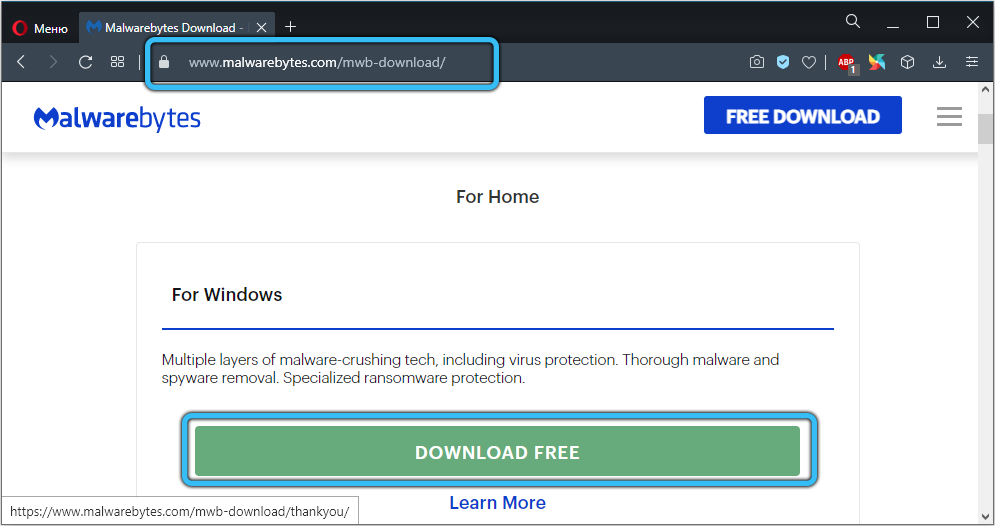
To verify or disprove such a theory, run an antivirus program to scan. The Malwarebytes utility handles this problem well. This is due to one of the most extensive databases.
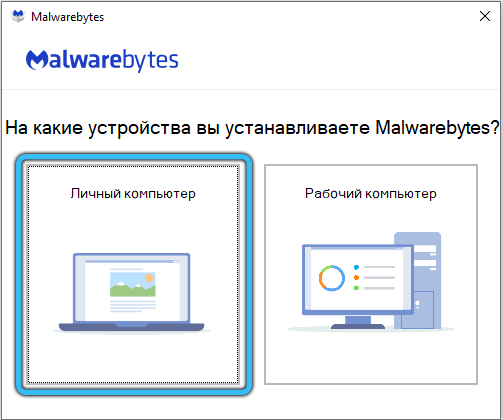
The utility has a free trial version. Usually her resources and capabilities are enough to solve the problem.
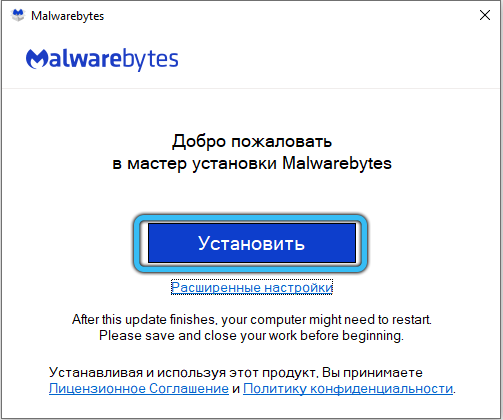
After downloading the application, run the file and follow the instructions of the developers. When the antivirus is installed, open the program and run a scan. First, the program will most likely try to update itself by checking for a fresh database. Then the system is checked. If malware is found, it can be quarantined or removed.
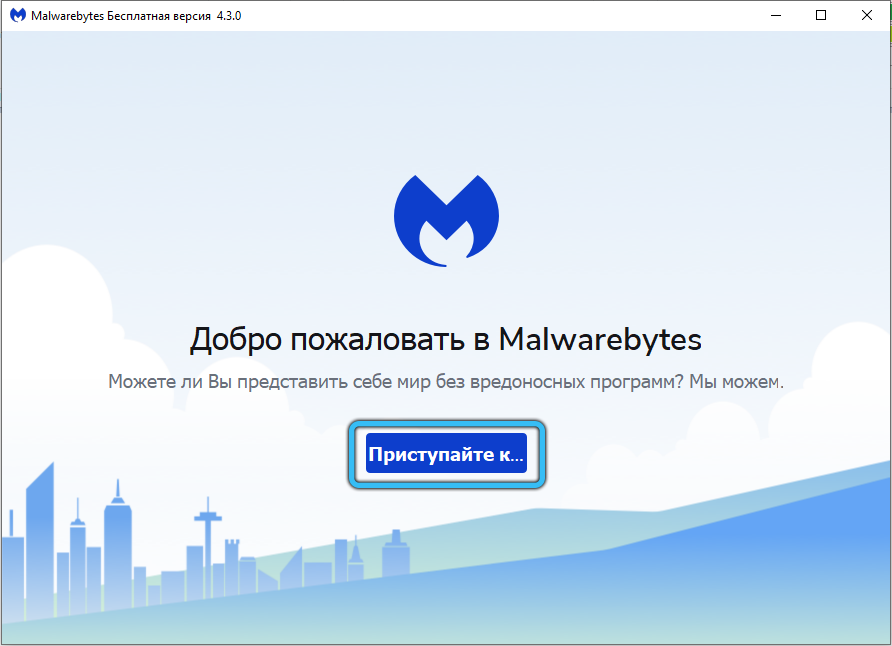
When the antivirus has completed its functions, restart your computer, launch the Task Manager and check the current state of the processor.
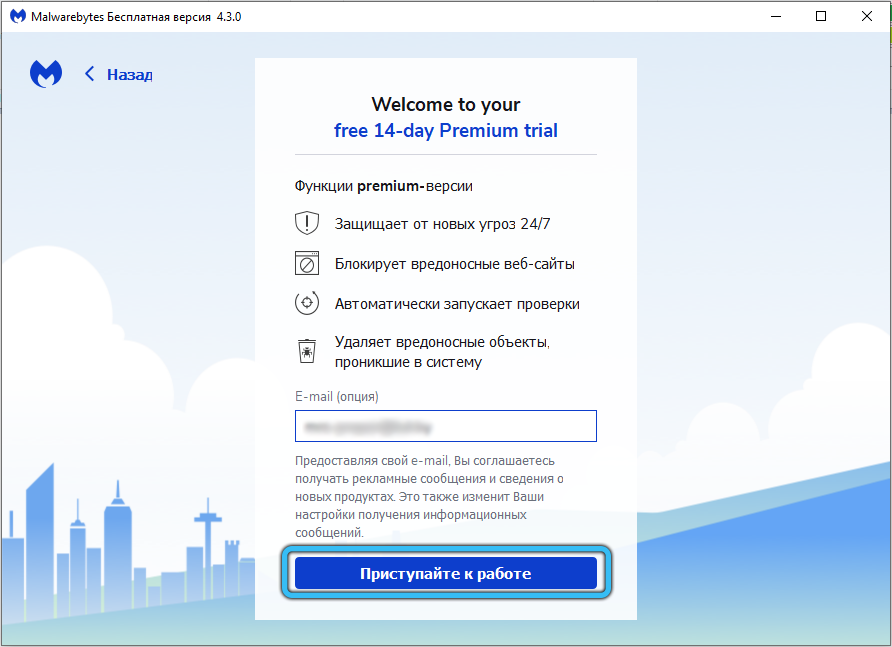
Please note that different antivirus programs are capable of detecting malware that others cannot. Therefore, you should not limit yourself to the capabilities of only one utility.
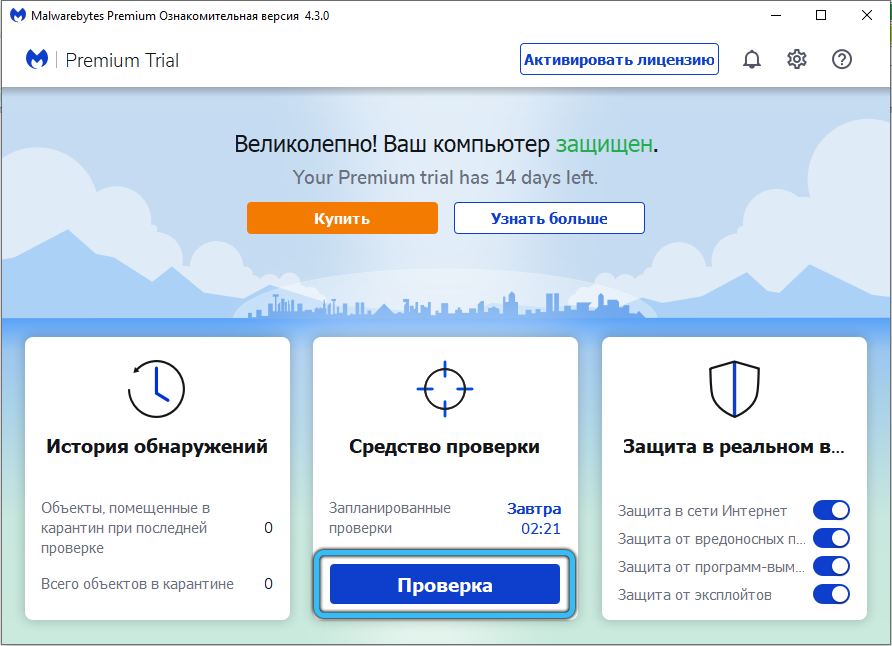
Restart
And one more option for solving the problem. This is a restart of the problematic service.
If the processor is heavily loaded, you can try to cope with it by restarting. This often results in the NET Runtime Optimization Service completing significantly faster.
But this moment will be effective only if such a high load on the CPU is associated with service failures during its launch.
The instruction is as follows:
- start the “Run” window using the combination of the Win and R keys;
- write the command services.msc in the window;
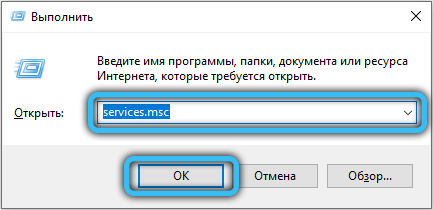
- in the list that appears, find the line with the name Microsoft.NET Framework NGEN v4.0.30319 and the OS bit value at the end of the name (32 or 64);
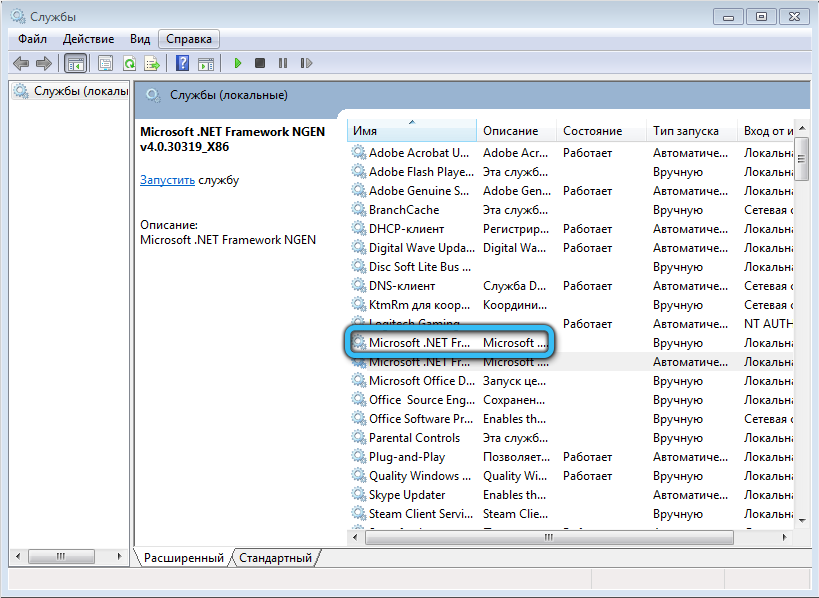
- click on this line with the right mouse button;
- select the “Properties” item in the appeared context menu;
- if the service is running, first stop it, then start it again;
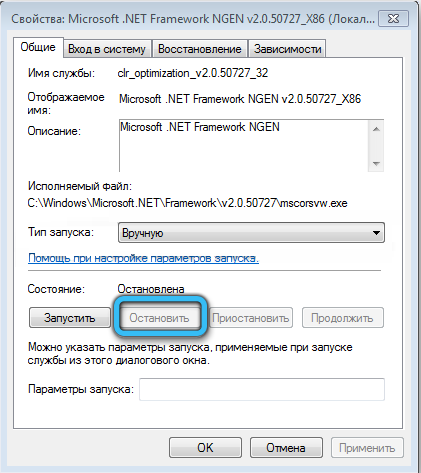
- check that the Startup Type section is set to the correct value for Automatic.
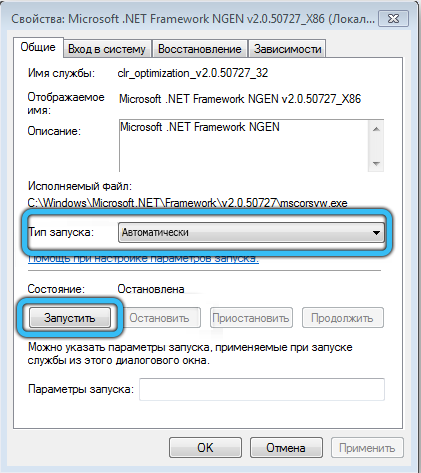
Now check how the processor is behaving and how loaded it is.
The problem is solved on their own. And usually in a few seconds. You just need to know what the potential cause is, and understand about the ways to counteract certain factors.
How often have you encountered problems with this service? What was the reason? Which of the ways helped to cope with the error? How heavily did the service load the processor? How long did it last?
We are waiting for your answers and interesting stories from personal experience.
Subscribe, comment and ask relevant questions on the topic!