The popularity of Xiaomi routers is due to the high stability of the models, good bandwidth, combined with a favorable price tag. In addition, a user can set up the Internet at home even with minimal skills in working with network devices without the involvement of a specialist. When setting up the equipment, some difficulties may arise, for example, if the firmware of the Xiaomi Mi Wi-Fi Router is Chinese, but with detailed instructions it will not be difficult to complete the task.
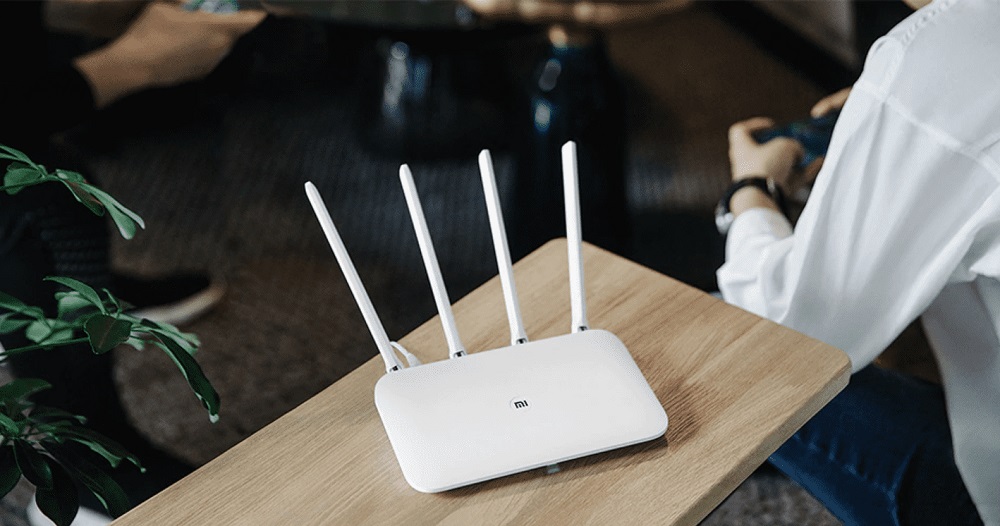
Contents
Description and characteristics of the router
The new generation Xiaomi Mi Wi-Fi Routers are distinguished by their high power, Internet speed and the presence of the MiNet button, which provides fast connection of devices to a wireless network without a password (analogous to WPS technology implemented in routers of other brands, for example, Asus, Huawei, Upvel UR).
Xiaomi devices do not abound with indicators, most of them are located at the ports on the back of the case, and on the front panel, where numerous bulbs are taken out in the equipment of other brands, there will be only 1-2, which are usually responsible for showing the status of the system and connecting to the Internet. Color indication is also applied.

There is no USB port in 4th generation routers, while the characteristics are noticeably improved in comparison with previous models. The dual-band Xiaomi Mi Router 4 is equipped with a dual-core processor with a frequency of 880 MHz, DDR3 RAM, 128 MB and 128 MB SLC Nand Flash, as well as WAN and 2xLAN ports up to 1 Gbps (3rd generation routers – up to 100 Mbps with).
Since the web interface for configuring the manufacturer’s devices is not much different, using these instructions, you can configure both the Xiaomi Mi Router 3 and the Xiaomi Mi Router 4 and Pro.
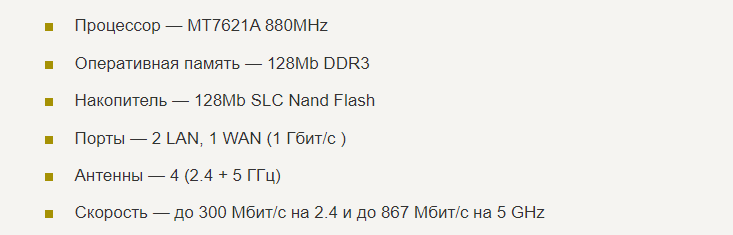
Setting up the Internet on a router
If you have previously dealt with the configuration of similar routers, for example, you know how to configure a router of the Upvel brand or another, then there will be no problems, despite some differences in the characteristics of the equipment and the web interface.
Equipment connection
To get started, the network device will need to be connected to a power source (plug the power supply into an outlet, wait for the device to boot) and the Internet, for which we connect the provider’s cable to the WAN port (marked in blue). If you are using a modem to connect to the network, plug the modem cable into the WAN port.
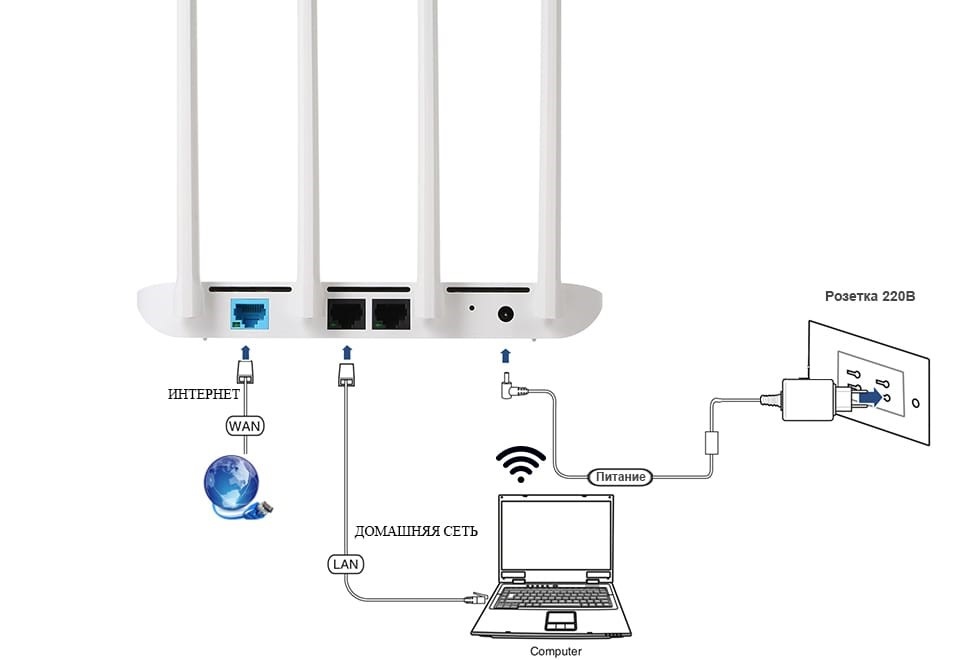
You can connect to a computer for configuration via Wi-Fi or by cable, if you have one. The Xiaomi Mi Wi-Fi Router does not come with a patch cord, which is not very pleasing, since budget models from other manufacturers, the same Upvel UR, are equipped with a network cable for connecting to a PC via the LAN port. So, in the absence of a cable, we connect the device via Wi-Fi and can configure it not only through a computer, but also a tablet or smartphone. Having connected the Internet and power to the router, turn it on.
The router will distribute an open Wi-Fi network called Xiaomi, to which we connect in the standard way.
To set up via a smartphone, you need to download the Mi Wi-Fi mobile application, log into an existing account or create one, then start the installation wizard and follow the instructions on the screen.
To configure using the web panel:
- click on the “Network” icon on the taskbar and select the connection you need from those available in the list (with the name Xiaomi);
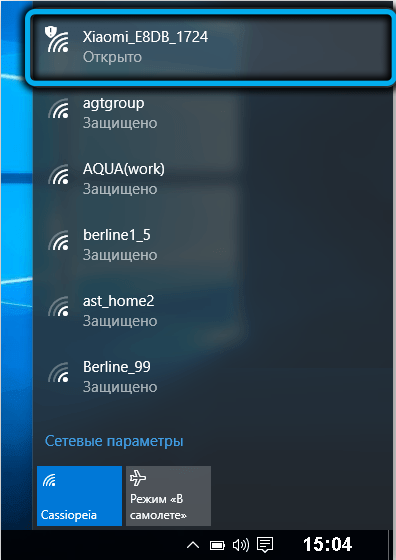
- after that, the initial settings window will appear (you can start it through the browser at 192.168.31.1);
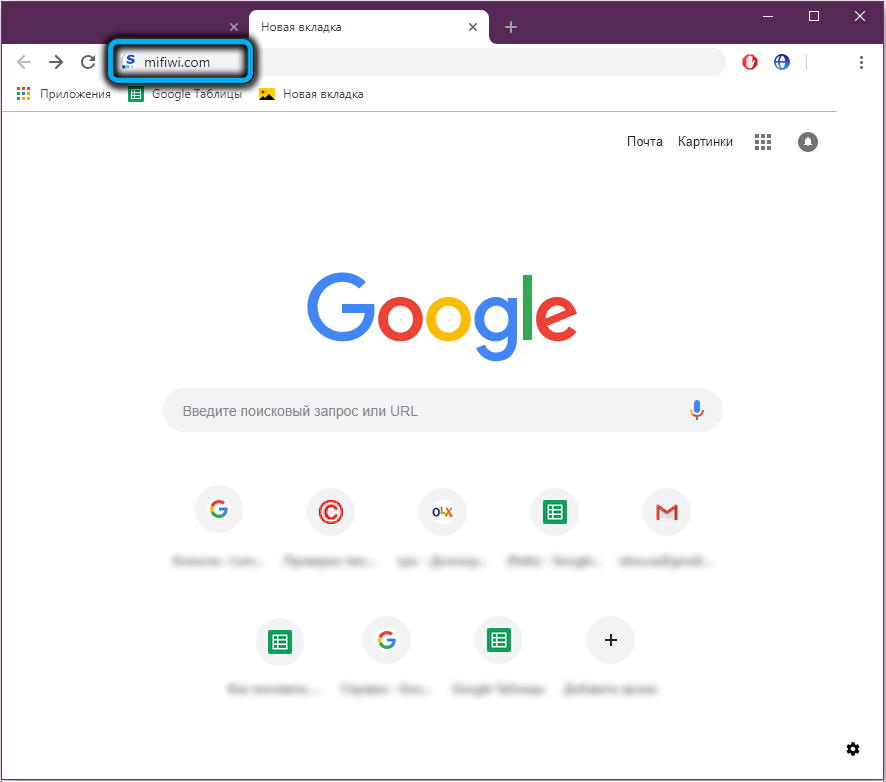
- in the welcome window, put a checkmark (the item informs you of agreement with the terms and conditions) and click on the button to confirm your intention to continue;
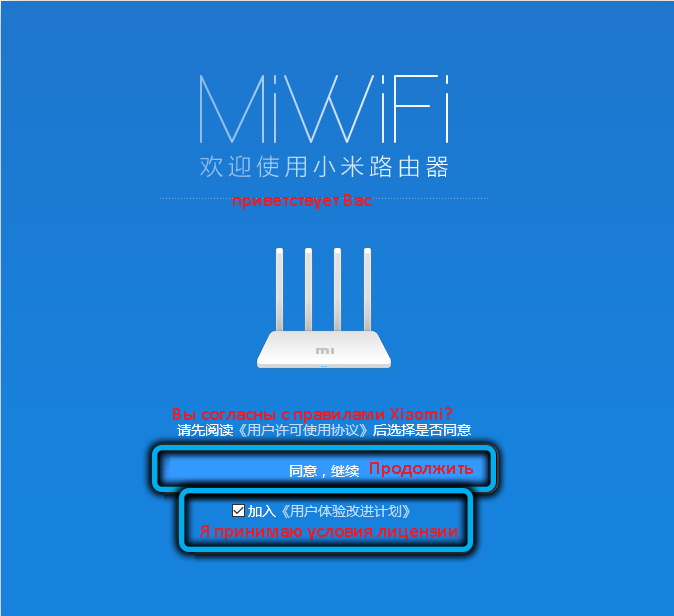
- in the next window, you need to set a name for your Wi-Fi network and a password (at least 8 characters);
- in the paragraph immediately below the password line, you can put a tick; this option allows you to increase the signal strength if there is interference on the way from the router to the devices connected to the network;
- below we press the button, which implies saving the entered settings. They apply to 2.4GHz and 5GHz networks;
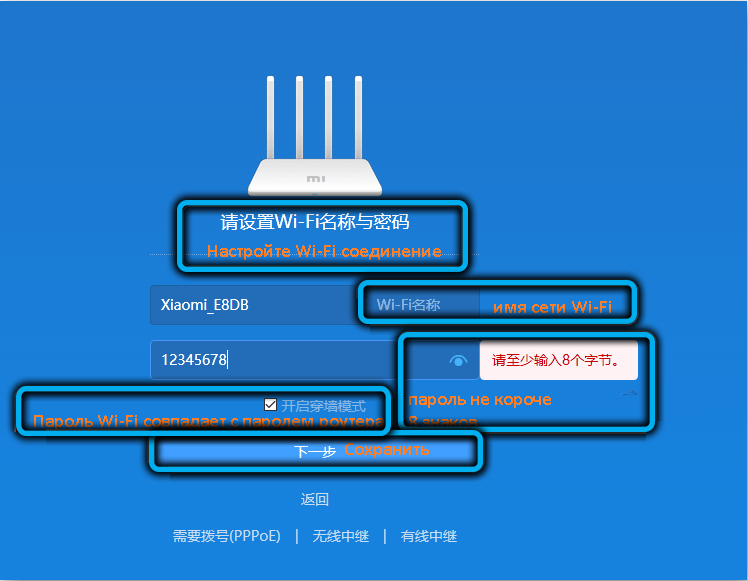
- The next window assumes setting the parameters for entering the router interface. Here, if you wish, you can change the previously specified authorization data. If you check the box next to the next item under the password entry field, you will have one password with a Wi-Fi network;
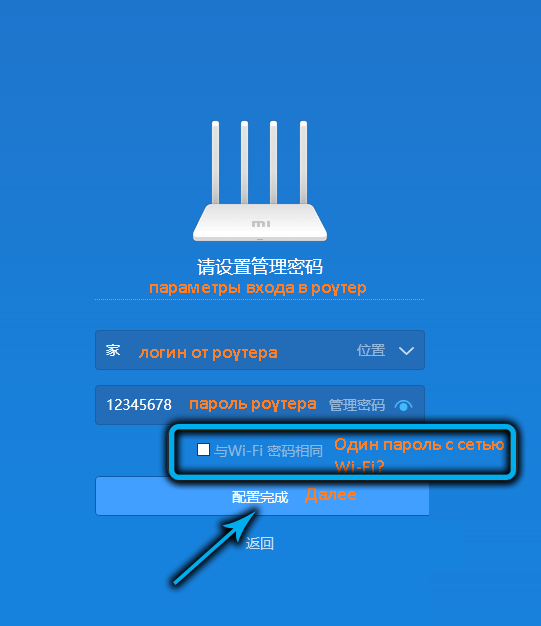
- apply the settings by clicking the button below, the network device will save the specified settings and will be rebooted;
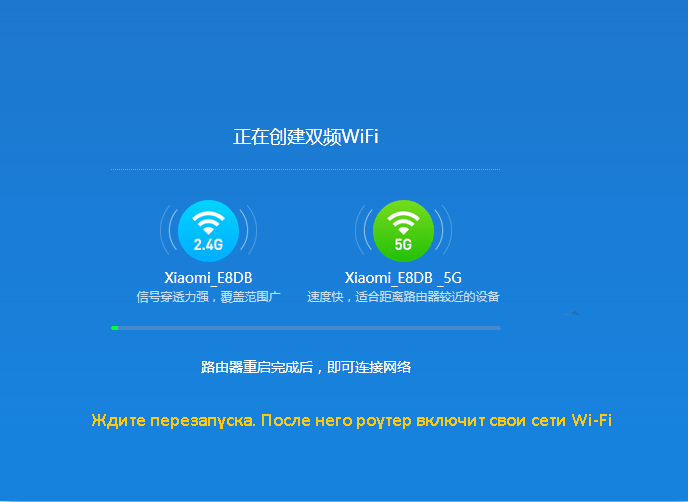
- reconnect to the network using the previously saved data.
Translation of the interface into Russian
In the case of Chinese firmware, you can simplify the task of further customization by translating the interface into Russian. For browsers such as Chrome, Yandex.Browser, there is a special RUMIWIFI extension, with the installation of which the web interface will be translated.
To work with the Russian interface:
- open the Chrome browser. We go to the official web store, from where we install the RUMIWIFI extension ;
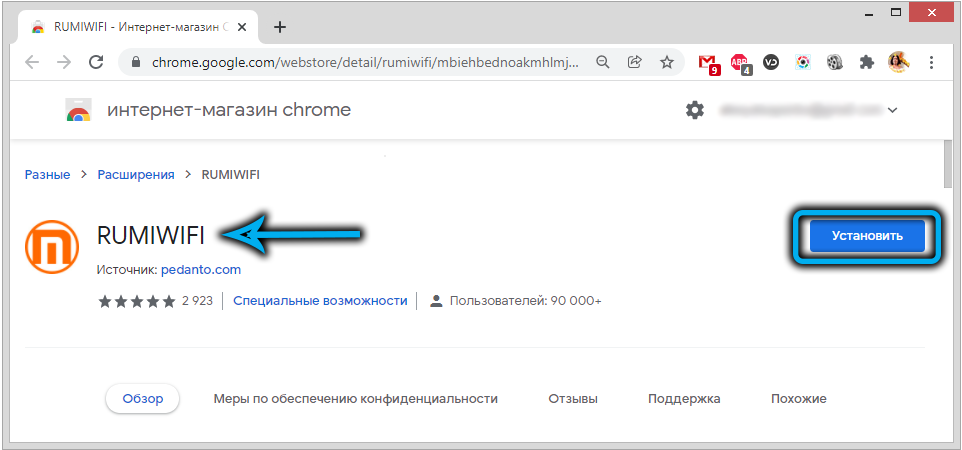
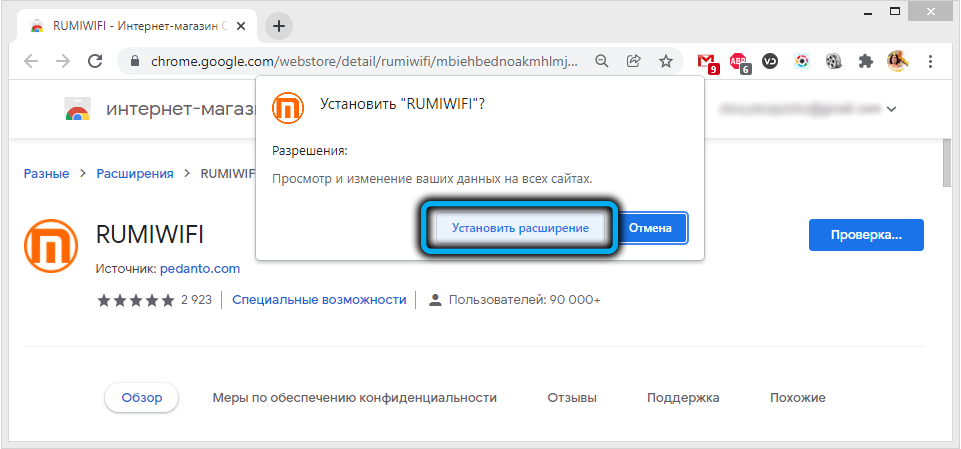
- an extension icon will appear in the upper right corner on the browser toolbar, which should be clicked to activate, after which the interface will be automatically translated into Russian.
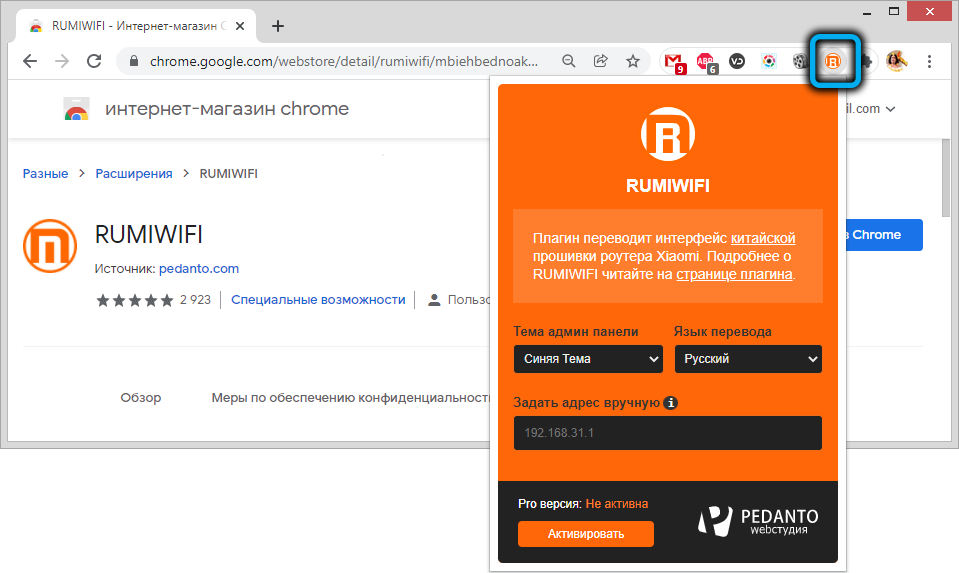
To switch the interface to English, you need to click the third button at the top of the window, then the last one, and then select the language in the drop-down menu.
PPPoE connection
A PPPoE connection (point-to-point) is used by many providers such as Rostelecom, Dom.ru, MTS, etc. To create a tunneling protocol on Xiaomi Mi Wi-Fi Routers, you need to do the following:
- in the device interface, go to the “Setting” – “Network setting” menu;
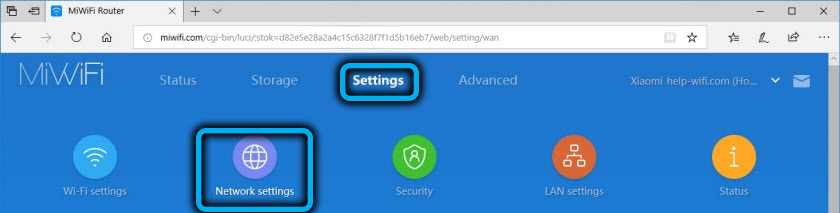
- in the “Network setting” block, select “PPPoE” from the drop-down list;
- here, in the corresponding lines, enter the name and password (fields “Username” and “Password”). We find out this information from the service provider, or look in the contract;
- we save the settings by pressing the “Save” button.
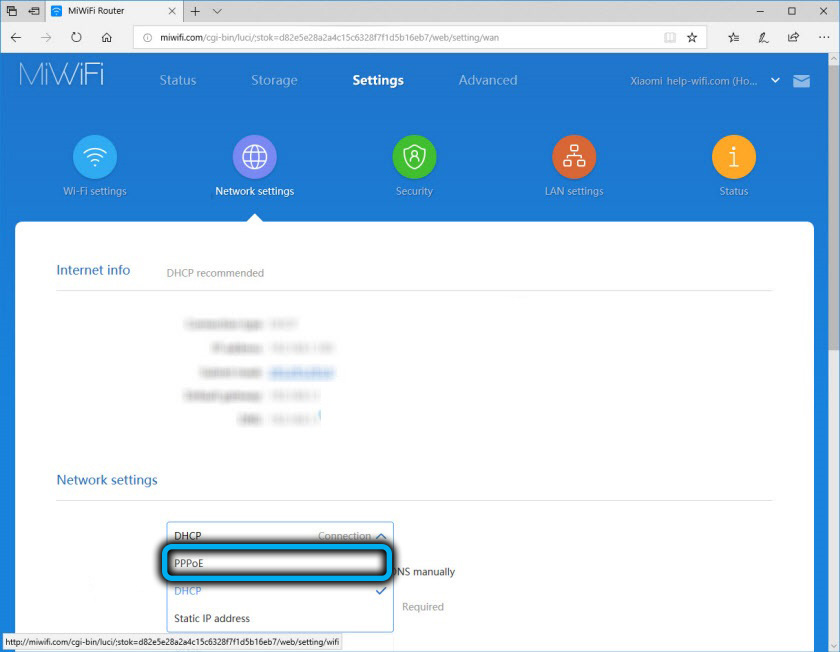
PPTP and L2TP connection
Connection types such as PPTP and L2TP are used less frequently by ISPs. They are similar in configuration and require a username and password (this information is provided by the service provider, we take it from the contract or find out in technical support), as well as the address of the server with which the connection is provided, and a static IP address.
To set up a PPTP connection on a Xiaomi router, do the following:
- in the network equipment interface menu, go to the “Advanced” section and go to the “VPN” subsection, here we press the “Add service” button;
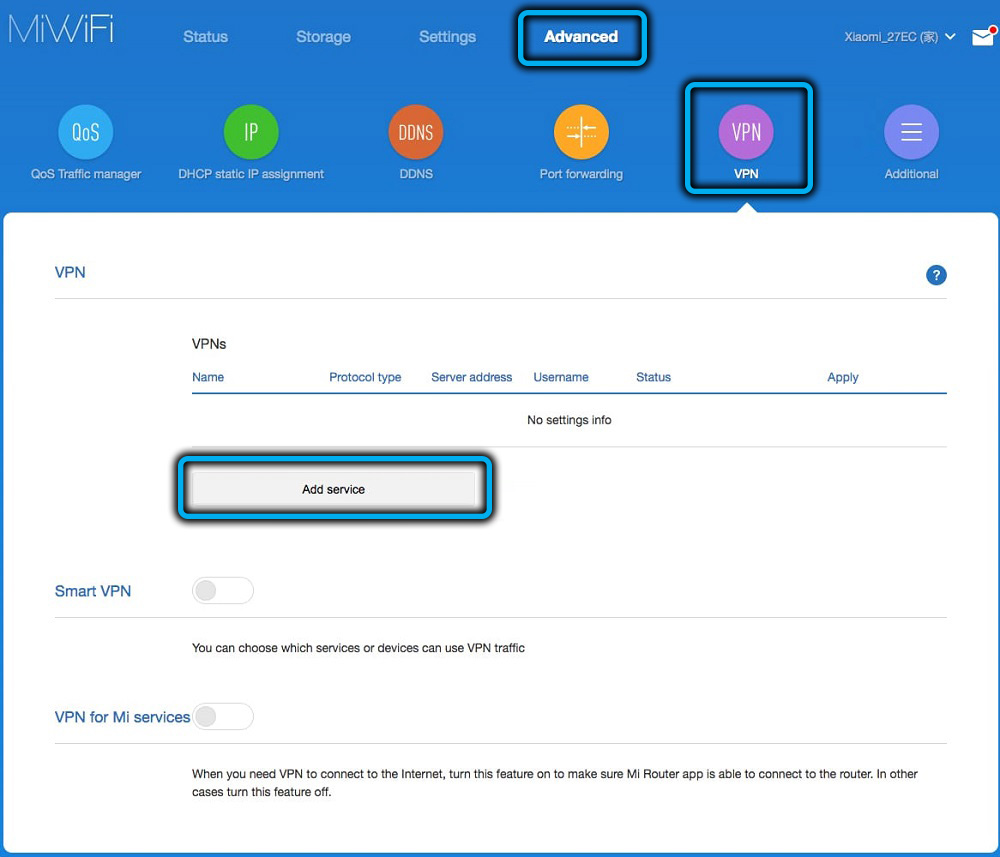
- from the drop-down menu, select the desired connection protocol option – “PPTP”;
- we fill in the “Name” line with an invented name (we use the Latin alphabet);
- in the line “Server” we write the IP of the server;
- fill in the fields “Username” and “Password” with the data received from the provider;
- we save the settings by pressing the “Save” button.
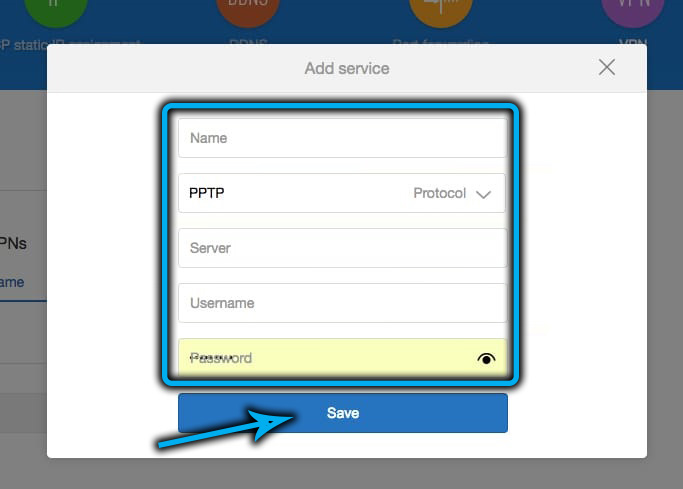
L2TP configuration is performed in the same way:
- go along the path “Advanced” – “VPN”, click “Add service”;
- select the L2TP protocol from the list;
- we assign a name using Latin characters;
- specify the IP of the server;
- we register the username and password received from the provider, and save the entered data.
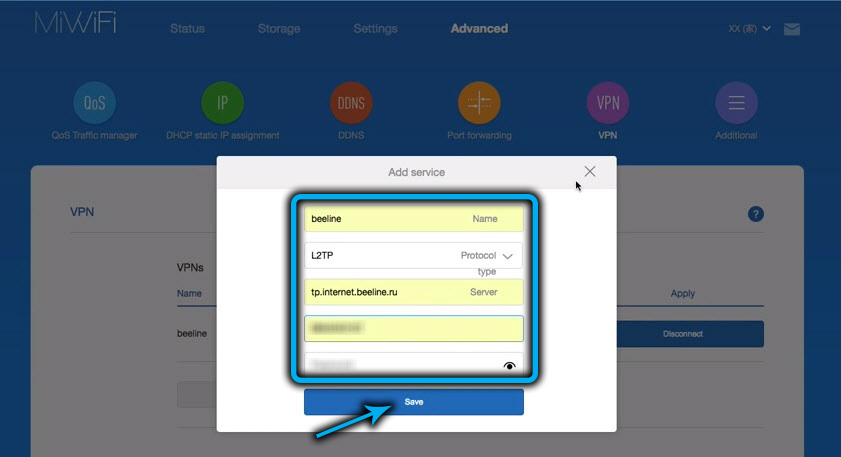
Setting up on Xiaomi Mi Wi-Fi Router is not much different from setting up an Upvel UR router or any other router. The parameters required for distributing Wi-Fi are located in the Wi-Fi settings section, for both ranges they are similar. Here you can configure the following options:
- switch Switch– network is enabled or disabled;
- network name (string “Name”) – leave or change at our discretion. The connection name will be visible for all devices in the range;
- password (“Password”) – must be at least 8 characters;
- connection protection option (“Encryption”) – here it is better to leave “Strong” (WPA2-Personal), the old methods of protection do not differ in reliability, so it is better not to use them;
- make the access point invisible (put a check mark next to the “Hidenetwork” item), after which the network will not be displayed, and the connection is available by name and password;
- in the “Wireless channel” line, leave the “Auto” mode, in which the device will select the less loaded channel;
- power control (“Signal strength”) will allow you to select a suitable value depending on the presence of obstacles in the signal path and distance.
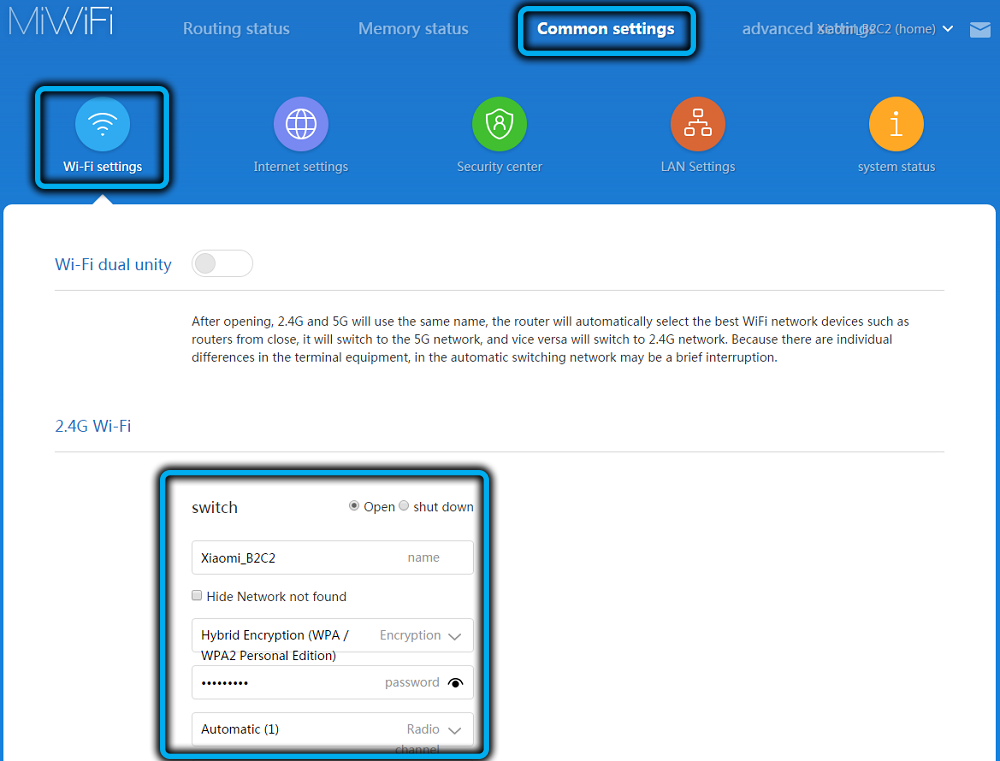
When connecting to a Wi-Fi network on the device, you will need to enter a username and password, saving the authorization data, after which the connection will be performed automatically at all subsequent times.
Digital interactive television
As for setting up IPTV on the Xiaomi Mi Router, here the possibility of using the option depends on the firmware of the device. So, in third-generation routers, setting on the factory firmware is not provided (there is no multicast support), so if you wish, you can change it to custom Padavan, and then start activating the interactive TV function.
You can set up Internet TV on Xiaomi (with Padavan) as follows:
- go to the settings (enter the address 168.31.1 or miwifi.com in the browser), after authorization, click “Next”;
- in the “WAN” section, scroll down and find “Port isolation”;
- here in the line “IPTV STB port” (WAN bridge) select the port to which the set-top box will be connected, for example, LAN4, and click “Apply”;
- to configure, go to the “LAN” section by selecting the IPTV tab;
- activate the options “Enable Multicast routing” and “Enable IGMP Snooping”, which will allow you to connect digital TV.
So that traffic is not spent on other connected devices and does not load the line, you will need to set certain restrictions:
- go to the section “IPTV proxy servers”;
- in the line “UPD multicast” we write port 000 and click “Apply”.
When the above steps are completed, connect the receiver. If you wish, you can also download a playlist with channels and watch TV on a computer or other devices.
Setting up in repeater mode
The Xiaomi router can be configured to operate in repeater mode. At the same time, Internet distribution can be carried out via cable – in this case, the network device also functions as an adapter, through which it is possible to connect devices to a wireless connection without a built-in Wi-Fi module.
Let’s consider how you can configure the Xiaomi Mi Router as a repeater in the case of an official firmware in English or Chinese.
When you turn on the device for the first time
To configure the router as a repeater, follow these steps:
- if the device was previously configured, you first need to reset the settings with the Reset button (more on this below);
- in the web browser, go to the router interface (address 168.31.1 or miwifi.com);
- when a page appears with a proposal to install the application, we will skip it;
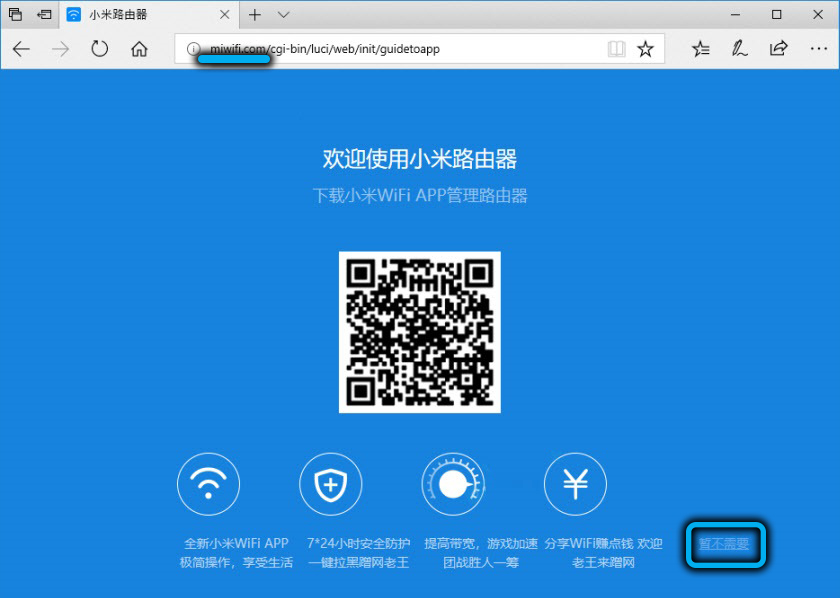
- on the next page, press the button below to go to the settings;
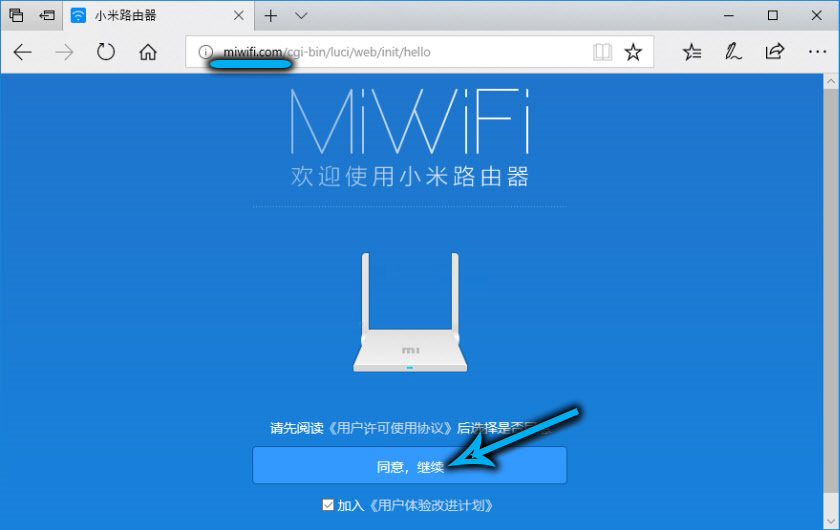
- choose to work in repeater mode by pressing the button under the diagram with two devices;
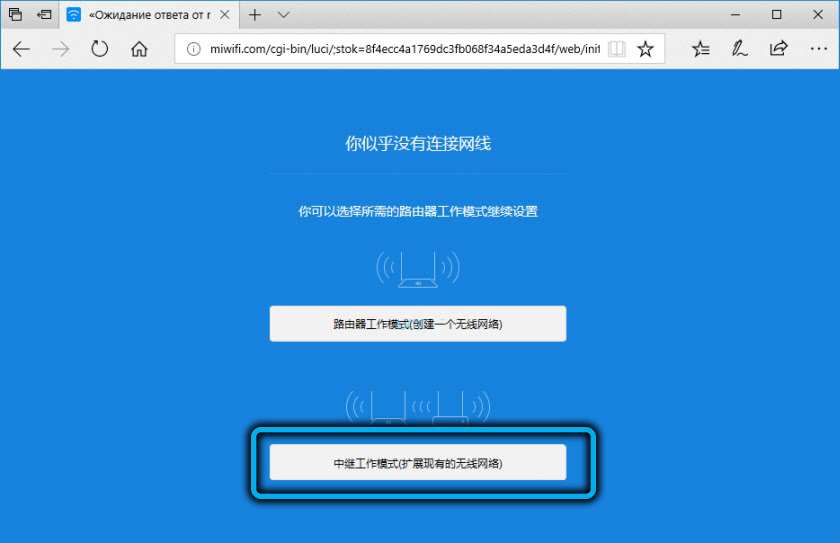
- then select a Wi-Fi network that requires amplification, write a password for it in the appropriate field, confirm the entered data by clicking the button below;
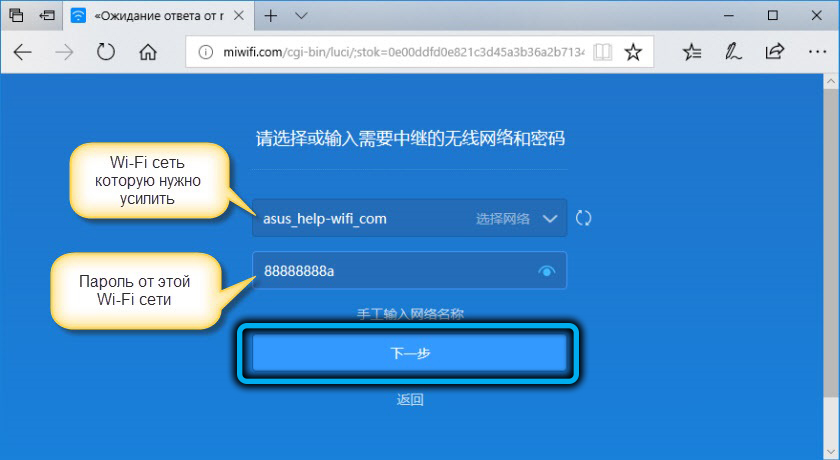
- depending on the software, in the next window you will either need to click a button, or set the network name in two bands (2.4 GHz and 5 GHz) and a password – we write the same data as for the main Wi-Fi network.
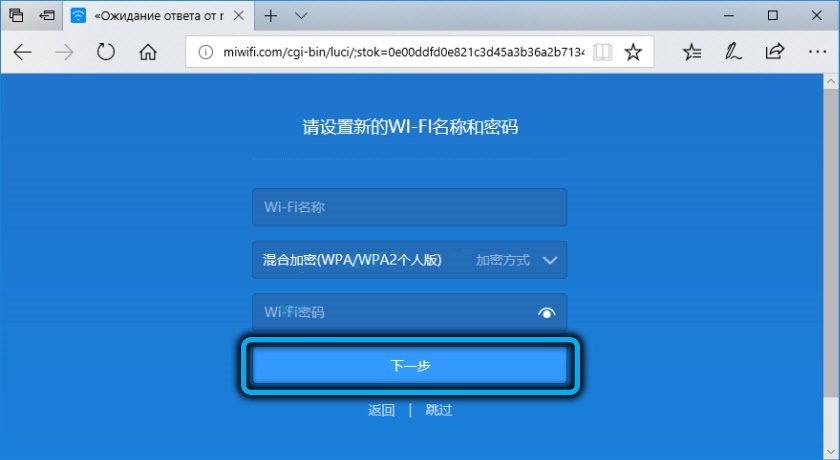 Provided that the main router is configured to distribute only in the 2.4 GHz band, when setting up the repeater, you can assign any name, and leave the password the same, while the router will distribute two networks, including 5 GHz (you can deactivate it in the settings if you wish);
Provided that the main router is configured to distribute only in the 2.4 GHz band, when setting up the repeater, you can assign any name, and leave the password the same, while the router will distribute two networks, including 5 GHz (you can deactivate it in the settings if you wish);
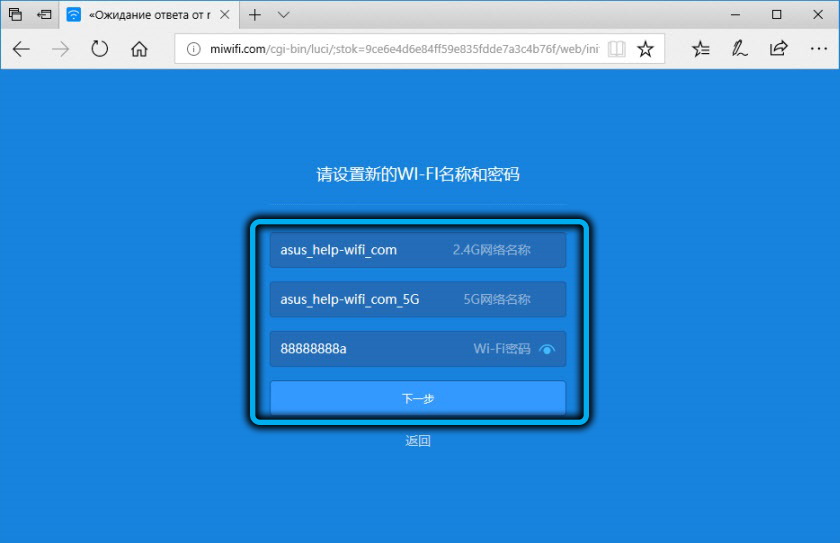
ATTENTION. If you set a name other than the main network name, you have two Wi-Fi networks. - on the next page, enter the password in the line to enter the settings of the router (repeater), press the button below;
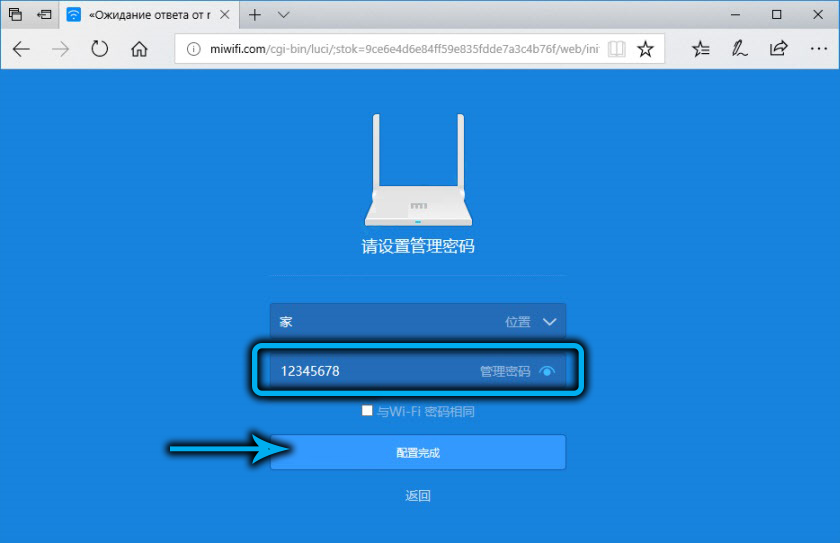
- we are waiting for a window to appear, where under the button there will be an IP address by which you can enter the parameters of the Xiaomi repeater. We press the button.
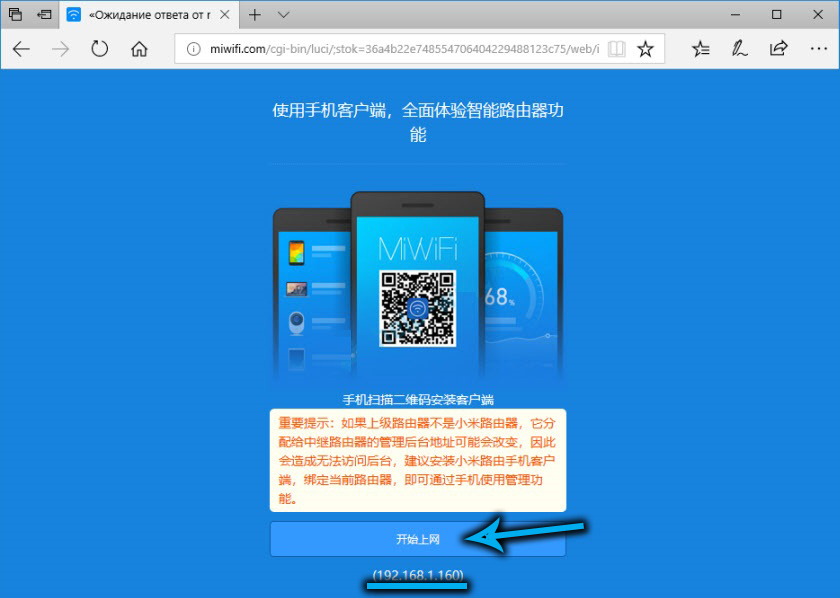
After completing these steps, Xiaomi Mi Router will amplify the signal. To disable the repeater option, you can reset the router to factory defaults again or change the settings in the interface.
Changing the mode in the interface
To set up a Xiaomi router as a repeater, you need to do the following:
- go to the device’s web interface;
- in the “Common setting” section, go to the “Internet setting”;
- in the “Work mode switch” block, select the “Wireless relay working mode” repeater mode – if the interface is Chinese, you can navigate according to the diagram;
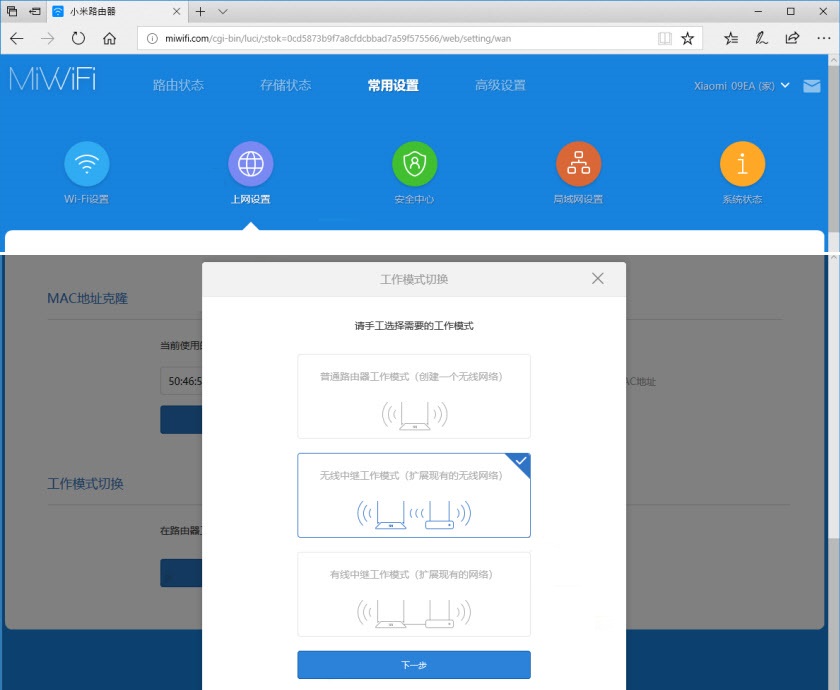
- select the network that we will strengthen and enter the password from it in the field, confirm the entered data;
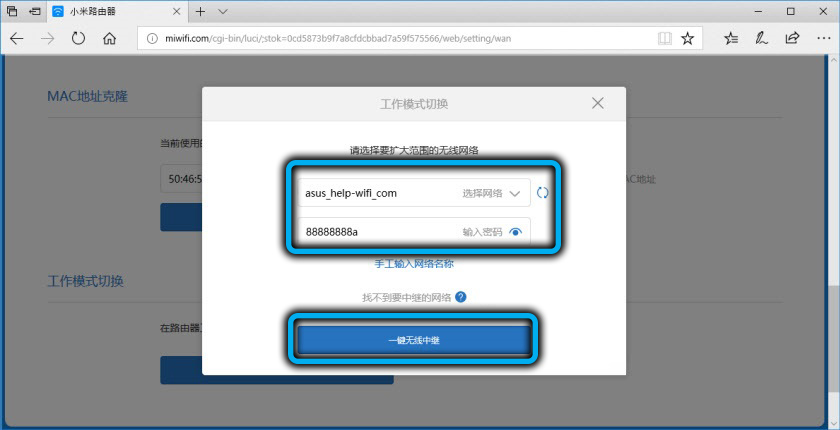
- in the next window you will see the connection name and IP (we will use it to enter the parameters of the repeater router).
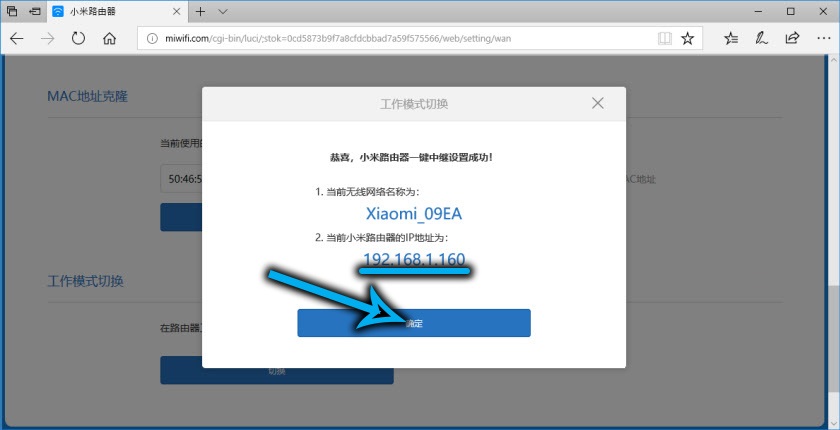
How to reboot your router or reset it to factory settings
Resetting the router to factory settings can be done in different ways:
- Pressing and holding (about 10 seconds until the indicator blinks) the Reset button on the body (you can get to it with a paper clip or needle).

- Through the web interface. To reset the configuration in the “Setting” menu, go to the “Status” section, where in the “FactoryData Reset” block, press the “Restore” button.
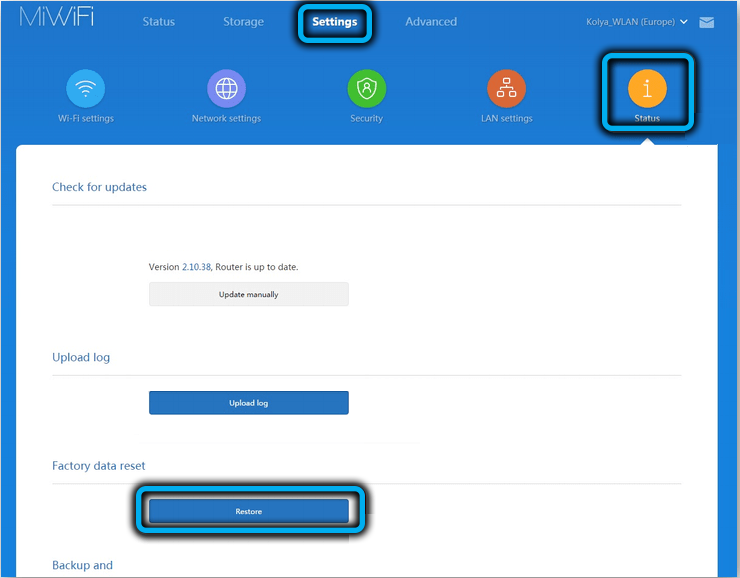
- Using a mobile application. Resetting can be done on the “Tools” tab, by going to the router settings section, where in the “Device Settings” subsection, the option to reset to the factory settings will be available.
Firmware upgrade
To update the router software, you can use the device interface or the Mi Wi-Fi mobile application. The current firmware is downloaded from Xiaomi servers. To do this, in the “Setting” tab, go to the “Status” section and press the “Update” button. In the application, the update is performed through the “Updates” section on the “Plugins” tab (this option will simultaneously update the mobile software). When the software update is complete, the device will reboot.
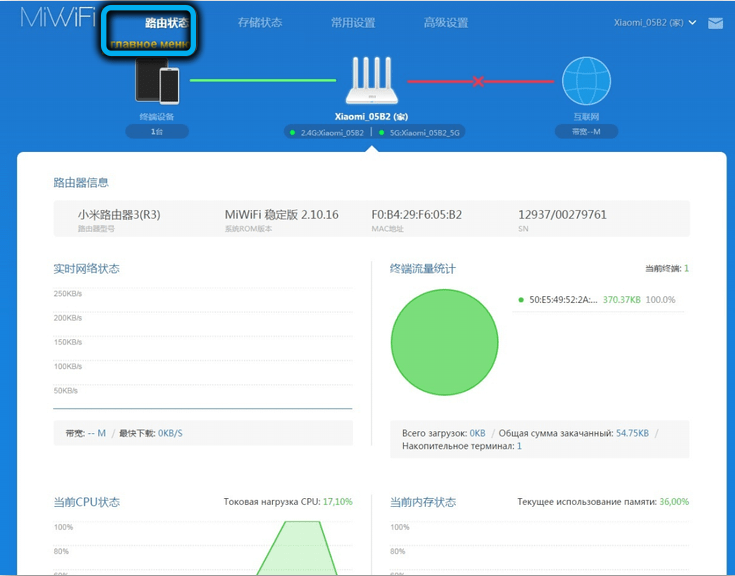
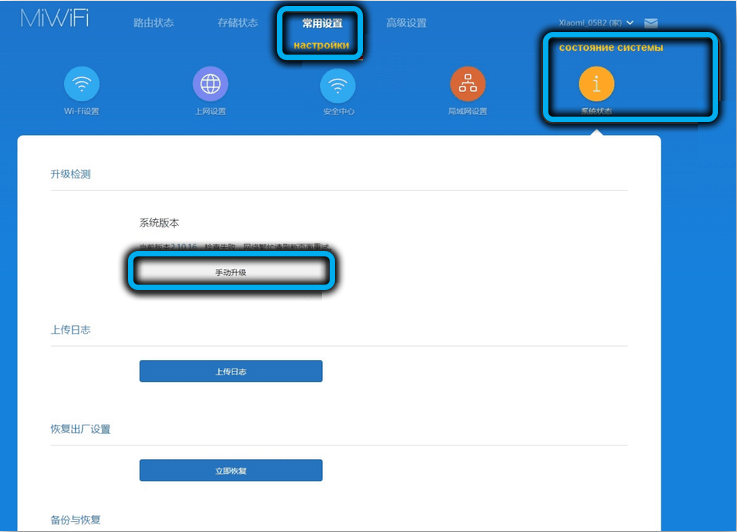
Another (not the most reliable) method involves downloading the firmware found on the Internet. After the file is downloaded, in the router interface you will also need to go to the “Status” section, where you need to select “Update manually” and specify the path to the location of the firmware file, then confirm the action and wait for the software installation to complete.
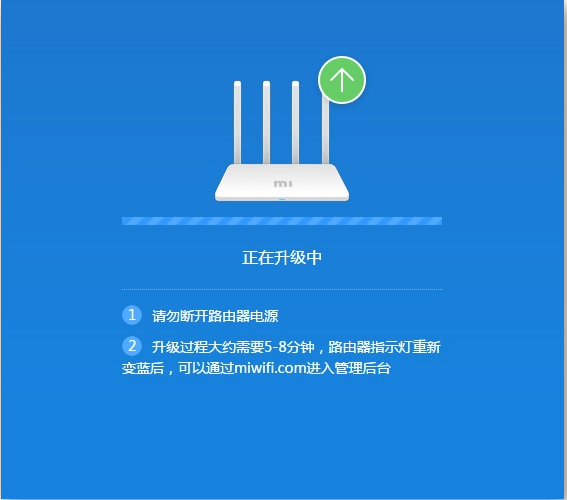
We hope that now you can flash and configure your Xiaomi Mi Wi-Fi Router yourself. But if you still have questions about the material, then feel free to leave them in the comments.