Opera is deservedly considered one of the best modern browsers using the Chromium engine. It has many features that the competition lacks – just one built-in VPN worth it! Recently, he has a twin brother, Opera GX, which the manufacturer is positioning as the first “gaming” browser.
And since there are many gamers among PC users, and their share is constantly growing, a natural question arises: what is in this gaming browser, is it worth using it and what are its features? We will answer these and many other questions in the article.
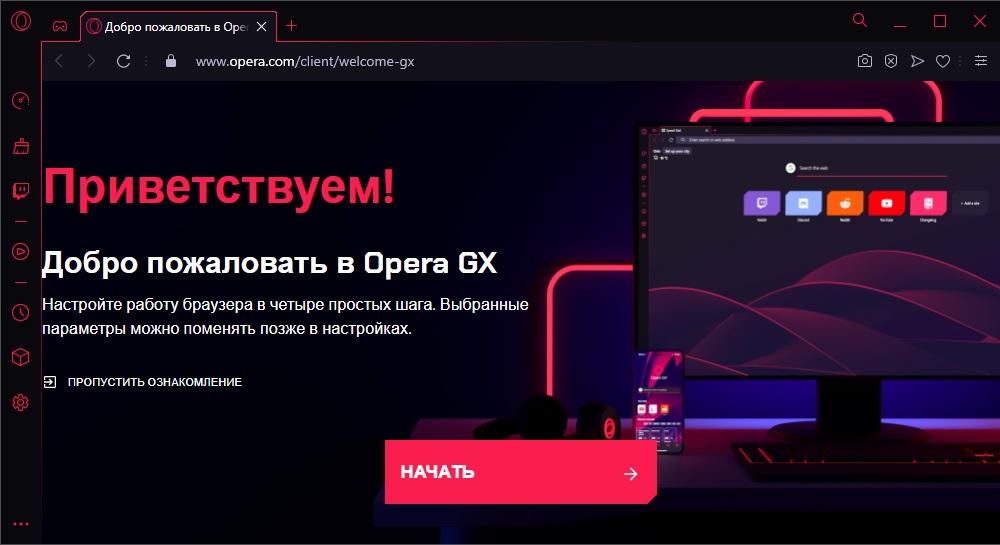
Contents
What is Opera GX
Some ideas about him have already formed on the network, which, upon closer examination, often turn out to be erroneous. First of all, you need to understand that the GX version is not a web browser built from scratch. It is based on the classic Opera, moreover, top-down compatibility is 95 percent here. The second aspect: this browser can be called “gaming” with a large number of reservations: it does not in any way increase computer performance, does not affect the download speed of network games in any way … But at the same time, it provides the ability to integrate with some common gaming platforms, allows you to monitor PC resources when launching games and optimizes performance by running in the background with a running game.
How Opera GX differs from Opera
As we already said, the new browser retains all the capabilities of the progenitor, but some features have been added that are useful for gamers and not only:
- GX Control, which allows you to monitor and even manage important PC resources related to its performance: network bandwidth, OP, CPU;
- GX Corner, a feature offering current gaming industry news;
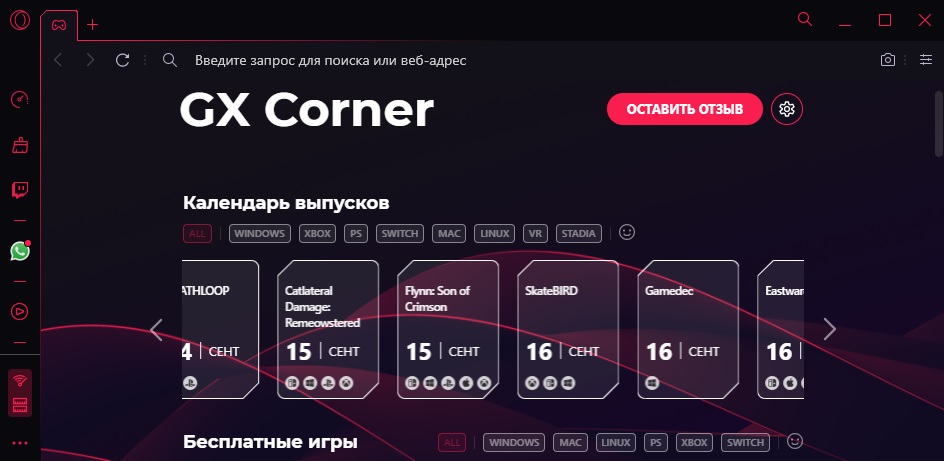
- integration with the Twitch gaming platform;
- great opportunities in terms of customization of the user interface and sound effects.
In the future, the emergence of the function “Video over the game”, which allows without interrupting the gameplay to view various walkthroughs, video instructions, streams and other similar content that will help solve the difficulties encountered in passing the level.
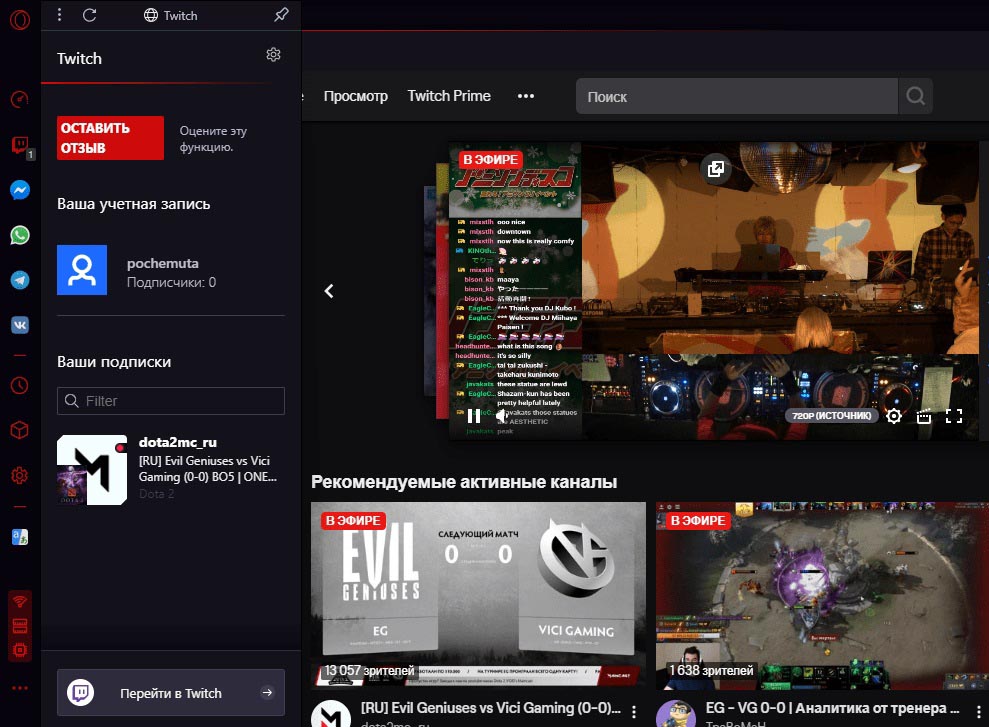
All the main “chips” of the classic Opera are also present: these are online versions of instant messengers, and their own market of extensions and add-ons, and a built-in free VPN with an ad blocker.
Game mode setting, network management functions, CPU and RAM
The main feature of Opera GX is a set of functions that allow you to manage the distribution of PC resources allocated to the browser. All of them are concentrated in the GX Control panel located on the left side panel of the program.
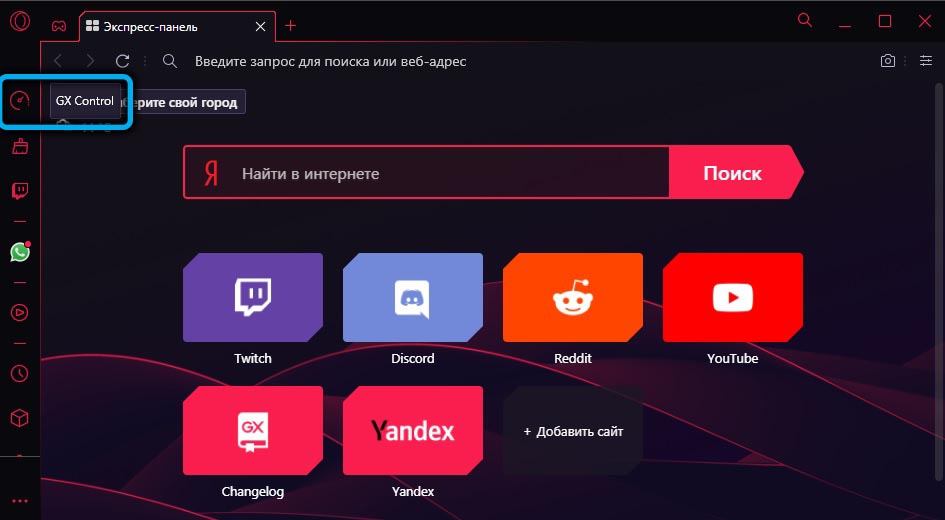
The panel consists of three elements:
- limiting the bandwidth of the Internet;
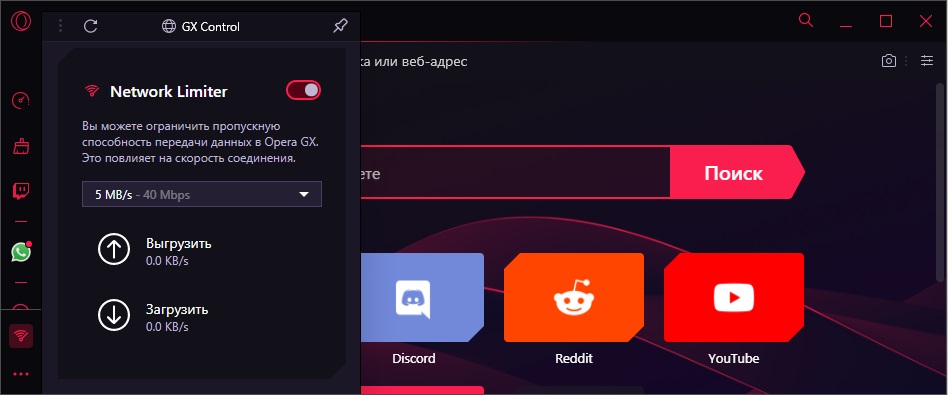
- limiting the use of RAM by the program;
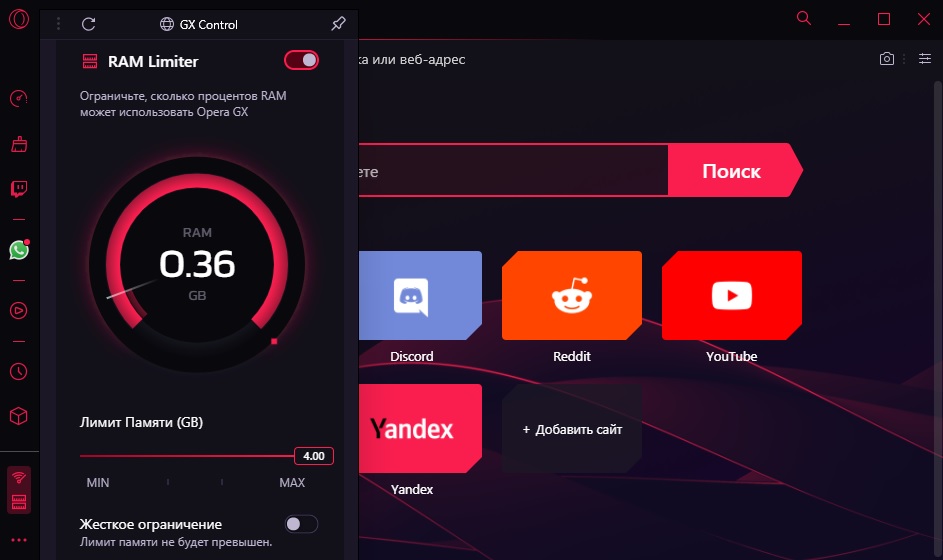
- limiting the CPU power (in percentage) allocated to the browser.
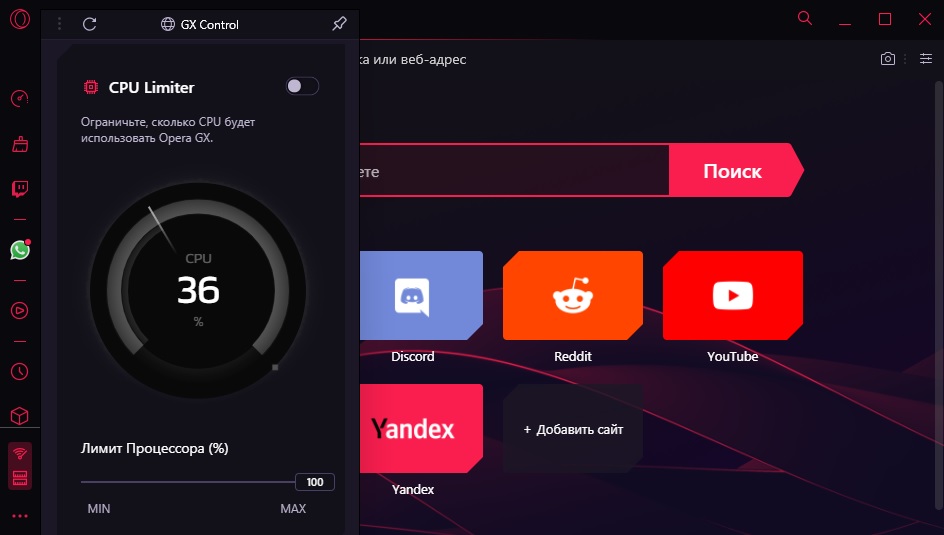
All of the features included in Opera GX’s performance settings are smart enough: if there is a shortage of any resource, it will be increased just enough to guarantee the stable operation of the application. By turning on the “Hard limit” switch, you can prohibit exceeding the set values, which may affect the performance of the program. But games and other resource-intensive programs will work without friezes.
How to change search engine in Opera GX
If instead of the default search engine you want to install the one you are used to using, you can do this as follows:
- right-click in the address bar field;
- select the line “Edit search engines” in the context menu;
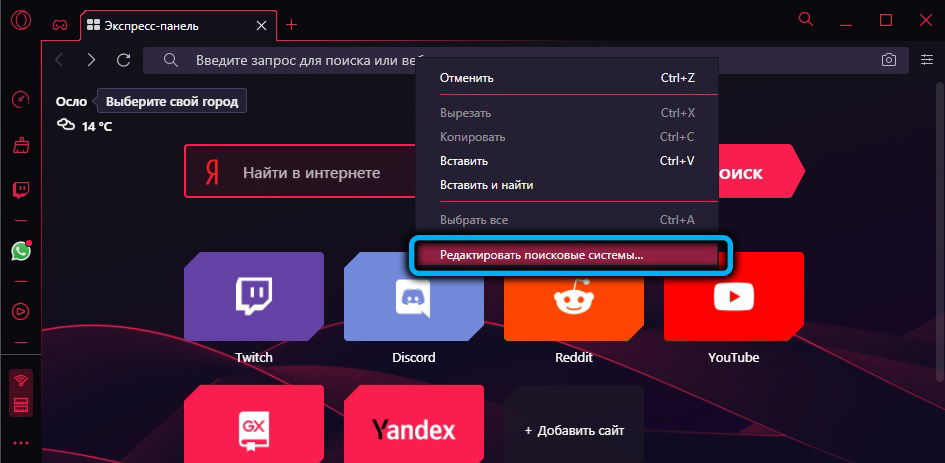
- a list of available PSs will appear. Opposite the desired one, click on the ellipsis and select the “Default” menu item – now the OperaGX browser will use this search engine on the start page.
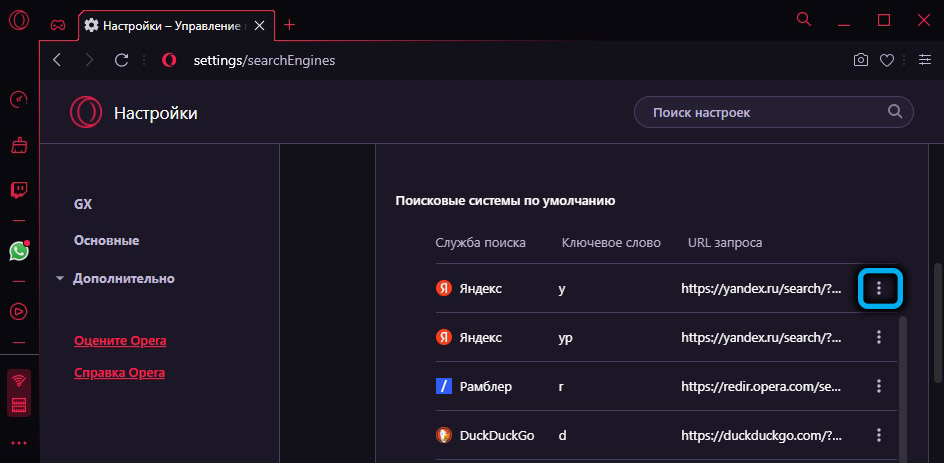
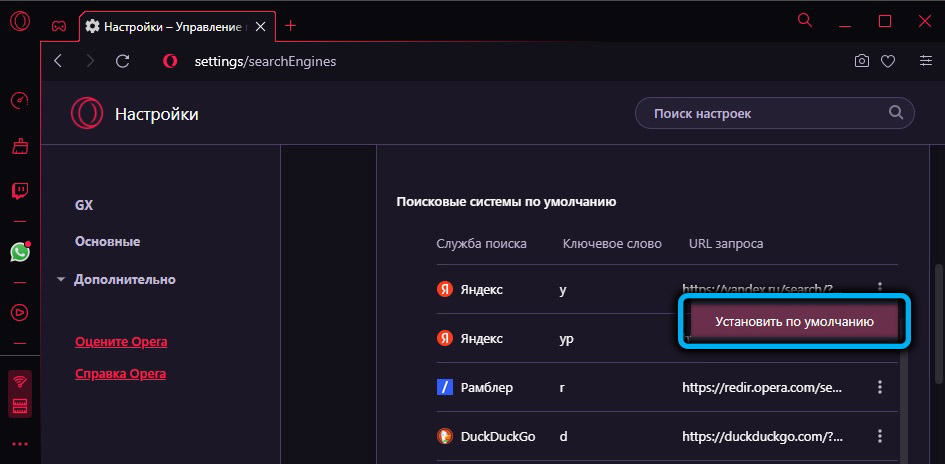
If the search engine you need is not in the list, click on the “Add” button and in the window that opens, enter the name of the search engine, the keyword (any) and the starting address, for example, https://yandex.ru/search. Save, after the line appears in the list, mark the search engine as used by default.
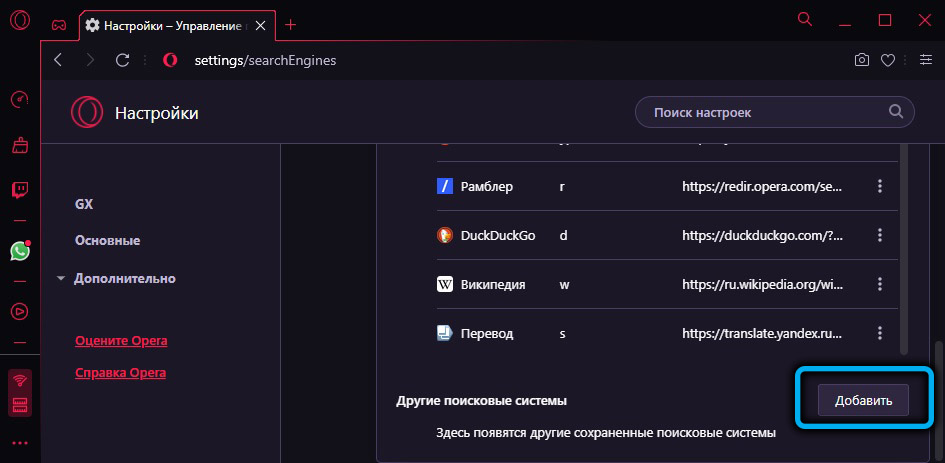
If you downloaded the installer using a VPN, Yandex may not appear in the list of available PSs. You can change the search engine in the same way as described above, and if it doesn’t work, just use a VPN with Russian servers.
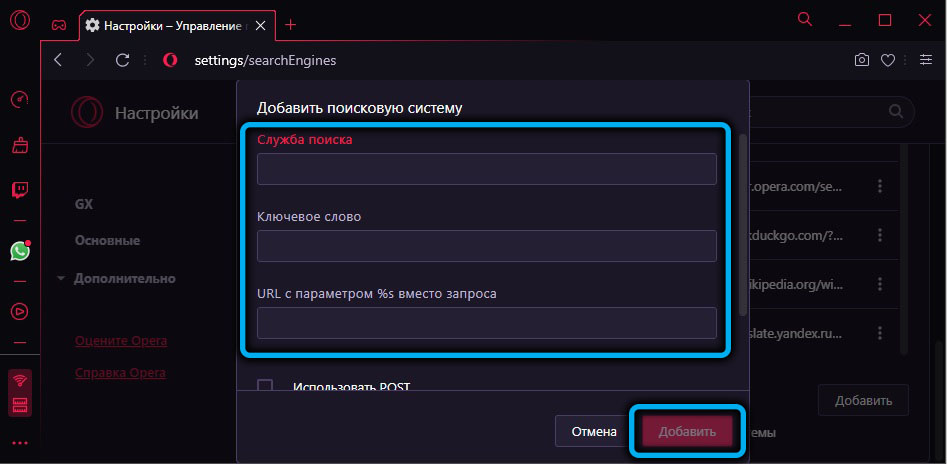
Viewing and clearing history
If you want to visit a previously viewed resource, but do not remember its address, it’s time to use the browsing history function. And you do not need to look for how to view history in Opera GX, since the function is implemented in exactly the same way as in the classic Opera. Just click the Ctrl + H combination and carefully review the list of previously visited sites.
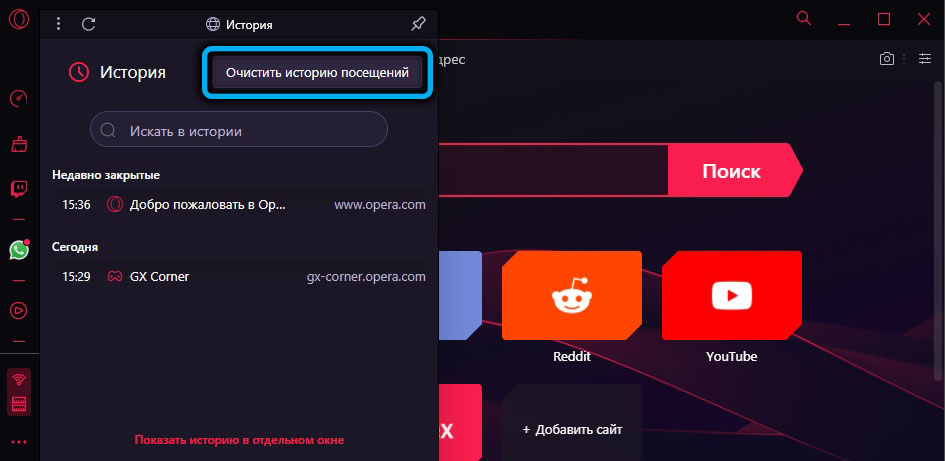
By pressing Ctrl + Shift + Delete, you can clear the entire history, and if you want to delete only individual pages, use the combination Ctrl + H, and then click on the “Clear browsing history” button located at the top right. Now you will be able to delete individual lines by hovering over them and clicking on the “X” in the right corner of the window.
Customize themes, fonts, sound
Another distinctive feature of the browser is the extended design options for the program.
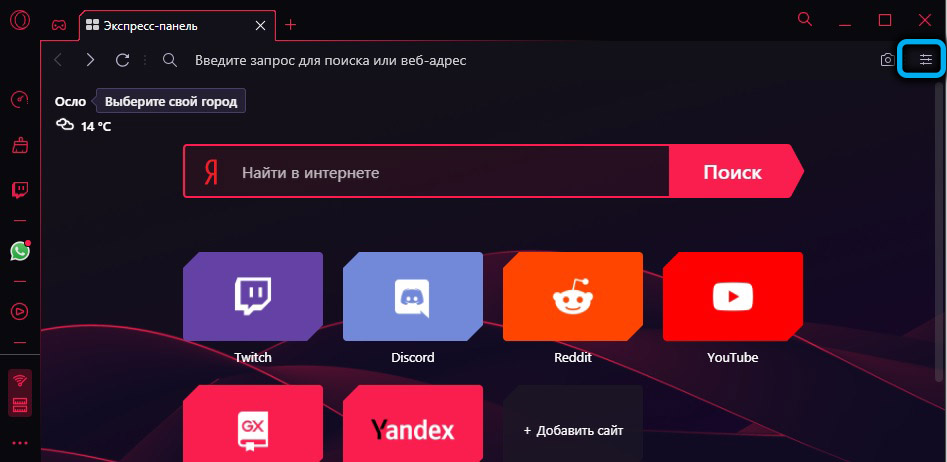
The default interface is dark, in earlier versions of the browser it was very easy to enable the light Opera GX theme – by clicking on the “Easy Settings” button and choosing a dark or light theme. Later this feature was removed, but the function of choosing a color scheme remained, changing not only the color scheme of the application, but also the design elements used, from dividing lines and icons to button borders.
In simple mode, there are about a dozen presets, and if you choose advanced, you will be able to use the entire color gamut,
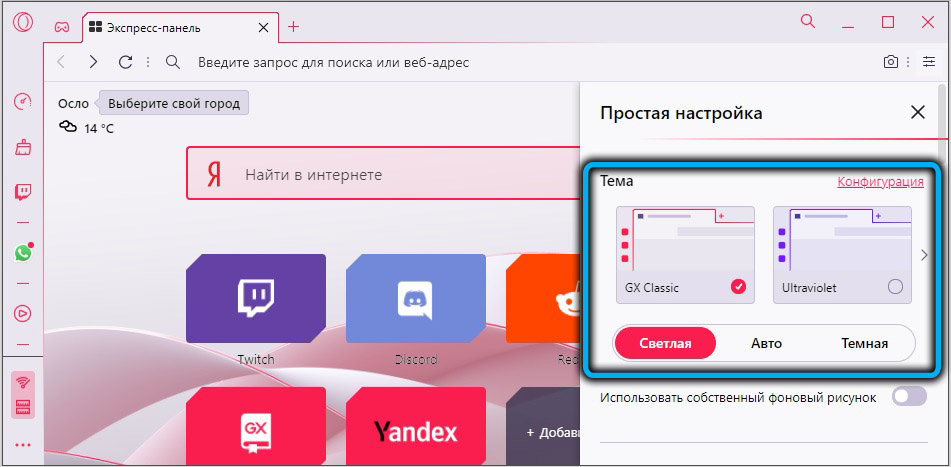
Separately, it should be said about the font management function. It can be found in the “Settings” (called by pressing the appropriate button or the Alt + P combination), selecting the “Appearance” tab, and then clicking on the “Configure fonts” option.
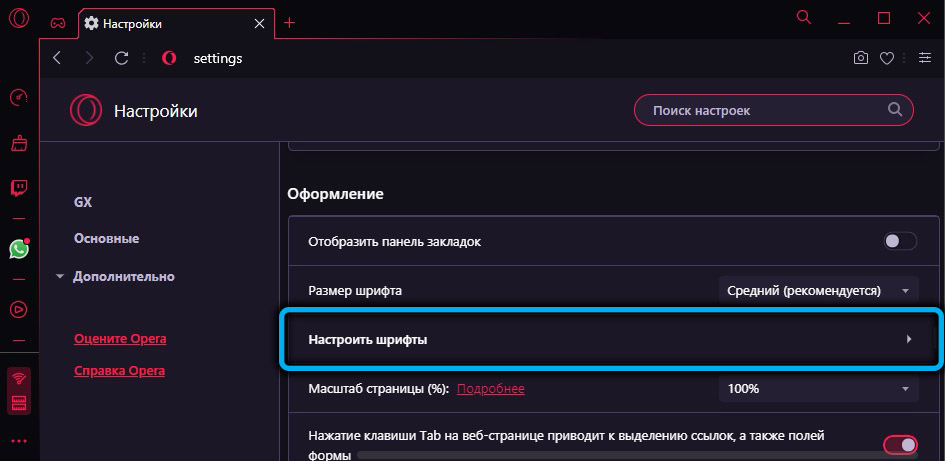
Here you can select the typeface, font size and other options (serifs, using letters of the same width, etc.).
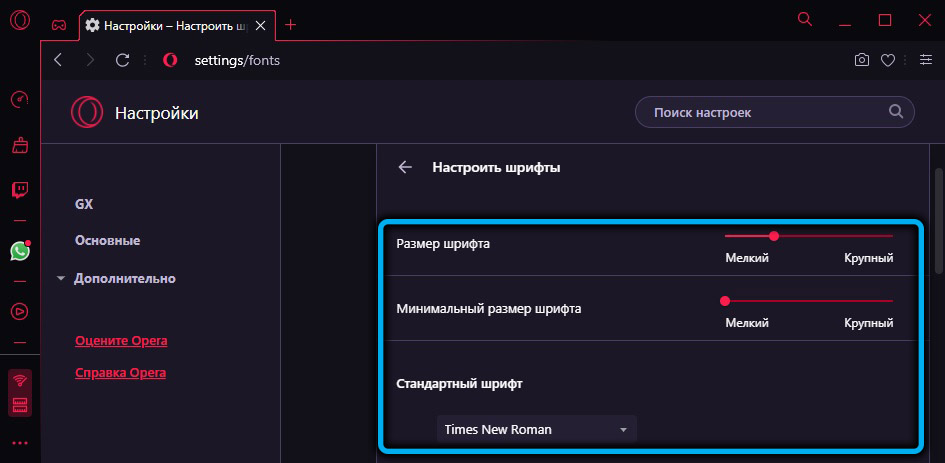
If you do not like the sound of some actions in the browser (pressing keys, moving the mouse cursor over the express panel, etc.), you can turn off the sounds. In Opera GX, this is done through the “Easy Settings”. You can also set the desired volume there, but for some reason you cannot change the built-in sounds.
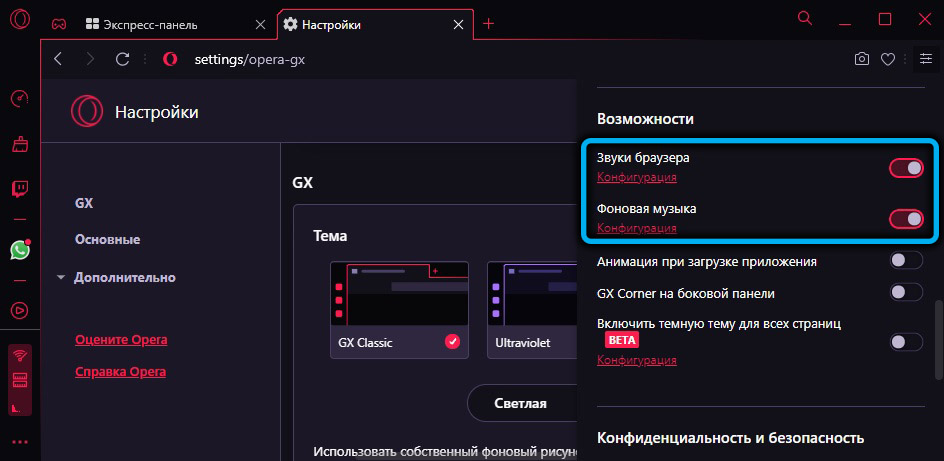
If you are crazy about the Razer Chroma effects, you can enable them in Opera GX – for this you need to go to the settings of the gaming browser and select the line “Razer Chroma – Configure Animations”. There is also a whole list of different settings, from the type of lighting to the use of animation.
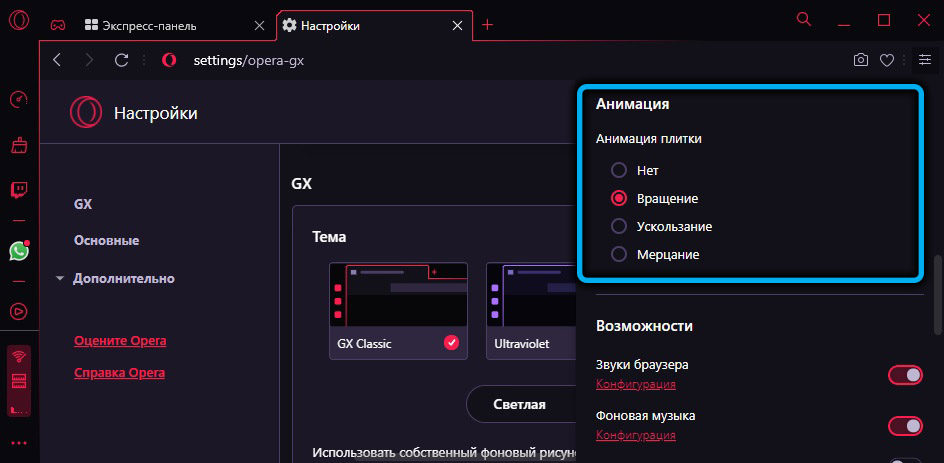
Managing security settings
Everything here is like in a standard browser: you can turn on the “Incognito” mode, VPN, use blockers of various trackers and advertisements. Security settings are managed through the Opera GX “Simple Settings” panel, and the blockers have advanced settings that provide the ability to edit the list of sites where blocking should or should not be applied.
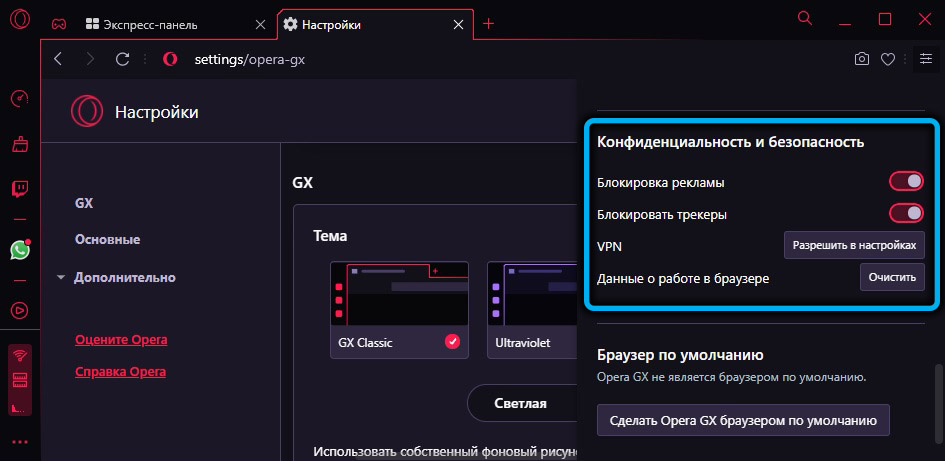
Configuring Boot Parameters
If you do not like the fact that the files downloaded from the network are placed in the default directory, then you can change the download folder to your own – the one that is more convenient for you.
To do this, follow these steps:
- launch the browser settings by pressing the Alt + P combination;
- go to the “Advanced” tab;
- select the “Browser” option;
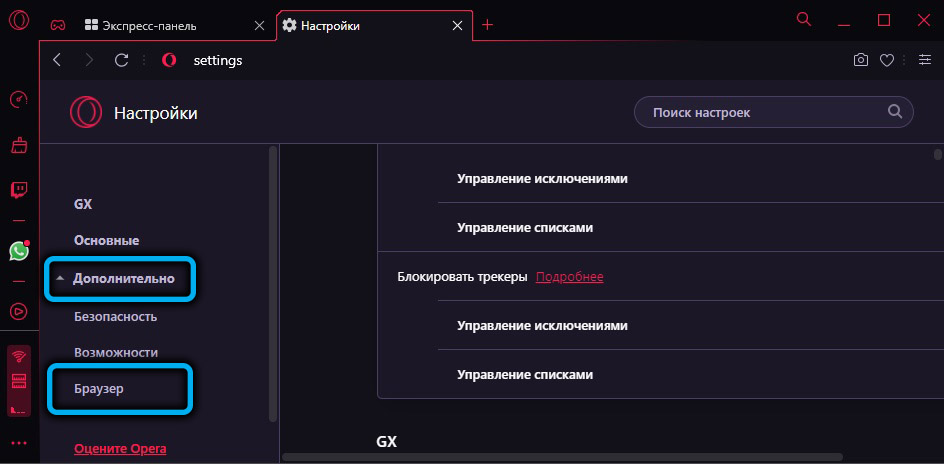
- in the right block, scroll down the page until we see the “Downloads” section. Click on the “Change” button and specify the directory in which all downloaded files will be placed;
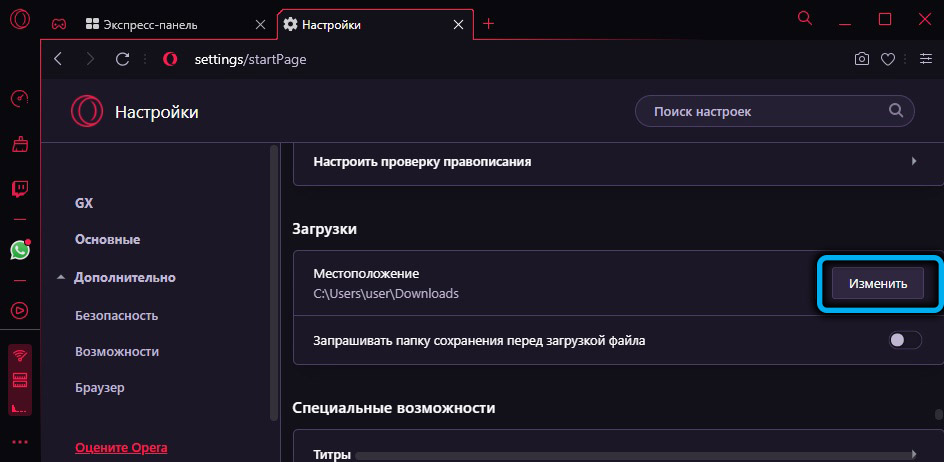
- confirm the changes by clicking OK.
Slightly below there is an option “Request save folder …”. If you activate it, each time you download it you will need to confirm that you want to save the document to the specified path or change it.
Adding extensions
You can install and uninstall extensions in Opera GX in the same way as in the classic version of the browser, using the “Extensions” item in the main menu. To install a new plug-in, you need to click the “Download extension” button, and then “Install”.
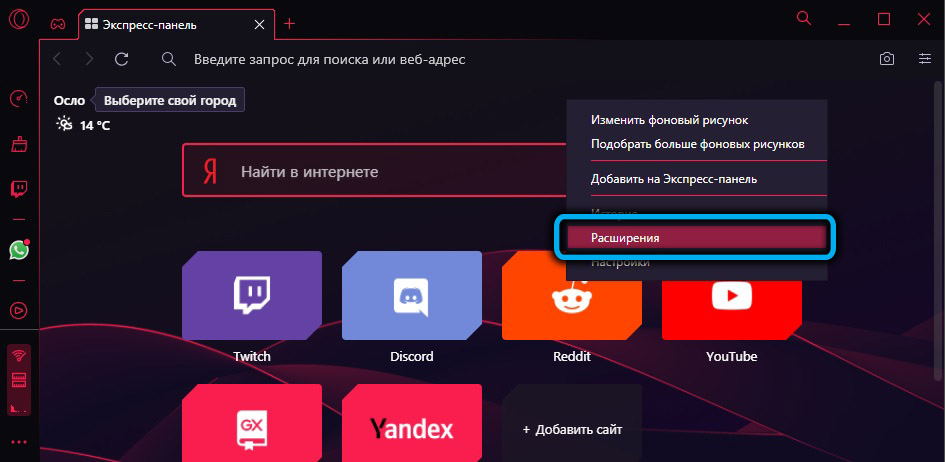
It is also possible to install Chrome extensions in Opera GX, but for this, in turn, you cannot do without using the Install Chrome Extensions plugin. True, Chrome themes are not supported here – perhaps this option will appear in the future and will simplify migration from an equally popular browser.
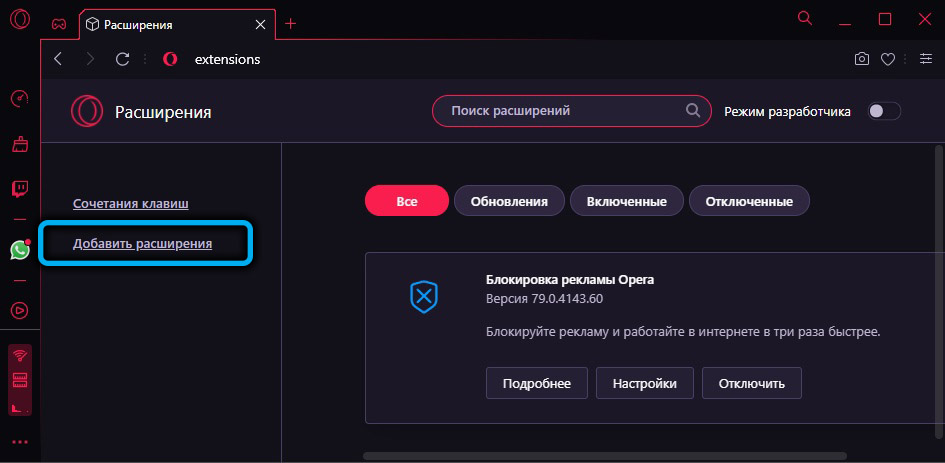
Data sync
If it’s too early to talk about cross-platform browser, then synchronization with other browsers used on different devices, including regular and GX versions, is implemented very well here.
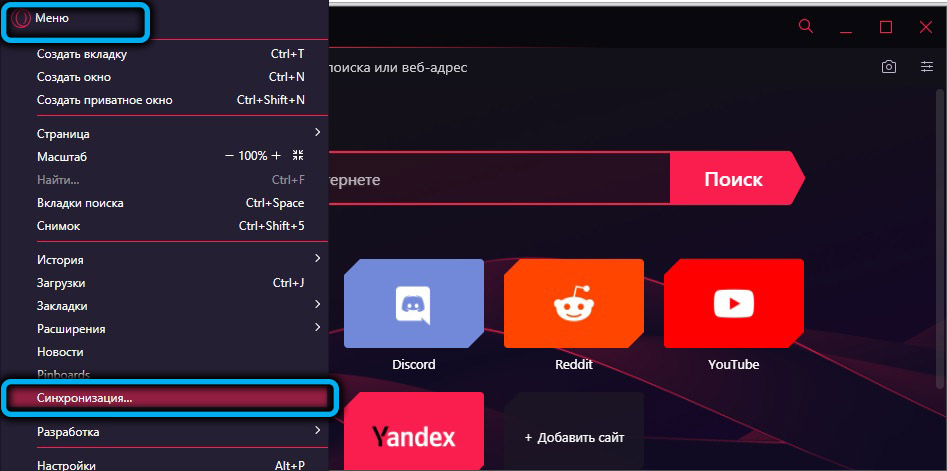
To do this, go to the main menu and select the “Synchronization” line. You can create a new Opera account (e-mail is used as a login, and the peculiarity of the password is its length – 12 or more characters) or log into an existing one. Then we add this account to all versions of browsers to be synchronized. As a result, a new item will appear in the “Settings” called “Advanced Synchronization Settings”, in which you can specify what exactly you want to import – bookmarks, passwords, browsing history or even cookies.
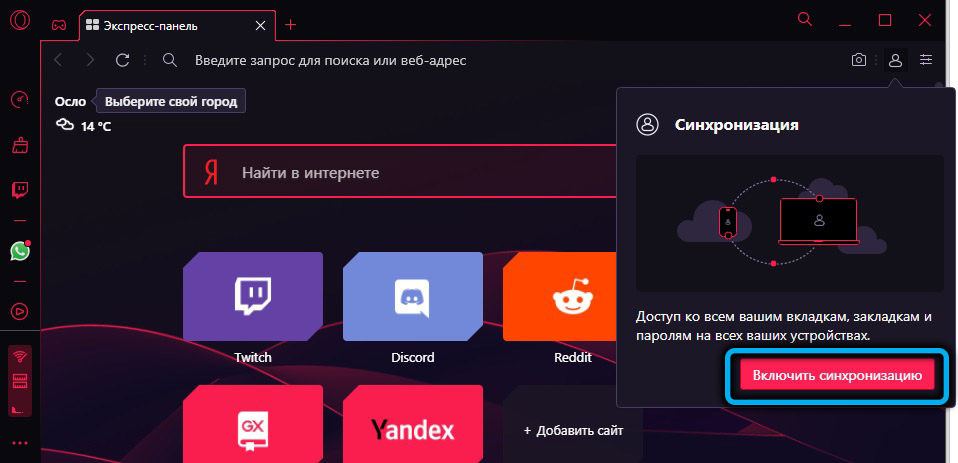
If the need for browser synchronization disappears, it can be turned off. Or you can simply log out of your account, and then the data will not be available for other browsers.
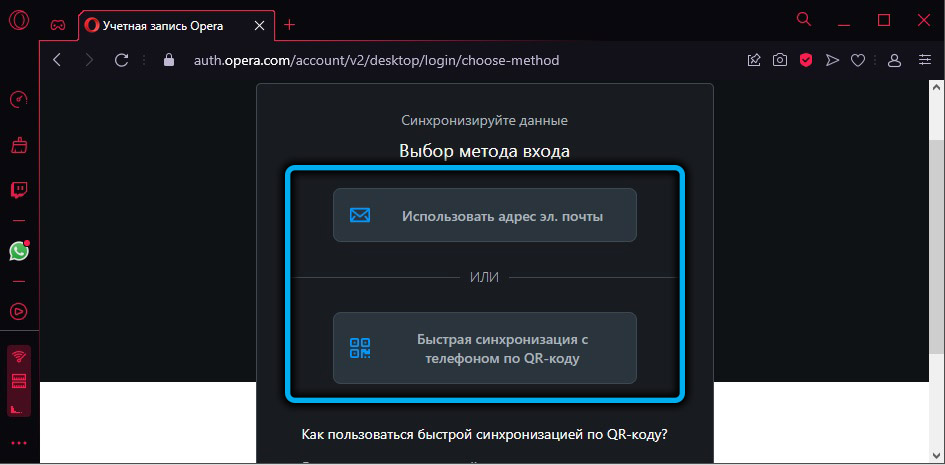
Configuring notifications
The gaming browser is no different from the traditional Opera in terms of notification management, with the exception of a new option that notifies the appearance of new broadcasts on Twitch.
Usually, when you visit a site that can send notifications, a window appears asking whether to allow or deny notifications from that source.
If you selected “Allow”, then on subsequent visits to the page, these windows will no longer appear. And if you no longer want to receive messages, you can always satisfy your desires.
Let’s take a look at how to turn off notifications in Opera GX:
- there is a lock icon in the address bar to the left of the URL, click on it;
- click on the “Notifications” tab and select the desired action: “Ask” (default value), “Allow” or “Block”.
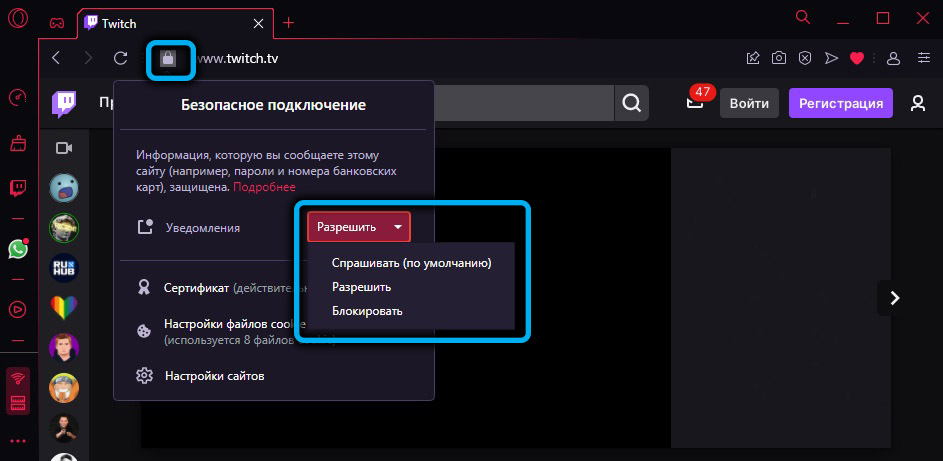
If you want to block the receipt of notifications, but not one by one, but in bulk, the procedure will be different:
- click Alt + P to enter “Settings”;
- on the left, select the “Security” tab, and on the right – the “Site settings” block;
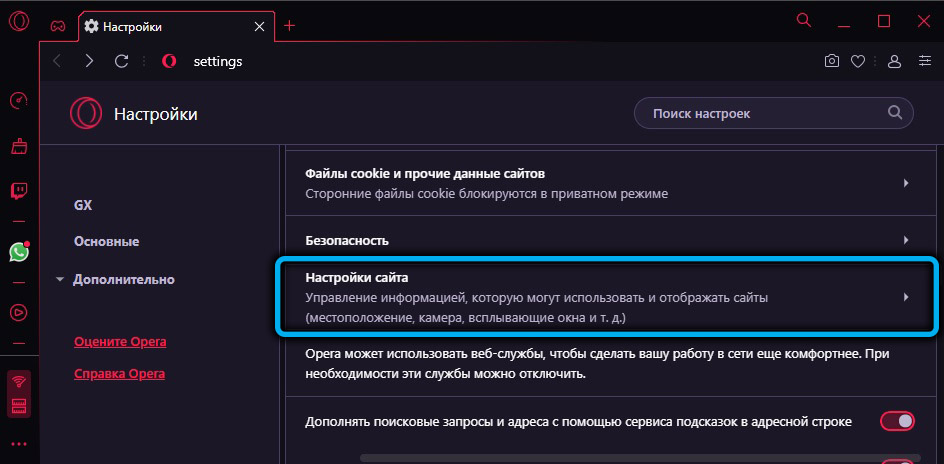
- go to “Notifications”;
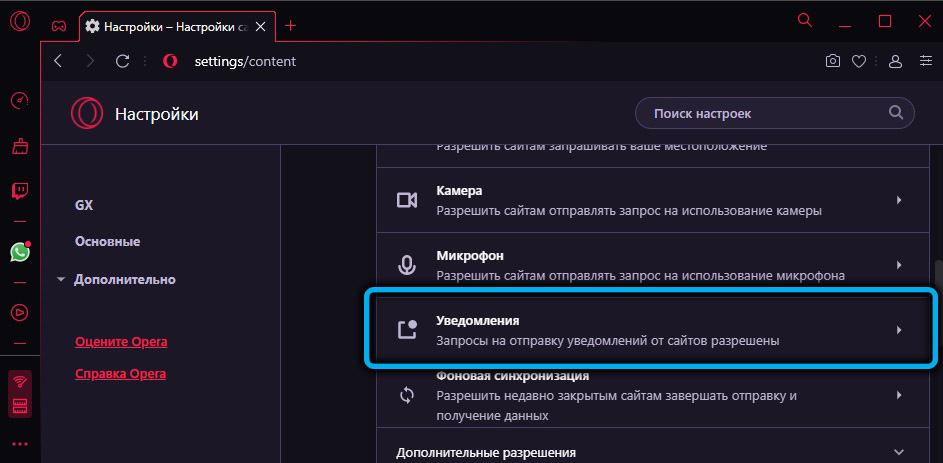
- there is a parameter “Ask for permission …”, if you disable it, then a window with a request to receive notifications will not appear;
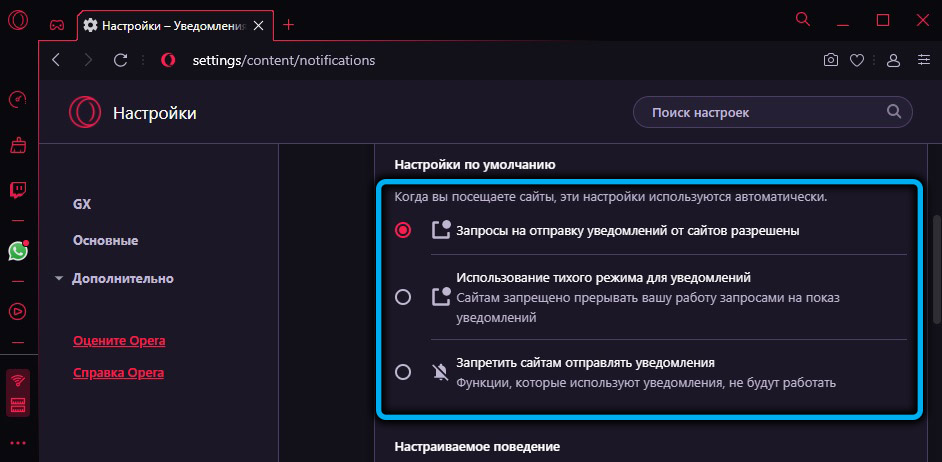
- below there are lists of sites in two categories, with allowed and denied display of notifications. They can be edited as you wish.
How to set a password on Opera GX
Concern about security is never superfluous, and in the browser we store passwords from all sites where we have accounts. So the browser itself needs password protection, but the developers, alas, did not foresee this. But there is a way how to get around this drawback – for example, use the “Set password for your browser” extension for Opera. You can install it like this:
- click on the extensions icon located on the side panel;
- select the “Add extensions” tab;
- in the search console, type the text “Set password for your browser”;
- click on the search result, on the application page, click on the “Add to Opera” button;
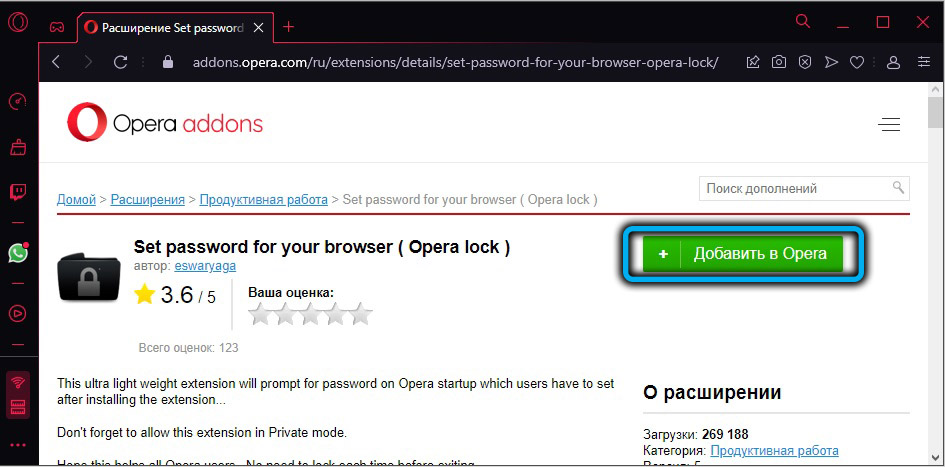
- as soon as the application is installed, it will immediately offer to set a password for Opera GX, agree, execute;
- We recommend closing the application, and the next time you open it, you will need to enter a password.
Now how to view saved passwords in Opera GX. You should be aware that there are no innovations here: select the “Advanced” tab in the “Settings”, the “Security” subsection and the “Autocomplete” block. Here you can view passwords from sites, addresses and other confidential data, up to the methods used to pay for goods on the Internet.
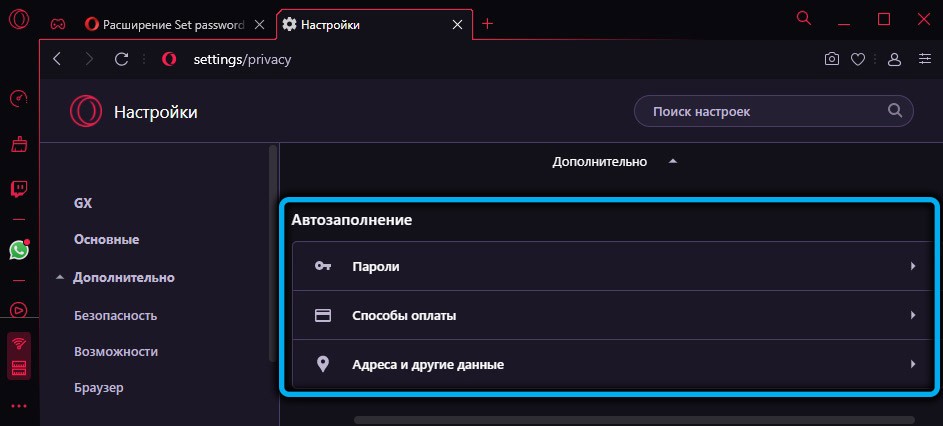
Browser Refresh
Checking for updates here is just as simple as in the parent browser, through the “Update and Restore” item located in the main menu.
How to remove Opera GX
The browser is removed using standard methods. The easiest way is to use the built-in Windows tool. We press the Win + I combination, we get to the “Parameters” section, select the “Applications” tab and look for Opera GX in the list of programs installed on the computer. We click with the mouse on this line and press the “Delete” button. The standard Windows uninstaller will start, in which you just need to follow the instructions and confirm your intentions.
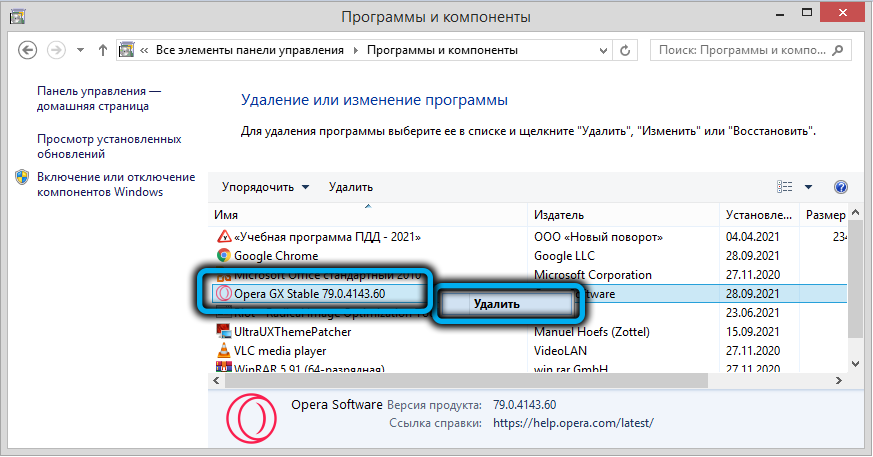
Some users prefer to use third-party products such as CCleaner to uninstall programs – it is believed that they do it better, cleaning up all the tails in the registry and directories with temporary files.
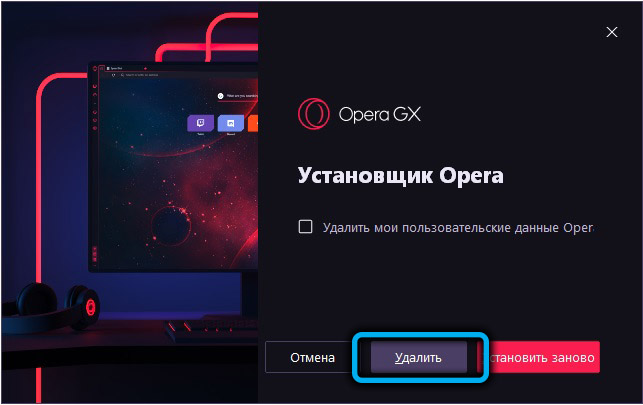
Summary
Should you use a gaming browser if you are indifferent to games? Everyone decides for himself. The ability to manage computer resources is a useful thing, otherwise Opera GX has almost the same functionality as its progenitor. The rest of the differences can hardly be called significant, but even the possibility of customizing the interface is worth trying the program in action.