If this is your first time encountering wireless communication methods, then you probably have a question about how to enable and configure Bluetooth on a laptop. This can be done in different ways. It is also important to note that these will change depending on the operating system installed on your laptop. That is, the methods for enabling this type of wireless communication on Windows 8.1 will differ, for example, from Windows 7. So, let’s find out how to connect Bluetooth on a laptop.
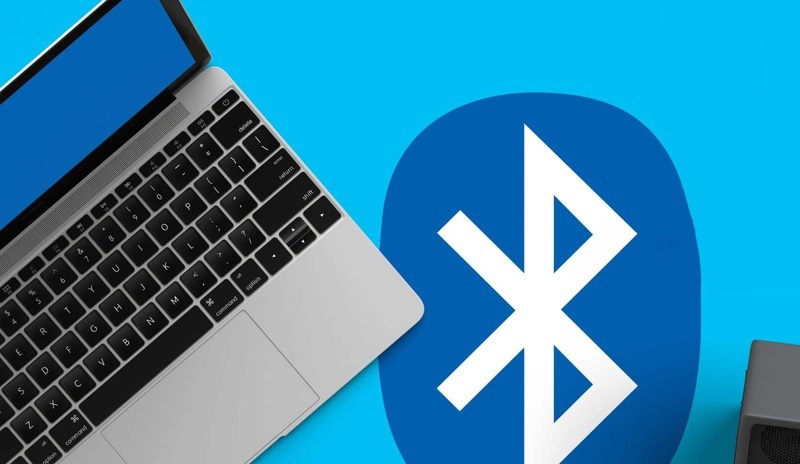
The first step is to make sure the Bluetooth adapter is installed correctly. It can be embedded or external. If the devices are connected to the computer, then you can proceed to installing the drivers (of course, if they are not already there). More on this below. This step is important because the drivers are completely dependent on the operation of the Bluetooth wireless module.
Contents
Installing Drivers
If you have become the proud owner of an external adapter “Blue Tooth” (this is how it is translated from English Bluetooth), let’s figure out how to connect and configure it correctly. First of all, read the instructions that will help you correctly install the adapter into the desired connector. This equipment usually comes with a disc that will install the appropriate drivers for the correct operation of the device. There should not be any difficulties here, since prompts are displayed on the monitor screen that will help you to carry out the steps correctly before the installation is complete.
With built-in Bluetooth, things are a little different. The necessary utilities and drivers are preinstalled on the laptop in the Windows system by the manufacturer. Therefore, the computer “out of the box” does not need to install anything extra. However, if you have subjected your PC to any tests during which you have removed the drivers, then you need to install them immediately. It happens that a driver disk is included with a laptop. All you need to do is insert it into the drive and follow the instructions on the display. If not, then refer to the official website of the PC manufacturer. In the Drivers section, select your computer model and OS version. Then he himself will find the entire driver package for your device. You will need to find and download specifically for Bluetooth and install them.
Now you can proceed to actually turn on the module of this wireless type of communication. Let’s split this process into different versions of the Windows operating system. This will make it easier for you to find the instructions you need and the sequence of actions. Please note that the inclusion of an external adapter will not be considered, since it does not fundamentally differ from the built-in one. Therefore, let’s talk about the universal ways to enable and configure it.
Function Keys
The first step is to try to physically enable the module. Some laptops are equipped with a hardware “Wireless” toggle button, with which you can quickly and conveniently activate the adapter by putting it in the “ON” state. However, most modern models do not have this capability. Instead, they have a different enable option implemented – via a key combination, which may differ depending on the manufacturer. In any case, this combination has a universal form: “Fn + (F1-F12)”. Also sometimes found “Fn + PrtScr”, for example, for the Dell brand. Moreover, the keys usually have icons by which you can determine exactly which button to use.

In addition, often the keys with Wi-Fi and Bluetooth are combined into one, so you need to make a few clicks to successfully launch Bluetooth.
After all the manipulations made, make sure that the corresponding icon appears in the tray (notification area) or a special light is on on the laptop case. If you are sure that you have performed all the actions correctly, but there are no signs of life from Bluetooth, we advise you to go to the software activation methods.
Windows 7
There are no problems with connecting the device and turning on the “Blue Tooth” module in the seven. The actions that the user must perform are very simple:
- Click on the Windows icon in the lower left corner and go to the “Control Panel”. In the window that opens, select “Network and Internet”, after making sure that the view mode is set to “Category”.
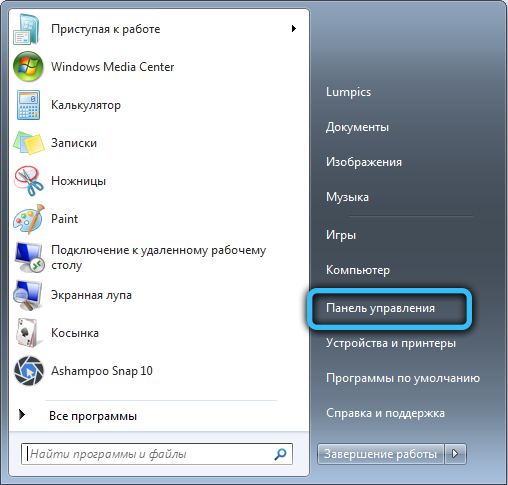
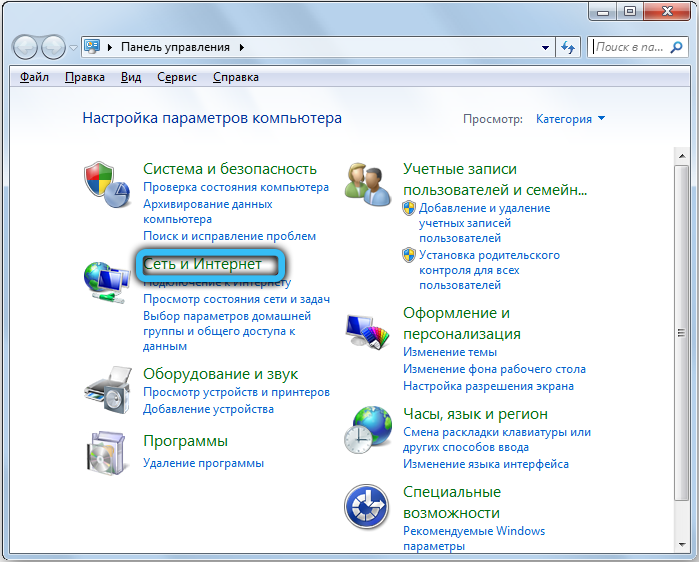
- Next, go to the “Network and Sharing Center” section. After that, in the left pane, click on the link “Changing adapter parameters”.
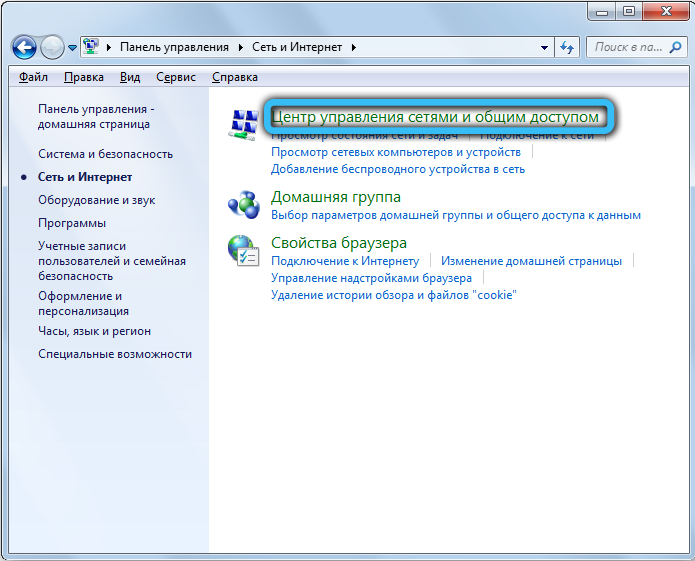
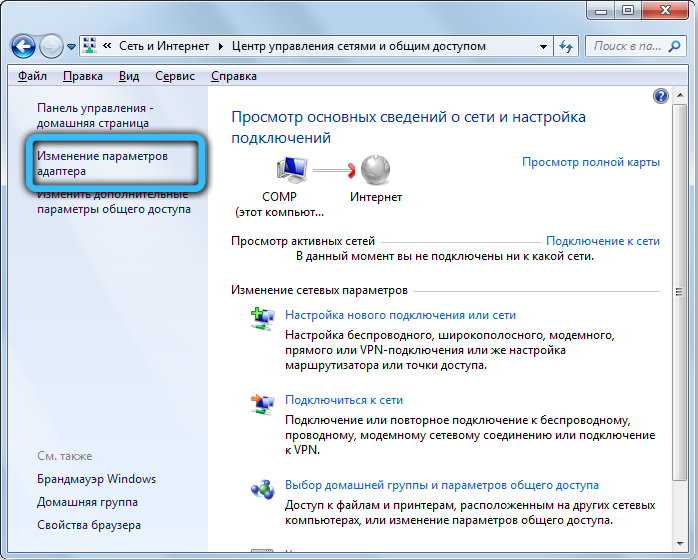
- All used connections will be displayed in a new window, in particular, Wi-fi, Ethernet and others. You need to find Bluetooth, then right-click on it and click “Enable”.

Now Bluetooth is activated, it remains to configure its connection to other devices.
- Go to “Control Panel” → “Add a device”. This action can also be made a little easier. There is a Bluetooth icon in the notification area (bottom right, where the clock is), right-click on it to open its settings menu. There you can fully control its functions, connect other devices, and so on.

- In the next menu, you need to wait until new devices appear. When the required device is displayed, select it in the list and click on the “Next” button.

- In some cases, it becomes necessary to confirm the secret code on both devices.
Windows 8 and 8.1
Most users of this operating system have long since automatically migrated to a more recent version. However, Windows 8 is still found today. Therefore, we also decided not to ignore it and prepared a detailed guide for setting up Bluetooth on this OS.
The first question that you may have is: “where to actually look for the settings”? In fact, everything is very simple. Move the mouse cursor over the right side of the screen and a slide-out panel will open in front of you.
For Windows 8:
- After launching the right menu, go to “Settings” → “Change computer settings” → “Wireless network”.
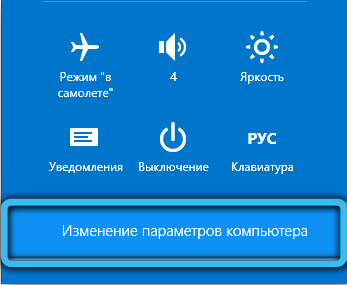
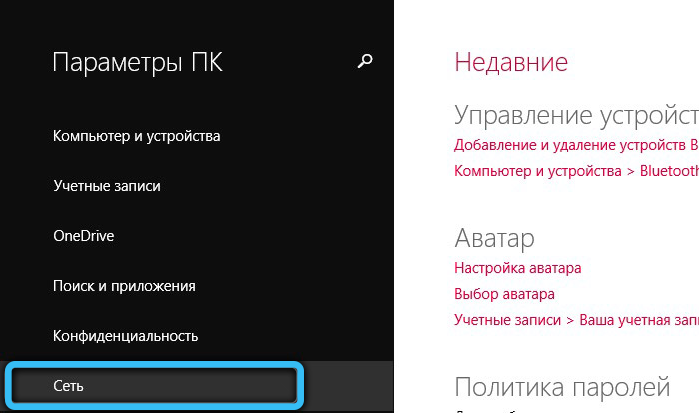
- On the control panel of the wireless interface, you just need to switch the slider to ON mode.
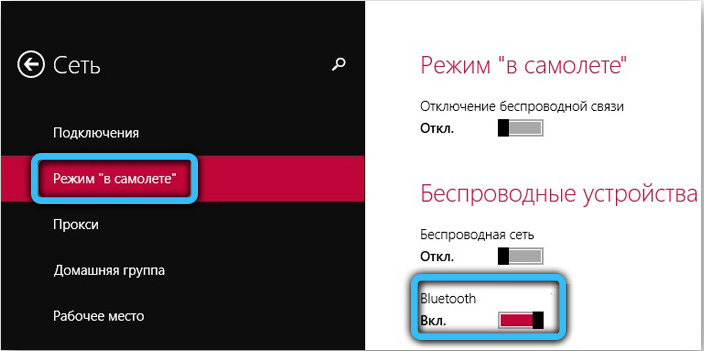
- To establish a connection with other devices in the same tab, start “Devices”. There you can add any device for further connection to the laptop.
For Windows 8.1:
- Opening the right panel “Charms”, click “Options” “Change computer settings.”
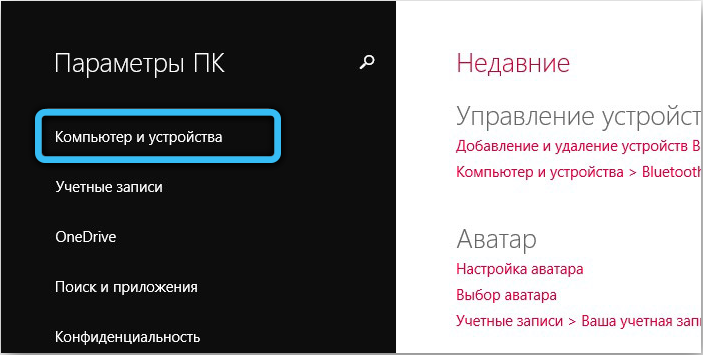
- Find the menu item “Computer and Devices” and then – Bluetooth. There will be no sliders and switches here, since everything happens in automatic mode.
Windows 10
Now let’s move on to the most popular version of Windows to date. Follow our instructions to enable the module and you won’t be mistaken. We can say that the actions here will be somewhat simpler, although the principle is the same. We do the following. In the “Search” field that appears on the bottom panel, write “Bluetooth settings” and click on the icon of the corresponding application. Move the switch slider to the desired position and save the settings.
The same manipulations can be performed through the menu “Start” → “Options” (gear icon). Go to the Devices tab → Bluetooth & Other Devices, and then slide the switch to the On position.
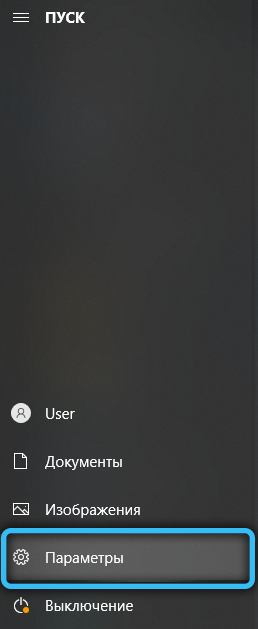
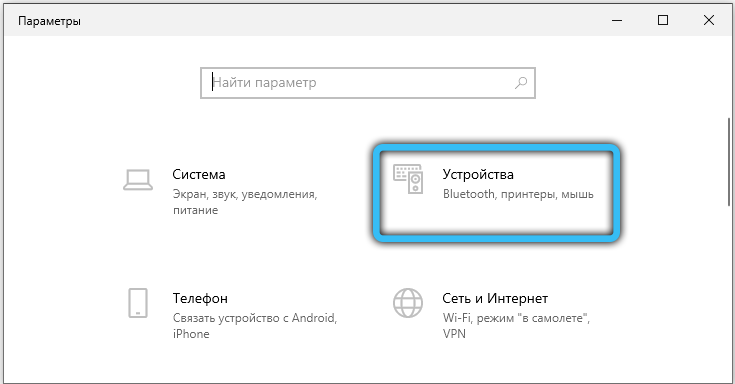
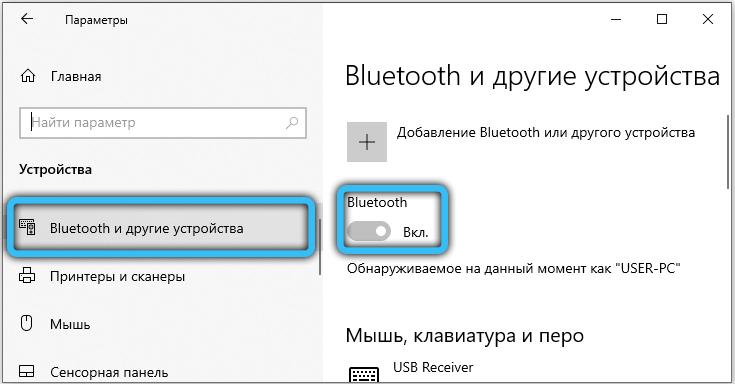
After this procedure, a list of devices to which you can join will appear in the same window. Choose the one you want, click on it and you’re done!
You can also use the notification area. Click on the icon in the lower right corner, then select the corresponding block with Bluetooth.
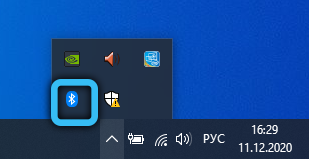
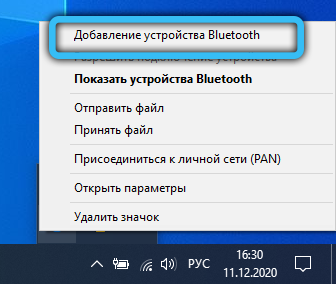
Particular attention should be paid to people who did not have Windows 10 as a native system with the purchase of a laptop, but is an update of the previous system. For your model, the manufacturer may simply not have released Bluetooth drivers, and it will not be possible to connect. Be sure to take this point into account and, if necessary, contact the technical support service on the device manufacturer’s website. Otherwise, you can purchase an external Bluetooth adapter.
BIOS
It so happens that Bluetooth is initially disabled in the BIOS settings, so you just need to enable it. It should be understood that the BIOS may look different, depending on your motherboard. Find the item “Wireless” (there are other names) in the “Advanced” or “System Configuration” section and change the value to “Enabled”. Sometimes it happens that all wireless interfaces are combined into one parameter, so also try to activate “WLAN”. We advise you to find your laptop model on the Internet and familiarize yourself with more detailed settings (it is quite possible that Bluetooth is not there at all).
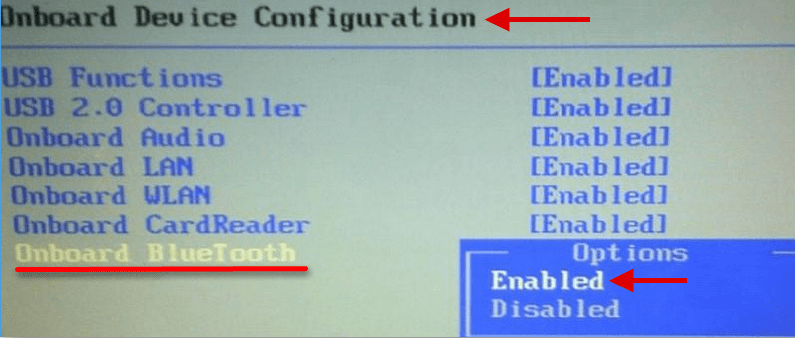
Third party programs
For more convenience, when setting up Bluetooth, you can use external software. This is especially true for utilities from the laptop manufacturer. If you have just bought a new device, we recommend that you check the availability of such an application in your system. Most often they are included by default in the base software package. After reinstalling the OS, we also recommend that you go to the official page of your manufacturer in the support section and download the proprietary software.
For example, for Lenovo, this utility is part of the “Lenovo Energy Manager”. And for Dell, it’s built into the Windows Mobility Center.
Possible problems
Let’s consider the main reasons why your module may refuse to work stably or completely stop functioning. If you checked for the presence of the radio module, activated it, updated the driver, perhaps one of the following solutions will be relevant for you.
- A hardware failure in which the adapter does not see the installed drivers. To get started, just restart your computer. If that doesn’t work, uninstall the current driver through Device Manager and download it again. Make sure there are no exclamation marks next to it.
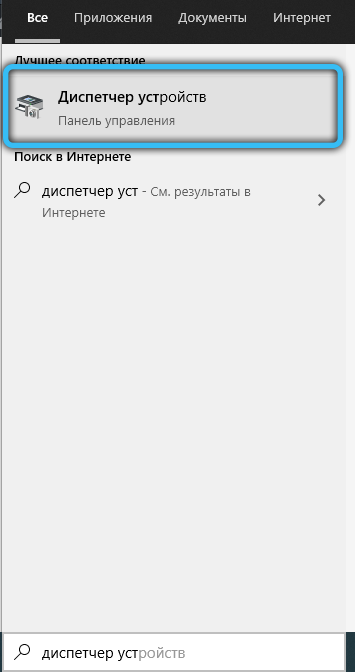
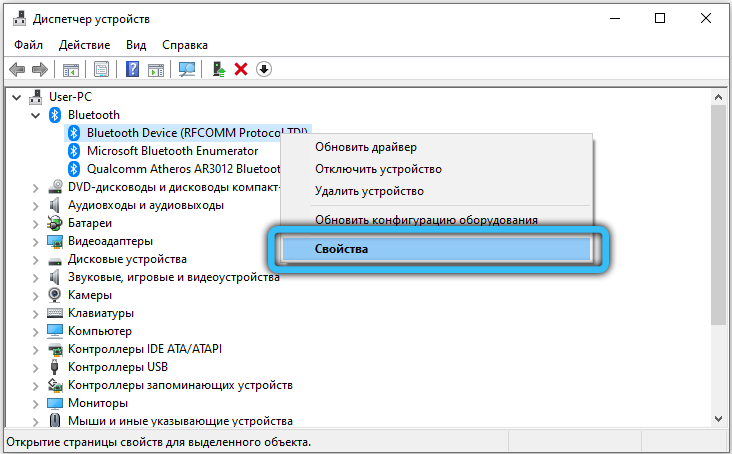
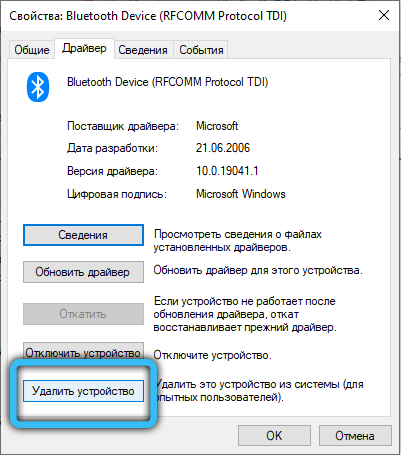
- Some models, in addition to the wireless module driver, require updating the chipset and power supply.
- Scan your laptop for viruses, as they can also interfere with the normal operation of this radio.
- Also, many people forget to activate Bluetooth on the paired device with which they are trying to interact.
- Find the Bluetooth icon in the system tray and right-click on it. In the list that appears, select “Open Options”. Turn on device discovery by checking the box next to the corresponding item. Next, go to the “Sharing” tab and also use the checkmark to allow the search, transfer and receipt of files.
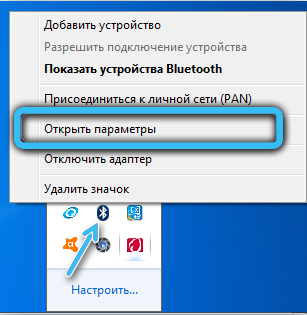
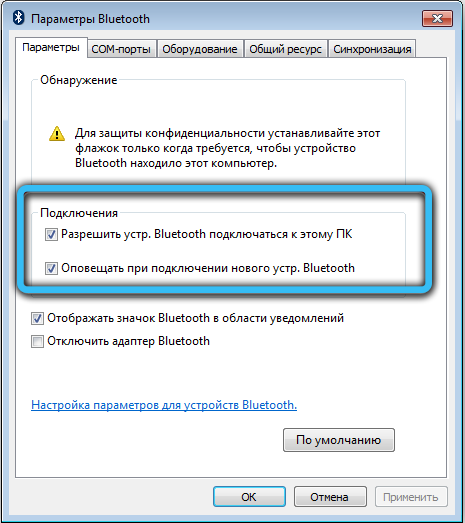
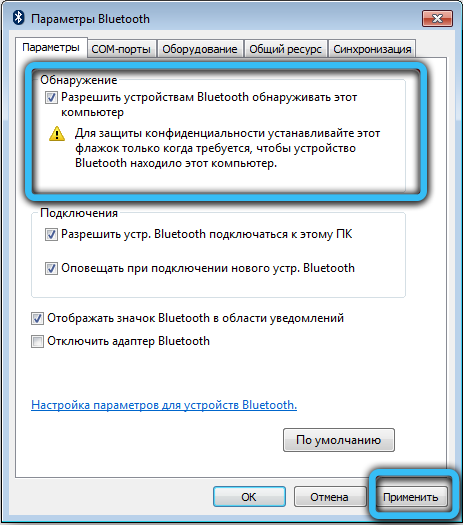
- The Bluetooth adapter is out of order. In this case, we recommend using the services of a service center.
Now you know how to connect Bluetooth on a laptop. In addition, we have analyzed the installation of drivers for the wireless network adapter and its launch on different versions of Windows. Now you will no longer have problems connecting other devices to your laptop or transferring data. As you noticed, there is nothing difficult about this. Share your experience in the comments!