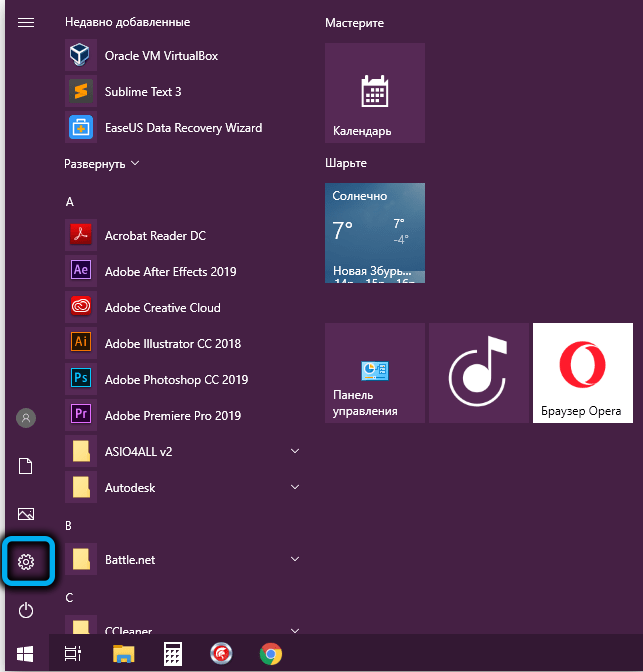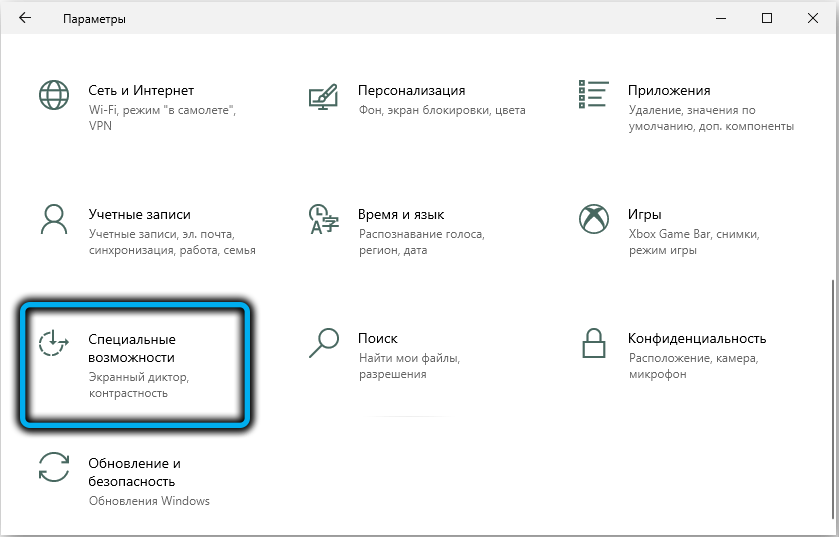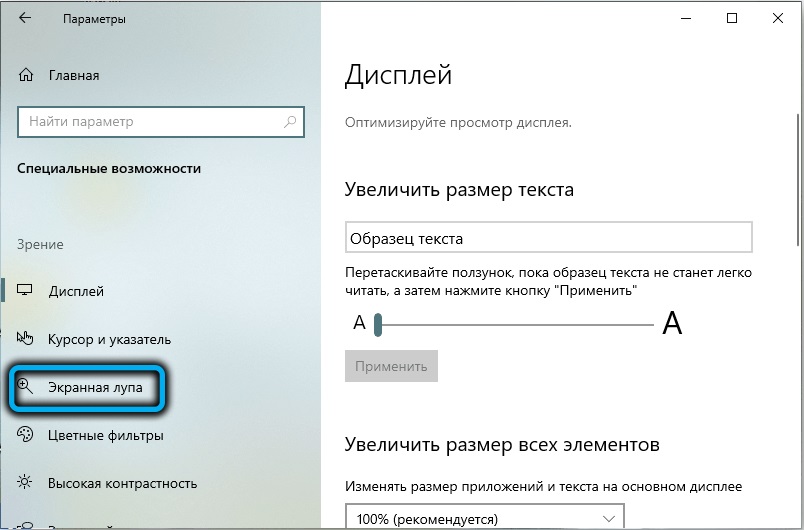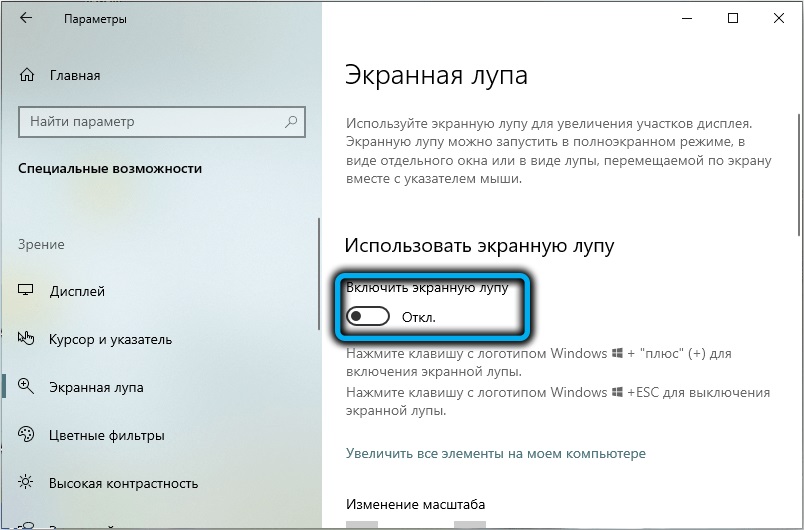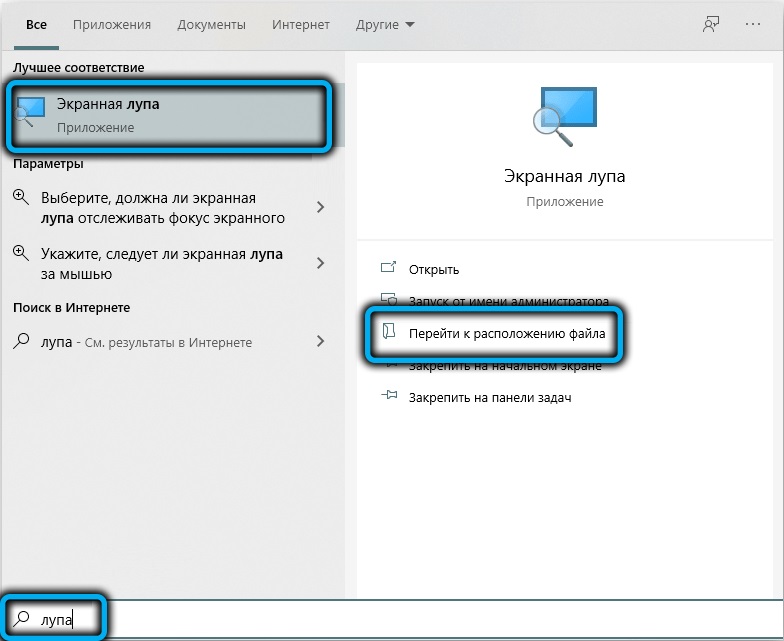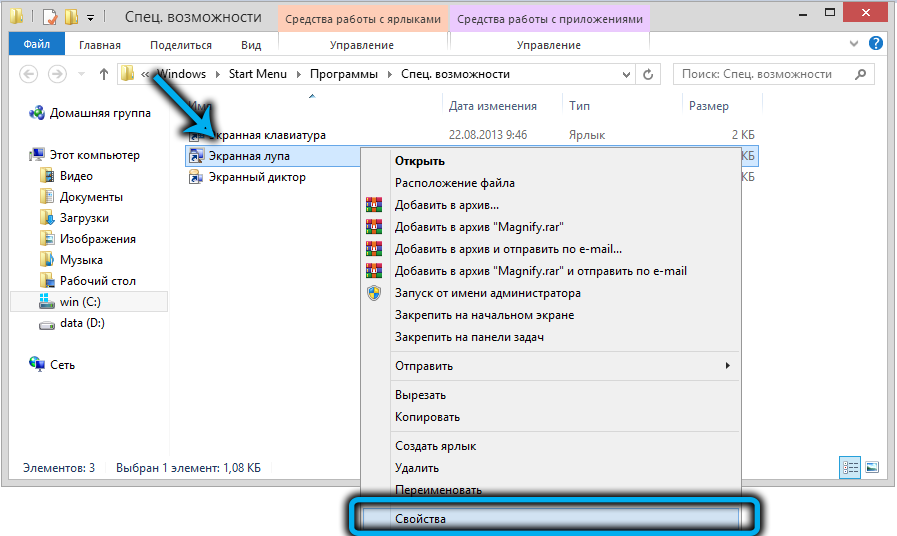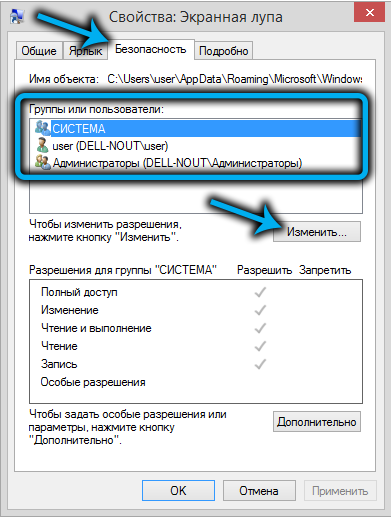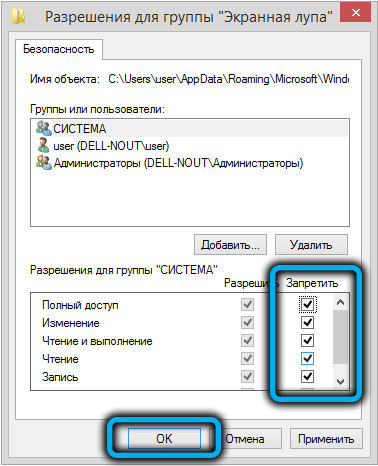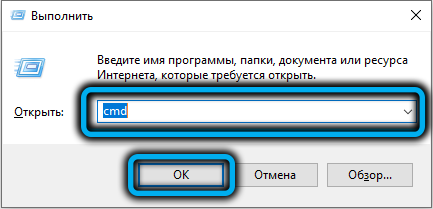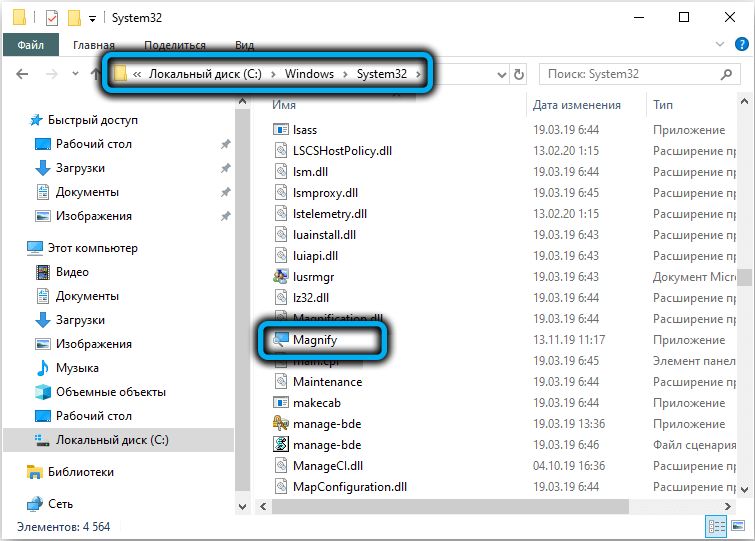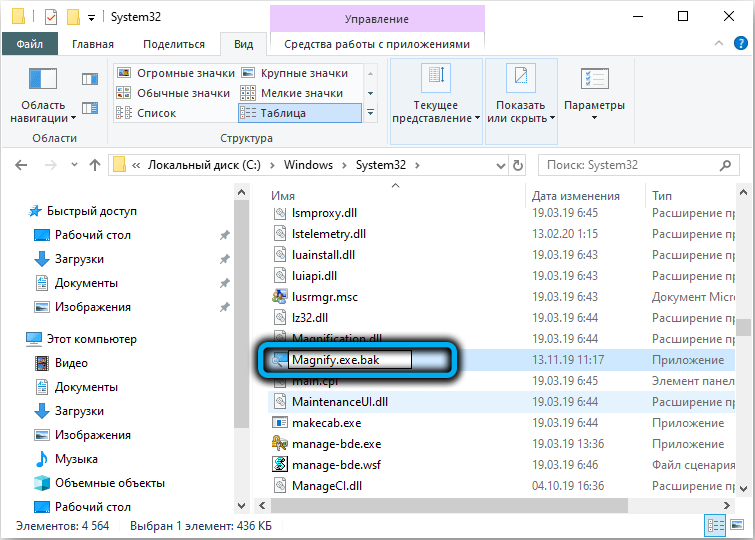Many people have heard about a tool called “screen magnifier”, but few know how to use the built-in Windows utility. Microsoft is working hard to make it easier for people with disabilities to use their operating system. A screen magnifier is just designed for this purpose – with its help, visually impaired people have the ability to magnify any area of the screen. However, this function can also be useful for people who do not suffer from low vision – for example, when reading text written in very small print.

Today you will learn how to enable this tool, how to customize it to your needs and how to disable it.
Contents
Ways to turn on, adjust the screen magnifier
There are several ways to activate screen area magnification. Some are simple, some will require a non-trivial sequence of actions. There are also those that are designed to enable the tool in a specific version of Windows.
Enable by keyboard shortcut
A universal method that works in all versions of the OS, starting with XP. And besides, the simplest and most memorable: you need to simultaneously press the Win key and the plus sign, and pressing “+” on the right numeric keypad or at the top of the main block is absolutely equivalent. As a result, the area of the screen in which the cursor was located at the time of using the hot keys will increase.
Enable via Search
An alternative way, if you forgot the desired key combination, is to use the Search tool.
Click “Start” and enter the phrase “magnifier” in the search console field, usually the results appear in the upper block after typing the first few letters. It remains only to click on the line with the name “Magnifier”.

Note that in this way you can turn on the magnifier in Windows 7 / XP, in the eight to call the console, you need to right-click on the “Start” button and select the “Search” menu item.
Using the Ease of Access Center
The third method, the most inconvenient, involves calling the “Control Panel”, where in the tab “Ease of Access Center” in the block “Simplify working with your computer” there is a corresponding item – “Turn on screen magnifier”.

In Windows 10/11, you need to turn on the screen magnifier in a different way, through the “Settings”, which also has an “Ease of Access” tab.

Let’s now consider how to configure the screen magnifier.


Operating modes
When the tool is activated, a small toolbar appears on the enlarged screen. If you click on the “Views” button (with an arrow pointing down), a menu will be displayed in which you can select the mode of operation of the screen magnifier:
- “Full screen” – the magnification will cover the entire visible area of the monitor. By moving the cursor to the right place, you move the display area;
- Zoom mode is designed to enlarge a small area of the screen around the cursor, framed by a rectangle. It can also be moved using the mouse or keyboard arrows;
- the “Pinned” mode is similar to the previous one, while only the selected area of the screen is enlarged, the size and location of this area can be changed at your discretion.

Zooming
To zoom in on an area of the screen, you can use the combination of “Win” and “+”, or the toolbar by pressing the “+” button. The scale is scaled down in the same way, but instead of a plus sign, you need to use a minus sign.

The second way is to use the screen scale scrollbar in the toolbar options (gear icon on the right side of the toolbar).
Note that the smallest zoom step provides the most accessible way – using hot keys.

Other Magnifier Options
Let’s see what other options you can use to fine-tune the Magnifier mode:
- “Follow the mouse pointer.” The option is enabled by default and assumes you are using a mouse;
- “Follow keyboard focus”. This mode must be selected if there is no mouse. In this case, use the arrows or the TAB key to move the magnified area of the screen;
- if you select the “Magnifier follows…” option, this will increase the screen area in the area of u200bu200bthe input text;
- activating the “Enable color inversion” option allows you to change (invert) the colors in the enlarged area of the screen in order to highlight it.

If the Magnifier control panel window has disappeared from the screen, you should not worry too much – this is done in order not to take up extra screen area. You can return the panel by clicking on the translucent magnifying glass image or in the lower Windows taskbar by clicking on the corresponding tab.
To quickly turn on Magnifier, you can pin the tool icon to the Taskbar. To do this, you need to activate the magnifying glass in any convenient way, right-click on the tool icon in the “taskbar” and select the “Pin this program to the taskbar” item in the context menu.
Detach the screen magnifier in the same way.

To consolidate the material, it is worth considering the possible key combinations used when working with the screen magnifier turned on:
- Ctrl + Alt + M – sequential switching of the magnifier modes;
- Ctrl+Alt+F – enable full screen mode;
- Ctrl+Alt+D – activation of the docked window mode;
- Ctrl+Alt+L – floating window mode;
- Ctrl+Alt+Space – temporary, for a few seconds, switching to normal mode.
How to turn off Magnifier
You can cancel the use of this tool, as well as activate it, in several ways. Consider the most convenient of them.
The easiest and most understandable way to remove the screen magnifier is to close the toolbar, that is, the window that appears when you activate the screen zoom function. Just click on the cross in the upper right corner – this is the standard way to close windows and programs in Windows. If the panel is not visible on the screen (and its display turns off automatically some time after the function is enabled), you can return the panel by clicking on the translucent magnifying glass icon.

Using hotkeys
Some users, when performing operations in the operating system environment, prefer to use key combinations. There is also one for closing the screen magnifier – Win + Esc, which works in all versions of Windows. Remembering it is not difficult, but if you have problems with memory, then it is better to use the proven first method.
In Windows 10, you can also turn off Magnifier through Settings:
- click “Start”, click on the gear icon;
- select the “Accessibility” tab;
- in the left panel of the “Ease of Access” window, select the “Magnifier” menu item;
- in the new window, in the “Use Magnifier” block, move the slider to the left position (Off).
In a similar way, this operation is performed in Windows 11, only the windows interface looks a little different.
Disable shortcut access
If you want to not only disable the zoom tool, but also restrict access to it for some users, proceed as follows:
- in the “Search” console, type the text “Magnifier”;
- in the search results, right-click on the line with the same name;
- select the context menu item “Go to file location”;
- the explorer will open, right-click on the file called Magnify;
- select the “Properties” item;
- in the window that opens, go to the “Security” tab;
- a list of users of this computer / laptop will appear in the upper block. Click on the “Change” button;
- in a new window, place the cursor on the user for whom we want to introduce restrictions, at the bottom we check the boxes in the “Prohibit” column opposite the necessary operations;
- confirm by pressing OK.
This method cannot be called universal – it only prohibits certain operations with the executable file.
Disabling hot key
In addition to the previous method of disabling the launch of the screen magnifier, it can also be advised to disable the function call by pressing the Win-“+” combination. The method will also be useful for those users who do not suffer from low vision, but often use the Win key in order to prevent accidental activation of screen zoom.
Step by step algorithm:
- run the command line through the “Run” console (required with administrator rights);
- enter the text takeown / f C:WindowsSystem32Magnify.exe, confirm by pressing Enter;
- if the first command is used to change the user/group, then the second is intended to control access to the executable file: caclsC:WindowsSystem32Magnify.exe /G administrators:F;
- after that, the command line console can be closed;
- open the explorer and go to the folder C:WindowsSystem32;
- we are looking for the Magnify file, as in the previous section, we set the restrictions in the same way, through the “Properties”;
- a more reliable way is to rename the file, or rather, its extension, from exe to bak or any other.
After making all these changes, restart the computer.
So, we looked at commonly used methods on how to enable or disable the screen magnifier. It is possible that this function may be useful to you in some situations.