A similar problem is possible and occurs more often on older versions of the Windows operating system (XP, 7, Vista), but it does not lose its relevance when using the latest version of Windows 10.

There are many reasons for such situations, and in the overwhelming majority they are associated with interference in the operation of processes by third-party programs or viruses. Despite the seeming simplicity of the problem, finding its causes can be quite confusing. After all, this is a built-in function of the system, and many factors can disrupt its operation.
Contents
Viral activity
Immediately if there are problems with the correctness of the buffering functionality, check the status of the anti-virus programs – the status of the account, the relevance of the virus databases, the date of the last scan and conduct a full scan of the computer for virus activity.
You can use not only installed antiviruses, but also portable utilities, for example, “Doctor Web Cureit” or “Kaspersky Virus Removal Tool”.
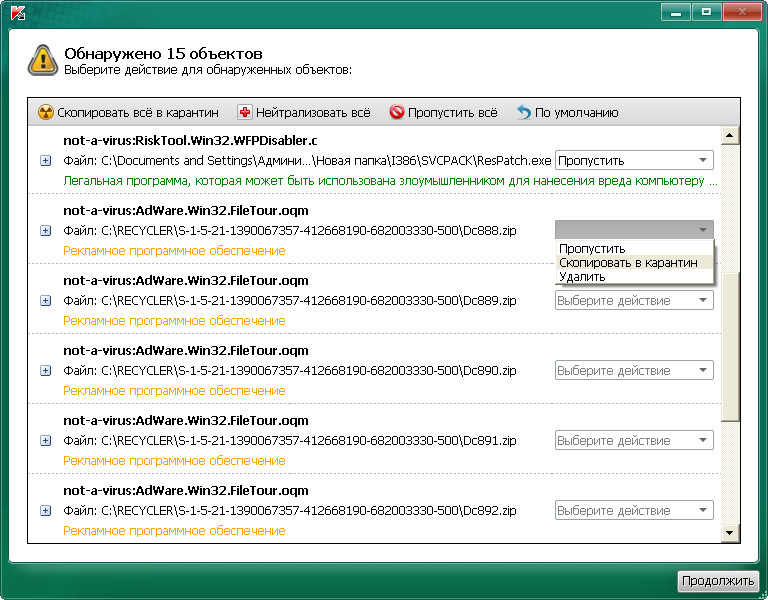
Kaspersky Virus Removal Tool window
If suspicious files and viruses are found, carry out the procedures for curing or removing them and restart the computer, after checking the buffering performance.
Intervention by third-party programs
As mentioned above, third-party software can interfere with the correct operation of operating system components.
These can be both installed programs and incompletely uninstalled ones, the residual processes of which are still running (this usually happens when uninstalling software, where later a reboot is required, but it is postponed by the user).
There are several ways to determine whether difficulties really occurred for this reason:
1. Using safe mode with sequential start of processes
To do this, restart your computer and go to Safe Mode. Immediately after starting the operating system, you can check the functionality of the clipboard.
Press the key combination “WIN” + “R” and enter the command “msconfig”, the “System Configuration” window will open, in which go to the “Services” tab (you can carry out these steps in normal mode).
You will see a list of running and stopped services, in the lower left corner of the window, check the box in the line “Do not display Microsoft services” and then click on the next button “Disable all”. Check the clipboard again, if the problem does not appear, then the error clearly lies in the operation of the programs, and sequential launch is used to determine which one.
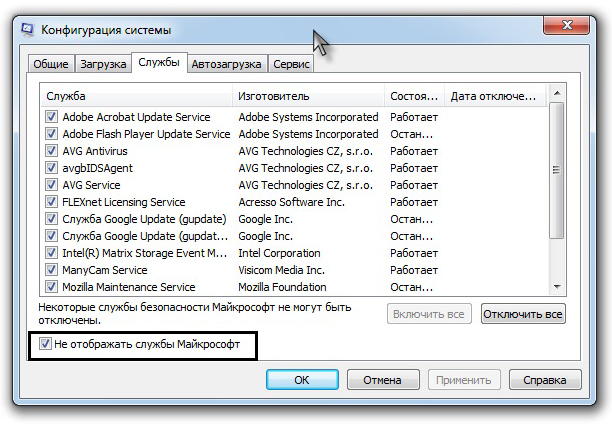
From the name itself, it becomes clear that it is required to start processes one by one and check the operation of the buffer. As these manipulations are carried out, it may be necessary to restart the computer, when activating (turning on) programs, but ultimately all this will lead to the necessary results.
And by the way, this method is suitable for all versions of the operating system “Windows XP / 7 / Vista / 8/10”.
2. Using the “Failure Recorder” functionality
In order to open this utility, press the above-mentioned combination “WIN” + “R” and enter “rsp.exe” or go to “Start” – “Accessories” – “Windows” – “Recording Tools” – for Windows 10 or Start – Accessories – Problem Steps Recorder – For Windows 7 and 8.1.
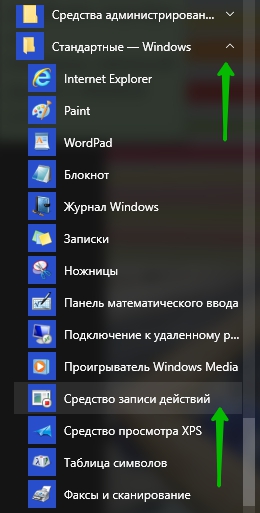
With the help of this utility, you can step by step track the entire path of the buffering process and determine at what point difficulties arise.
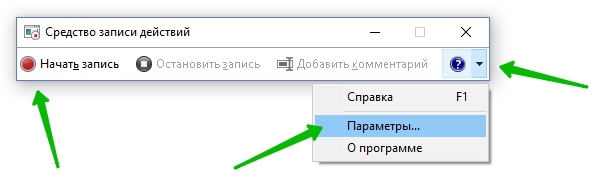
Windows 10 Activity Recorder
The utility records all actions from the start of the recording, making screenshots at each step and explaining all the actions taken.
3. Using the “Get Open Clipboard Window” function
This function provides information about the current process that is currently using the clipboard. In response to the launch of the function, a window will appear in which a notification about the absence of visible problems will be indicated or an error code will be indicated.
4. Using a new account
It is likely that the reason lies in the incorrect operation of the user account, for verification, create a new Windows account and check the clipboard operation in it.
The clipboard does not work on a computer running Windows Server
This problem is especially relevant when using “RDP” sessions. It occurs in most cases when working with several servers, that is, in addition to 2 – 3 terminal connections, there are, for example, 10 terminal connections using the Remote Desktop Connection Manager utility, while the problem (copy ( copy) / past (paste)) does not affect 2 – 3 terminal connections, but only applies to the aforementioned 10-ki.
The solution is to do the following:
- The “rdpclip.exe” application is responsible for the buffering performance, but initiating a connection via RD (Remote Desktop) launches its own “rdpclip.exe” process for each user. In this regard, you will need to manually close this process in the “Task Manager”, to do this, right-click on it and click on “End Task”.
- Next, launch “rdpclip.exe” manually by pressing the “WIN” + “R” key combination and entering the name of the process.
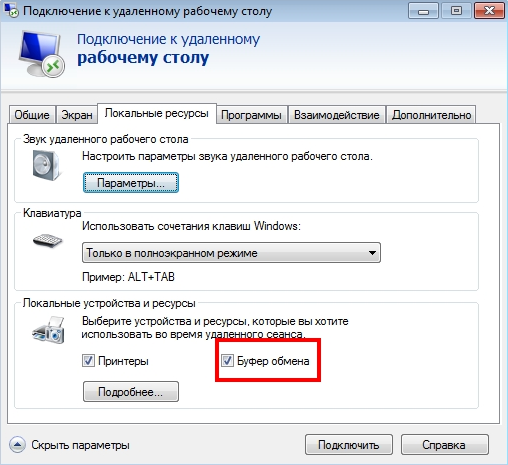
It should be remembered that for the correct use of the buffering functionality between the remote and the local system via a terminal connection, two main conditions must be met:
- In the “RDP” client settings, on the “Local resources” tab in the “Local devices and resources” block, the “Clipboard” checkbox must be ticked.
- In the “RDP-TCP Connections” options on the “Client Settings” tab, the “Clipboard” option in the “Disable the following” box must be unchecked.
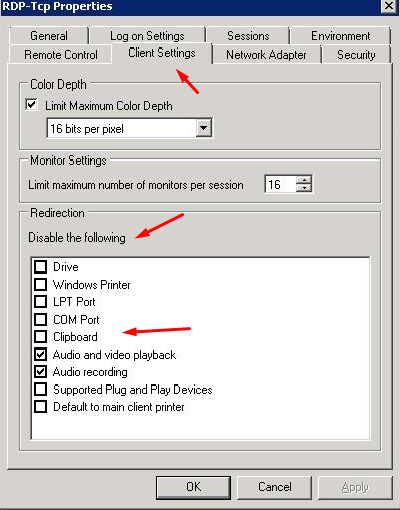
RDP client settings
As a small addition, it is worth mentioning the troubleshooting utility from Microsoft – Easy Fix. You can download it from the official website of the company, at the following https://support.microsoft.com/ru-ru/help/2970908/how-to-use-microsoft-easy-fix-solutions .
Other ways to solve the problem
You can not go deep into the jungle of the operating system and try to implement the clipboard function using third-party programs. In fact, there are quite a few such small utilities, and it is convenient to use them even when there are no problems with the buffer.
By installing one of these programs, you will get more features than the primitive standard clipboard gives. One of the most important advantages is the preservation of history and the ability to store several objects in the buffer at once, which can be selected as needed.
Here are just a few of these utilities:
- Clipdiary is a free and lightweight utility with history.
- Copy Contents is also a free utility built into the context menu.
- TeraCopy – This little program is even faster than the standard clipboard. Has a convenient window for copying files to folders and checks the integrity of files.
These programs are easy to find and download. Installing them takes a few seconds, and you have a new, even more convenient clipboard at your disposal.
As you can see from all of the above, there are many solutions, the main thing is to determine what exactly is the reason for the inoperability of the clipboard on a computer under the Windows operating system.